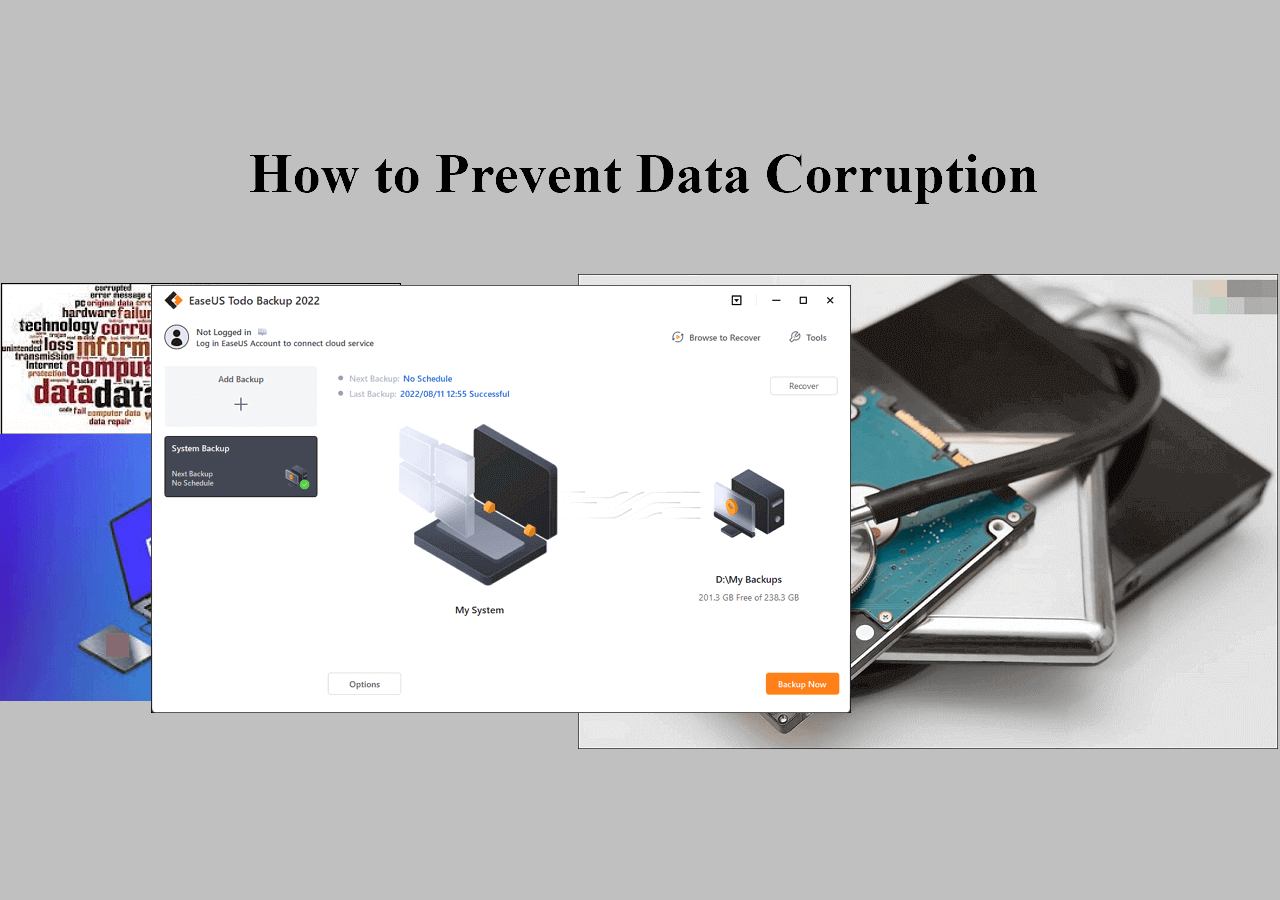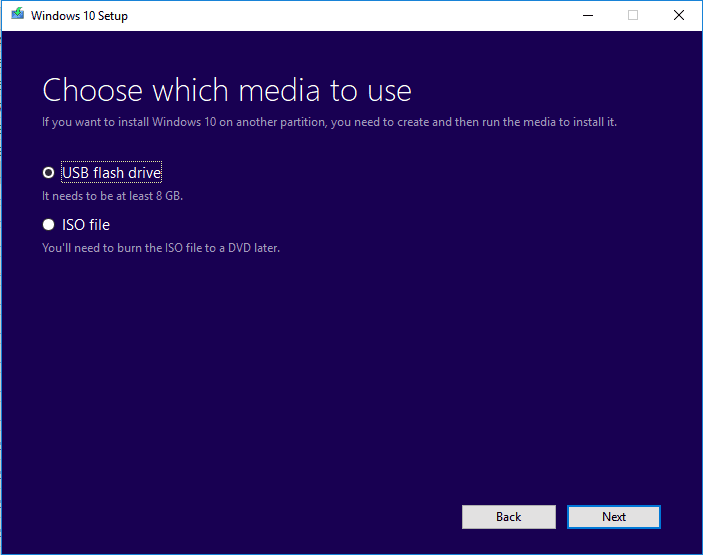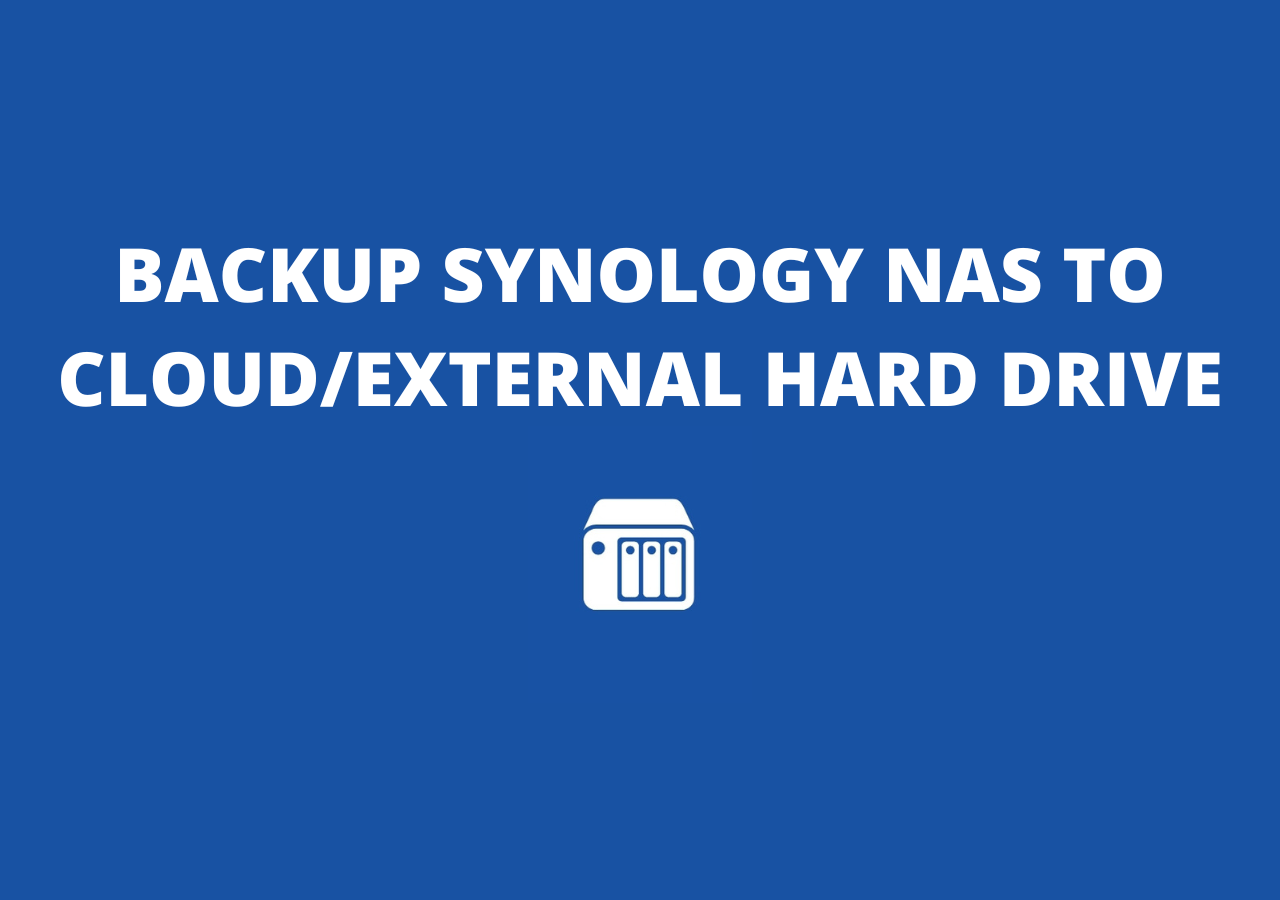Page Table of Contents
With enormous amounts of data dealt with every day, you may be afraid of accidentally losing the stored data on your hard drive. As a result, you may seek cloud storage to backup entire computer to OneDrive and store your essential information online to recover it in the event of loss or damage. Cloud storage offers convenience, efficiency, and a frugal way to access your crucial data on any device over the internet.
This blog post from EaseUS walks you through the benefits and the appropriate methods to backup entire computer to OneDrive hassle-free. Let's begin!
The Benefits of Backing Up Computer to OneDrive
Storing computer data in the cloud has multiple benefits, such as,
- Automatically backs up content stored on PC
- Protects the device from ransomware attacks
- OneDrive offers easy accessibility to your backed-up files/folders from all devices
- OneDrive lets you download the backed-up files if your device is lost/stolen
- When you connect a camera, phone, or other device to your computer, you can auto-save photos and videos
- Auto-saves screenshots
📖You may be interested: Add Folder to OneDrive Backup Without Moving
How to Back up Entire Computer to OneDrive
Here we will introduce you to two methods to manually back up entire computer to OneDrive and automatically with third-party software. But before knowing the process, check both methods' effectiveness, required time, and difficulty level.
| Methods | Effectiveness | Time Required | Difficulty |
|---|---|---|---|
| Manual Method | Moderate: Only backups files and folders | Time-consuming, set up and file selection takes time | Medium |
| Automatic Method | Very High: Backups entire disks such as files, folders, OS, and partitions/disk | Time-saving, automatic backup within seconds | 👍Super Easy |
Here are 3 methods you can choose from:
- 1. Sync Computer Data to OneDrive
- 2. Manually Backup Computer to OneDrive
- 3. Automatically Backup Computer to OneDrive 🥇
Method 1. Sync Computer Data to OneDrive
When you need to edit and check the latest version of your files from multiple devices, syncing files and folders with OneDrive helps you gain access for efficient work productivity on the go. You can edit files on your home computer and sync them to OneDrive, and once you start the computer at work or elsewhere, the updated files are synchronized from OneDrive to the local folder.
Check the step-by-step guide to sync computer data to the OneDrive cloud before you back up entire PC to OneDrive.
Step 1: Set up OneDrive using the OneDrive icon in System Tray. Click the icon to access the service.

📑Note: If the OneDrive icon does not appear, you must trigger it manually from the OneDrive exe file by these steps:
- Open File Explorer > View > Hidden Items.
- Then move to the location C:/Users/[YourUsername]/AppData/Local/Microsoft/OneDrive/.
- Double-click on the OneDrive.exe file, and the icon will appear in the System Tray.

Step 2: Hit the Sign in button and enter your Microsoft account email ID and passcode.
Step 3: Tap Change location to pick a different destination or select Next. A folder will automatically be created. If one folder already exists, click to use this folder button.

Step 4: Select the files and/or folders you need to add to your OneDrive location in File Explorer as a part of your OneDrive synchronization. Or, you can create new folders to sync in OneDrive.
Step 5: See all the files and folders stored in your OneDrive folder by clicking Help & Settings > Settings > Account > Choose folders.

Step 6: Sync everything stored in the OneDrive folder by clicking the checkbox for Sync all files and folders in OneDrive or Make all files available in Windows 11 22H2. Or check individual folders to sync.
Method 2. Manually Backup Computer to OneDrive
You can manually backup your files and folders to OneDrive using the OneDrive desktop program by installing the app and creating a folder on your computer to upload files/folders easily. Or, use the OneDrive web version if you don't want to use the desktop app.
Check the process to manually save entire computer to OneDrive with the desktop app.
Step 1: Set up OneDrive and double-click the OneDrive icon in the taskbar at the bottom right corner. Alternatively, click the OneDrive icon and tap Open folder.

Step 2: Copy or drag and drop the files/folders on your system to back up to the OneDrive folder, which will automatically upload.

You can also back up your computer to OneDrive with the official website. Here's how.
Step 1: Launch the official website of OneDrive and log in with your credentials. Then enter the correct account information and jump to My Files.

Step 2: Click Upload and select the files/folders you want to upload. Alternatively, drag the files from the computer and drop them to OneDrive My Files.

Method 3. Automatically Backup Computer to OneDrive
While the manual backup method is safe and reliable, it only backups files to cloud. But with a professional backup and recovery tool like EaseUS Todo Backup, you can easily backup entire computer to cloud services, like OneDrive, local drive, external hard drive, NAS, and network hassle-free.
EaseUs Todo Backup tool lets you back up your files, disk, partitions, and system in one click to restore them anytime to a specified/original location with a quick recovery speed. It offers advanced backup options like incremental and differential backup, scheduled backup, encrypted backup, and more.
You get 250GB of free cloud storage to access your backups without the time and space limit. Moreover, with EaseUs Todo Backup, you can schedule and encrypt backups to double the privacy and protection for safe upkeep.
Secure Download
Here are steps you need to follow if you want to backup files to OneDrive, and it can also be applied to disk and system backup.
Step 1. To start backup, click the Select backup contents.

Step 2. There are four data backup categories: File, Disk, OS, and Mail.

Step 3. On the left-hand side, you'll see a list of local and network files. Selecting the files to be backed up by expanding the directory.

Step 4. Follow the instructions on the screen and pick the location where you wish to store the backup.

In Backup Options, click Options to encrypt the backup with a password, specify the backup schedule, and choose whether or not to start the backup at a certain event in Backup Scheme. There are a variety of customizable features available for you to explore, and you may tailor the backup operation to meet your specific requirements.

Step 5. Backups can be stored on a local disk, in EaseUS's cloud service, or on a network attached storage device (NAS).

Step 6. EaseUS Todo Backup allows customers to back up data to a third-party cloud drive or the company's own cloud storage.
If you wish to back up your data to a third-party cloud drive, select Local Drive, scroll down to add Cloud Device and enter your account information.

You may also use EaseUS's own cloud storage service. Click EaseUS Cloud, create an account using your EaseUS Account, then log in to your account.

Step 7. To begin a backup, choose Backup Now. It will appear in the shape of a card on the left-hand panel when the backup process has been successfully finished. To handle the backup job in more detail, right-click on it.

To Sum Up
OneDrive lets you sync files between your PC and the cloud to access them from anywhere. This tutorial illustrates two foolproof methods to backup entire computer to OneDrive manually and automatically. As OneDrive is primarily a synchronization tool rather than a backup tool, syncing your important files and folders is essential before backup.
However, we suggest you use the EaseUS Todo Backup tool to automatically back up your entire computer to OneDrive without sync and protect your valuable data in a few seconds.
Secure Download
FAQs on Backing Up Computer to OneDrive
1. Should I back up my PC to OneDrive?
Every computer has standard folders like Desktop, Documents, Pictures, Music, and Video that you may use regularly, but they may not be included in your OneDrive. You can backup these folders to OneDrive to protect them and make them readily available across all your devices.
2. What is the difference between OneDrive sync and backup?
OneDrive backup is a one-direction process that copies files from the source location to another destination to prevent loss when files are deleted or corrupted at the original location.
On the contrary, Sync is a two-directional process to keep the same files in two or more different locations, and if the files are deleted or damaged from the source, the files at the destination will also be lost. While sync provides quick file access across all devices, and backup helps protect the data security.
3. Does deleting something from OneDrive delete from the computer?
When you delete files from OneDrive, they may also delete from your computer because it uses two-way sync. To avoid this mishap, move files outside the OneDrive folder to another folder on your system's hard drive.
4. Can I back up to OneDrive without syncing?
Yes. With a professional and free cloud backup service like EaseUs ToDo Backup software, you can backup entire computer to OneDrive without sync.
Don't forget to share this post with your fans if you find it helpful.
Was this page helpful? Your support is truly important to us!

EaseUS Todo Backup
EaseUS Todo Backup is a dependable and professional data backup solution capable of backing up files, folders, drives, APP data and creating a system image. It also makes it easy to clone HDD/SSD, transfer the system to different hardware, and create bootable WinPE bootable disks.
Secure Download
-
Updated by
Larissa has rich experience in writing technical articles and is now a professional editor at EaseUS. She is good at writing articles about data recovery, disk cloning, disk partitioning, data backup, and other related knowledge. Her detailed and ultimate guides help users find effective solutions to their problems. She is fond of traveling, reading, and riding in her spare time.…Read full bio
EaseUS Todo Backup

Smart backup tool for your files, disks, APPs and entire computer.
Topic Clusters
Interesting Topics