Page Table of Contents
Hard drives are prone to physical damage; they may be lost or damaged over time. Creating your data backup on a cloud storage device such as NAS is essential. Moves like Backup external hard drive to Synology NAS will ensure your data safety and accessibility. NAS serves as secure storage to save your important files, documents, and media from loss, damage, or accidental deletion. The article mentions two methods to backup your external hard drive to NAS. Whether you want to use Synology NAS's built-in tool or a third-party app, you'll find a step-by-step guide for each method.
Can NAS Work With an External Hard Drive
NAS devices can work perfectly with external hard drives. In addition to enhancing the storage capacity of a NAS, these serve as a backup destination. Here are some preparations before setting up a NAS device with a hard drive:
- Check the NAS Compatibility and the file format of the external drive, e.g., NTFS, FAT32.
- Ensure that both the NAS and the external hard drive are connected to the same network.
- Configure settings related to the external hard drive.
- Check the available storage space on your NAS to ensure it can accommodate all data.
- Define your NAS backup strategy, I.e., backup frequency, type, and other settings.
How to Backup External Hard Drive to NAS - 2 Methods
Hard drives are not a safe platform to save data for long-term usage. You'll need to create your hard drive backup to NAS to secure data for longer. As the security of your data is primary, make sure to use a secure and reliable data transfer tool. Here are two effective methods to back up your external hard drive to Synology NAS.
First of all, you can try the Synology NAS backup tool. But if the certain knowledge needed bothers you, you can tend to a safe and simple backup tool like EaseUS Todo Backup for help. Whether you prefer to use built-in NAS features or third-party software, we've got you covered. The comprehensive instructions help you create a reliable backup of your external hard drive on your NAS.
- Method 1. Backup External Hard Drive via Synology NAS Backup Tool
- Method 2. Backup External Hard Drive with EaseUS Todo Backup Easily🔥
Method 1. Backup External Hard Drive via Synology NAS Backup Tool
Synology NAS devices have a built-in NAS backup tool, and it is called "Hyper Backup." It is a convenient way to transfer data from external hard drives. It supports a variety of backup destinations, including local NAS, remote NAS, cloud storage, and USB devices. Data security is a priority with Hyper Backup, and it supports encryption to protect backup files. It has a variety of backup options for full, incremental, and differential backups.
👍Pros:
- Easy to use and set up
- Supports multiple destinations
- Flexible backup options
- High encryption
👎Cons:
- Requires technical expertise
- Not available on other NAS brands and Synology users
Share it with your fans if it is helpful:
Follow the steps to back up your external hard drive to a Synology NAS using the Hyper Backup tool:
Step 1: Plug the external hard drive into your computer or the NAS's USB port.

Step 2: Log in to your Synology NAS's web interface. Go to Control Panel > Hyper Backup.
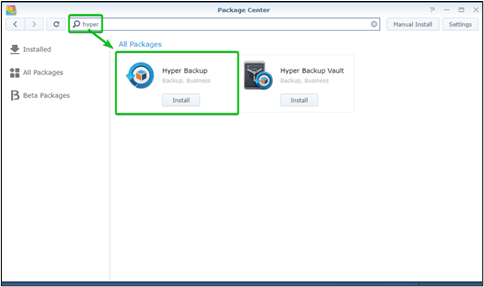
Step 3: Click on Create to start a new backup task. Choose your NAS as the backup destination.

Step 4: Select the external hard drive as the backup location.

Step 5: Select the files and folders that you want to back up. Click on the Next button.

Step 6: Customize your settings in the backup wizard and select a backup schedule.

Step 7: Click on Create button.

Hyper Backup will begin copying data from your external hard drive to your Synology NAS. If the backup is successful, it will display a green check button.
Method 2. Backup External Hard Drive with EaseUS Todo Backup Easily🔥
Though using the built-in app to back up the external hard drive is convenient, it takes more time and requires some basic concepts of NAS backup tools. That is why we suggest you use a hassle-free alternative to make your backup process simpler and faster. And when it comes to efficient backup tools, EaseUS Todo Backup is an ideal choice for Windows users. EaseUS Todo Backup is a powerful, user-friendly backup software solution offering comprehensive data protection and system management capabilities.
It is suitable for all users with multiverse features, like flexible backup types, disk cloning, encryption, schedule backup, and retention policies. With robust recovery options and automating tasks, it ensures the security and accessibility of your data. Whether you need file-level recovery, system restoration, or dissimilar hardware recovery, EaseUS Todo Backup has options for you. It can also help back up Windows to NAS easily. Its intuitive interface and affordability make it accessible to users of all levels.
Secure Download
Features of EaseUS Todo Backup:
| 🗳️Incremental and Differential Backup | Capturing only the changes made since the last backup reduces space usage and backup time. In addition, it stores the changes made since the last full backup, allowing efficient data restoration. |
| 🔑Strong Encryption | The software employs robust AES encryption algorithms to secure your backup data during transmission and storage. The encryption ensures that your data remains confidential and protected from unauthorized access. |
| 🔬Compression Technology | It has advanced compression technology to reduce the size of backup files without compromising data integrity. EaseUS optimizes storage usage on your NAS while maintaining efficient data restoration. |
| 🪄Flexible Scheduling | You can set specific backup times and frequencies. It will ensure that your data and file is automatically backed up to an external hard drive or to the NAS, preventing data loss. |
Share this post on Twitter if it helps you somehow:
And here is what you should follow to back up an external hard drive to Synology NAS:
Step 1. For the first time you use EaseUS Todo Backup to back up files, click Create backup on the home screen and then mouse click the big question mark to select backup contents.

Step 2. Since you're going to back up files and folders on your computer, go on with the "File" backup mode, where you can select pictures, videos, documents and all other types of files to back up.

Step 3. Follow the paths to locate the files, folders or directories you want to back up, select them all and click "OK".

Step 4. Now you need to select a backup location to save and retain the backup.

Step 5. EaseUS Todo Backup allows users to save the backup files to every device that is handy for you, like a local hard drive, external USB drive, SD card, network drive, or a NAS drive, plus a cloud drive of the EaseUS brand. We personally recommend users to choose the cloud drive prior to a physical drive to save important backups due to the greater accessibility, flexibility and safety.

To be able to access to EaseUS cloud, all you need is an email registration and login.

Step 6. If you're interested in an automatic and intelligent backup schedule for the next file backup task, go on with the "Options" setting. There you can encrypt a confidential file backup, compress the backup image size, or customize a backup scheme to tell the software in what time to start the next backup.
Customize an advanced and automatic backup task here:

Step 7. Click "Backup Now" to start the file backup process. Your completed backup files are visible on the left area in a card style.

You may also be interested in:
Backup Synology NAS to Cloud/External Hard Drive
Don't know how to back up Synology NAS to the cloud or an external hard drive? Read this tutorial and learn how to back up Synology NAS to the cloud or an external hard drive step-by-step.
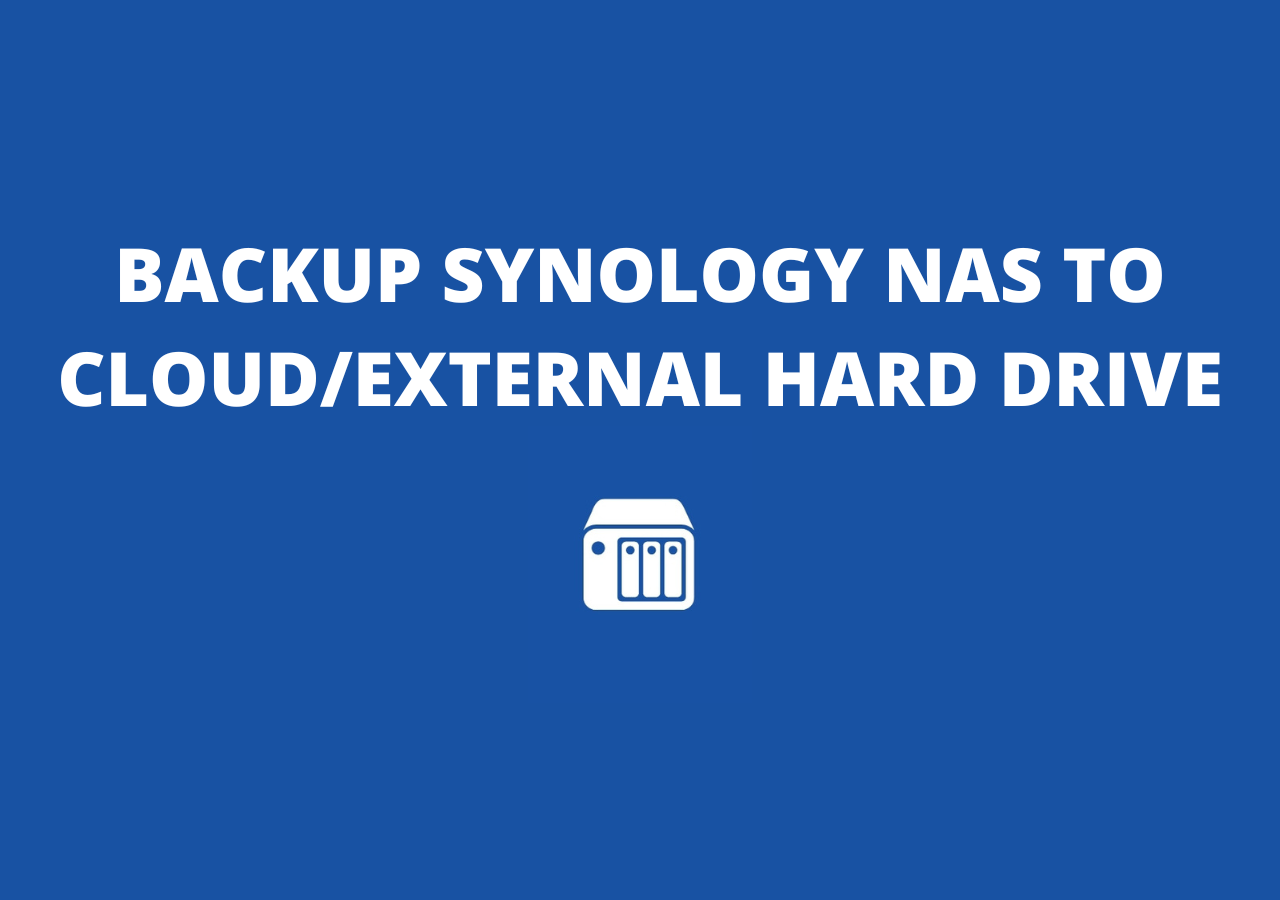
The Concluding Thoughts
In this digital age, securing your data and ensuring its accessibility is necessary. Whether you want to backup your personal or professional data, you cannot compromise its security. It is essential to choose reliable backup software that offers robust encryption tools. This guide mentioned two ways to make the backup external hard drive to Synology NAS efficient: Synology Hyper Backup and EaseUS Todo Backup.
Though Hyper Backup is a Synology NAS in-built solution, it is unavailable on other NAS devices. EaseUS Todo Backup has comprehensive features to simplify the backup and restore process. Its multi-platform compatibility makes it an all-in-one software for all your devices. From flexible backup options to encryption, scheduling, and robust recovery capabilities, it ensures maximum data protection.
Secure Download
FAQs on How to Backup External Hard Drive to Synology NAS
While managing your data and storage solutions, you may consider the best practices and available options. This FAQ section addresses common queries about transferring files from external hard drives to Synology NAS.
1. How do I transfer files from an external hard drive to a Synology NAS?
Transferring files from an external hard drive to a Synology NAS is a simple process:
- Connect the external hard drive to your computer.
- Access the Synology NAS web interface using a web browser.
- Navigate to the File Station app on your Synology NAS.
- In File Station, locate the external hard drive under "Local Drives" or "USB." Select the files or folders you want to transfer.
- Drag and drop the selected files or folders from the external hard drive.
- Wait for the transfer to complete; your files will now be stored on the NAS.
2. Is it OK to use a normal HDD in a NAS?
Yes, you can use a regular hard disk drive in a NAS. Many NAS devices are designed to accommodate standard 3.5-inch or 2.5-inch SATA HDDs. However, when selecting an HDD for your NAS, it's important to consider factors like reliability, durability, and compatibility.
3. Is a NAS better than an external hard drive?
NAS is better in terms of functionality, scalability, and collaboration, making it a better choice for users with extensive data management requirements. External hard drives are more straightforward but lack the advanced features and accessibility of a NAS.
Was this page helpful? Your support is truly important to us!

EaseUS Todo Backup
EaseUS Todo Backup is a dependable and professional data backup solution capable of backing up files, folders, drives, APP data and creating a system image. It also makes it easy to clone HDD/SSD, transfer the system to different hardware, and create bootable WinPE bootable disks.
Secure Download
-
Updated by
"I hope my articles can help solve your technical problems. If you are interested in other articles, you can check the articles at the bottom of this page, and you can also check my Facebook to get additional help."…Read full bio -
Written by
Larissa has rich experience in writing technical articles and is now a professional editor at EaseUS. She is good at writing articles about data recovery, disk cloning, disk partitioning, data backup, and other related knowledge. Her detailed and ultimate guides help users find effective solutions to their problems. She is fond of traveling, reading, and riding in her spare time.…Read full bio
EaseUS Todo Backup

Smart backup tool for your files, disks, APPs and entire computer.
Topic Clusters
Interesting Topics











