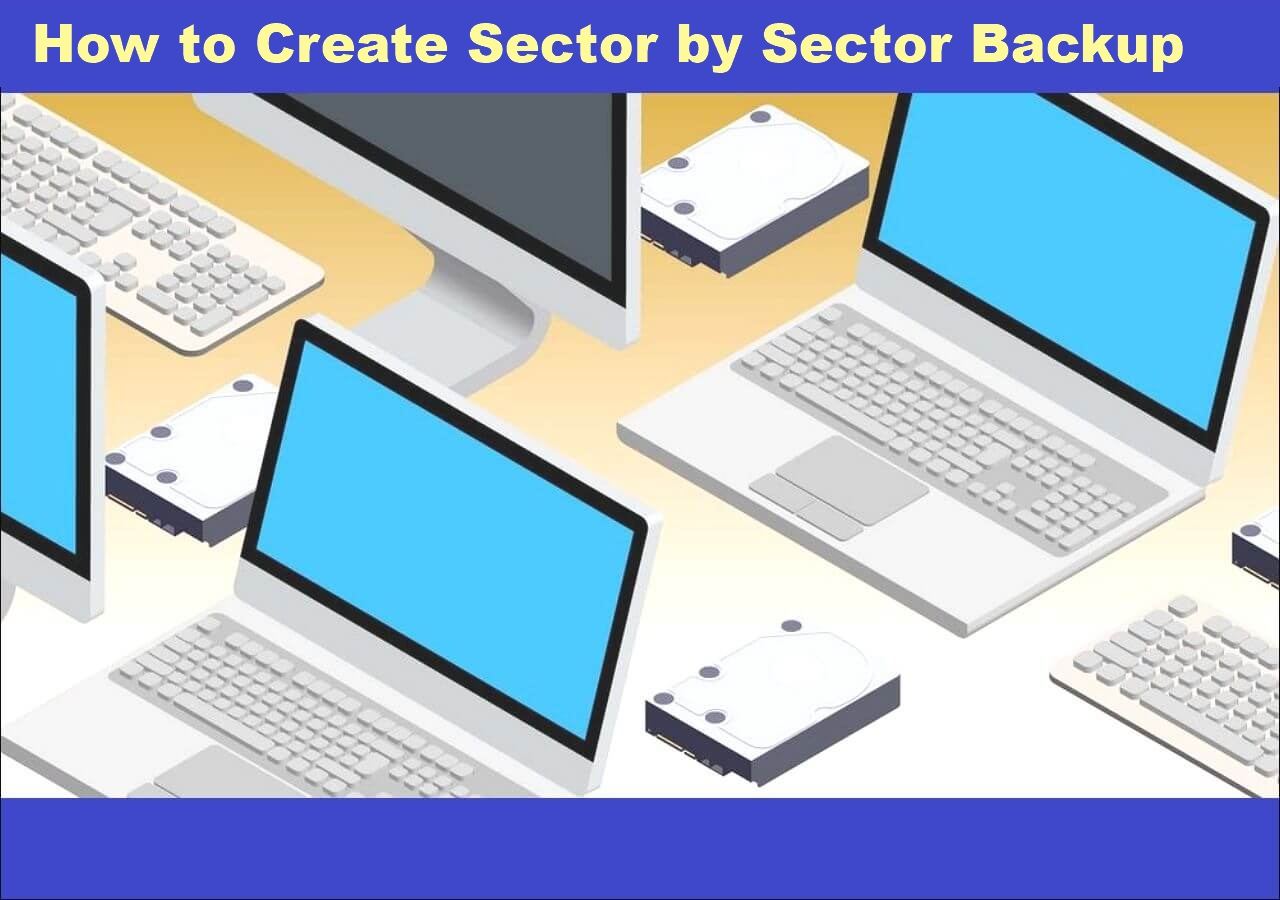Page Table of Contents
How to Use Crucial SSD Clone Software to Move OS
- 1. Connect the new HDD/SSD to your PC.
- 2. Run EaseUS Disk Copy for Windows 10 Clone.
- 3. Select Disk Mode on the left tool panel by clicking the icon at the top left corner.
- 4. Choose the destination disk - Crucial SSD to save your Windows 10/8/7 system
- 5. Click "Proceed" to start cloning Windows 10 to Crucial SSD.
Overview of the Best Crucial SSD Migration Software
Solid-state drives (SSDs) are designed to store important data and speed up your system. In our daily lives, we often use Seagate, Crucial, and Sandisk SSDs. However, some people are wondering how to transfer data or OS to Crucial SSD. All you need is Crucial SSD migration software.
The best Crucial SSD migration software we're going to introduce is also known as Crucial SSD clone software, and it's called EaseUS disk cloning software. Don't take the name wrong, as it's indeed a backup and recovery program, the highlighted feature of which is disk partition imaging and cloning. Most of all, it supports cloning HDD/SSD to any type of Crucial SSD in a straightforward and fast manner.
As it tested out, the disk clone feature in EaseUS todo clone software enables migration of the operating system, disk partition, documents, pictures, and installed programs with settings for all Crucial SSD models, including Crucial MX200, MX100, BX100, and M500 Series, etc.
We know the significance of migrating data from one hard drive to another, especially the operating system. When you're planning to upgrade a hard disk drive or the current sluggish solid-state drive to a Crucial one, try EaseUS Windows backup software. It's easy, quick, and safe.
- Part 1. How to Move OS, Programs, and Data to Crucial SSD
- Part 2. How to Transfer Programs Only to Crucial SSD/HDD
Part 1. Migrate OS, Programs, and Data to Crucial SSD by Cloning
As soon as you launch EaseUS Disk Copy software, you'll easily find the "Clone" option on the main window. That's the feature you're going to use to migrate everything you need to a Crucial SSD. The disk clone will transfer all data (including the operating system and program) from the selected hard disk to another. It is especially useful when you want to replace the hard disk with a new one. For a successful disk clone, ensure that the capacity of the destination disk is larger than the space used for the source disk.
- Important
- If you only want to transfer the operating system to Crucial SSD, choose the "Partition Clone" option. Then, follow the operations as you did at the very beginning.
Before getting started, there are some tips you should read carefully.
- 1. If the source disk contains the system partition, please shut down the computer after the clone.
- 2. To remove either the source disk or destination disk from the computer to make the computer boot normally if the source disk contains a boot partition.
- 3. If you want to boot from the destination disk, we recommend you to replace the source disk with the destination disk.
- 4. If the computer fails to boot from the destination disk after the clone, we suggest you clone the source disk to another disk with the same HDD interface.
- 5. If you choose to clone a hidden partition, the cloned one will be unhidden.
Follow the steps to clone HDD/SSD to Crucial SSD with the best Crucial SSD migration software:
Prior Notice:
- The "Sector by sector copy" asks the size of your destination disk to be at least equal to or larger than that of the source disk. Leave this feature unchecked if you wish to clone a larger hard disk to a smaller hard disk.
- All data on the destination disk will be completely erased, so take care.
Step 1. To start copying/cloning an entire disk to another, choose this disk as the source disk under "Disk Mode" and click "Next".
Step 2. Choose the other disk as the destination disk.
Step 3. Check the disk layout of the two disks. You can manage the disk layout of the destination disk by selecting "Autofit the disk", "Copy as the source" or "Edit disk layout".
- "Autofit the disk" makes some changes by default on the destination disk layout so that it can work at its best status.
- "Copy as the source"does not change anything on destination disk and the layout is the same as source disk.
- "Edit disk layout" allows you to manually resize/move partition layout on this destination disk.
Tick the "Check the option if the target is SSD" option to put your SSD in its best performance.
A message now appears, warning you that data will be lost. Please confirm this message by clicking "OK" and then click "Next".
Step 4. Click "Proceed" to officially execute the task.
Part 2. How to Transfer Programs Only to Crucial SSD (Extra Tips)
If you only want to transfer applications to a Crucial SSD, you can use another easy-to-use utility - EaseUS Todo PCTrans. With it, you can do the following things:
- Transfer programs from one PC to another
- Transfer programs between local disks
- Transfer unlimited data/programs
- Move the user account to another PC with ease
Follow the steps below to transfer wanted applications to Crucial SSDs:
Step 1. Connect new SSD or HDD to your PC and Run EaseUS Todo PCTrans
1. Connect the new SSD or HDD to your computer and initialize it to make the drive accessible.
2. On the main screen of EaseUS Todo PCTrans, click "App Migration" and click "Start" to continue.

Step 2. Select apps, programs on the source disk and select SSD or HDD as target disk to transfer
1. On the source partition where you installed apps, tick desired programs (marked as "Yes") that you'd like to transfer to your SSD or HDD.
2. Click the triangle icon to select the new SSD or HDD as the destination and click "Transfer" to move the selected programs.

Step 3. Wait for the transferring process to finish
When the process finishes, click "OK" to complete.
Then you can restart your PC to keep all the changes and you can run the transferred program on your new SSD or HDD again.

Conclusion
That's all about transferring everything to Crucial SSD. If you want to move everything, including OS, applications, and data, choose the Disk Clone feature in Part 1. If you only want to move OS, use the powerful cloning feature of EaseUS Disk Copy. If you want to move programs only, refer to Part 2.
Crucial SSD Clone Software Frequently Asked Questions
These questions and answers can provide you with additional help. You can read on.
Does Crucial SSD come with cloning software?
No, it doesn't come with cloning software. But EaseUS Disk Copy can clone drives and backup your operating system, applications, settings, and all of your data.
How do I clone my hard drive to M.2?
To clone the hard drive to M.2 SSD
Step 1. In "Disk Mode", select the HDD that you want to clone.
Step 2. Select the SSD as your destination.
Step 3. Edit the disk layout and then click "Proceed" to continue.
Step 4. Wait for the process to complete.
What is the best drive cloning software?
Top disk cloning software of 2022:
- EaseUS Disk Copy - best disk cloning software to clone disk
- Acronis True Image 2022
- Clonezilla.
- PMacrium Reflect.
- Paragon Drive Copy Professional.
- Iperius Backup...
Was this page helpful? Your support is truly important to us!

EaseUS Disk Copy
EaseUS Disk Copy is a well designed and very easy-to-use HDD/SSD cloning and migration tool, a tool which should be ideal for anyone wanting to quickly and easily migrate an existing system disk to a new disk (or newly installed SSD drive) with the minimal of configuration required.
-
Updated by
"I hope my articles can help solve your technical problems. If you are interested in other articles, you can check the articles at the bottom of this page, and you can also check my Facebook to get additional help."…Read full bio -
Written by
Brithny is a technology enthusiast, aiming to make readers' tech lives easy and enjoyable. She loves exploring new technologies and writing technical how-to tips. In her spare time, she loves sharing things about her game experience on Facebook or Twitter.…Read full bio
EaseUS Disk Copy

Dedicated cloning tool to meet all your system, disk, and partition clone needs.
Popular Posts
Interesting Topics