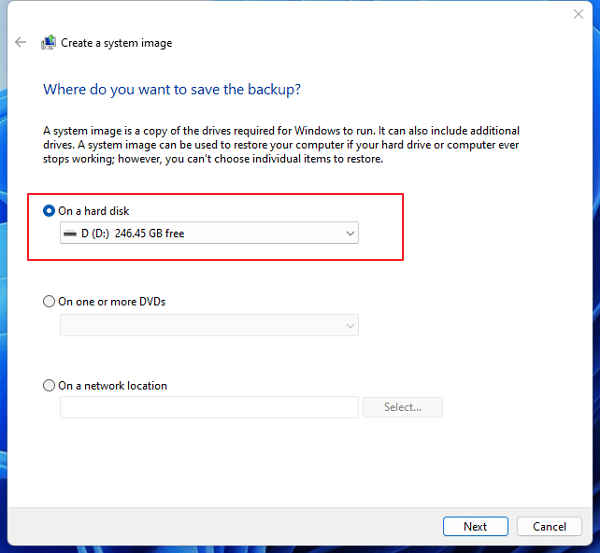Page Table of Contents
In this information age with an increasingly developing computer technology, Windows users have faced a lot of serious disk troubles in Windows 10. So, it is very important for users to create a Windows 10 ghost image to solve this problem. However, few people know how to do this job. That's why there are always so many users post on the blogs and forums to ask how to ghost Windows 10. If you have the same question, here you can find the answer.
What is the best solution for Windows 10 ghost image
A disaster like a system crash or data loss caused by virus and hacker attack, hardware and software failures, wrong operations and some other reasons are unavoidable. When it happens, you have to reinstall the operating system & applications and perform data recovery to rebuild your computer. However, if you have created a Windows 10 ghost image, you can easily restore Windows 10 to the restore point. But what is the best solution for Windows 10 ghost?
As far as we know, the most efficient way is to ghost Windows 10 is to use a powerful Windows 10 backup and restore software which allows you to clone system disk Windows 10 or ghost Windows 10 hard drive to an image file. The Windows 10 ghost image file can help you restore disk/partition from an unexpected disaster. Here EaseUS image backup software is recommended. Being powerful, safe and easy-to-use, it is your best choice to ghost Windows 10. Here is the step-by-step guide.
Secure Download
How to ghost Windows 10 in 3 steps
With the help of EaseUS Todo Backup, you can ghost Windows 10 safely and quickly.
Step 1. To begin the backup process, click the Select backup contents button.

Step 2. Four data backup categories are listed: File, Disk, OS, and Mail.

Step 3. Lists of both local and network files are shown on the left-hand side of the screen. Expanding the directory so that you can choose the files to back up.

Step 4. Follow the guidance on the screen and choose the place where you want to store the back up.

Make sure that the backup is encrypted and set the backup schedule by clicking Options in Backup Options. You can also choose to start the backup at a certain time in Backup Scheme by clicking Options. There are many other customizable options that you can look into.

Step 5. You can store the backup file either on your computer, in EaseUS's cloud service, or on a network-attached storage device (NAS).

Step 6. EaseUS Todo Backup enables customers store backup copies of their files on a third-party cloud drive or on the company's own cloud storage.
If you want to back up your data on a third-party cloud drive, select Local Drive and scroll down to add Cloud Device. Then fill in your account information.

Click EaseUS Cloud, then sign up and log in with your EaseUS account if you wish to store backup files to EaseUS' own cloud storage service.

Step 7. Click on Backup Now to start a backup. When the backup process is done, it will display as a card on the left-hand side of the screen. A right-click will let you see more about how to handle the backup job in more depth.

EaseUS Todo Backup is an award-winning backup and restoring solution for a good reason: with detailed instruction wizards, your computer will be in a safe condition within minutes without the help of an IT specialist to backup your system, files, folders, partition, and disk.
Why choose EaseUS Todo Backup as the best Windows 10 ghost backup software
EaseUS Todo Backup provides one-click system backup and recovery so that you can quickly get the system up and running in the event of a system crash or hardware failure. Besides, it allows you to back up and restore disk, partition, files, or folders after viruses attack, unstable software download, hard drive failure, etc.
Besides, to provide continuous protection for the system, you can back up the system with incremental backup later after the first backup. Differential backup and incremental backup only backs up the changed files.
Meanwhile, EaseUS Todo Backup is useful if you want to upgrade the older smaller hard disk without reinstalling the operating system and applications once again, or automatically backup system and, specified files daily, weekly. Except for the above features, it owns other characters, such as disk management character, schedule backup management, log management, etc.
FAQ on Ghost Windows 10
What is a Window ghost?
A Windows ghost is a term used to describe a copy of the Windows operating system that can be booted from a USB drive. This is useful for creating a backup of your operating system or for installing Windows on a new computer.
How do I create a ghost copy of Windows 10?
Before you can create a ghost copy of Windows 10, you will need to have a blank USB drive that is at least 8 GB in size. Once you have your USB drive, follow these steps:
- 1. Insert the USB drive into your computer.
- 2. Open the File Explorer application.
- 3. Right-click on the USB drive and select the "Format" option.
- 4. In the Format window, choose the "Fat32" file system and click the "Start" button.
- 5. Once the formatting is complete, open the Command Prompt application as an administrator.
- 6. Type the following command and press Enter:
- dd if=/dev/sda of=/dev/usbdrive
- This command will copy the contents of your hard drive onto the USB drive.
- 7. Once the copying is complete, remove the USB drive from your computer and insert it into the computer you want to install Windows on.
- 8. Boot from the USB drive and follow the prompts to install Windows.
Was this page helpful? Your support is truly important to us!

EaseUS Todo Backup
EaseUS Todo Backup is a dependable and professional data backup solution capable of backing up files, folders, drives, APP data and creating a system image. It also makes it easy to clone HDD/SSD, transfer the system to different hardware, and create bootable WinPE bootable disks.
Secure Download
-
Updated by
Jean is recognized as one of the most professional writers in EaseUS. She has kept improving her writing skills over the past 10 years and helped millions of her readers solve their tech problems on PC, Mac, and iOS devices. …Read full bio -
Written by
Tracy became a member of the EaseUS content team in 2013. Being a technical writer for over 10 years, she is enthusiastic about sharing tips to assist readers in resolving complex issues in disk management, file transfer, PC & Mac performance optimization, etc., like an expert.…Read full bio
EaseUS Todo Backup

Smart backup tool for your files, disks, APPs and entire computer.
Topic Clusters
Interesting Topics