Page Table of Contents
Introduction
Are you facing troublesome backup steps and plans? It should be irritating. But don't worry. This passage will cover a detailed guide on Windows automatic backup. But do you know what Windows backup means? Continue to read.

As its name implies, Windows backup means copying the files or databases to a secondary location for preservation in case of device failure or catastrophe in Windows. It is the most useful way to keep your data safe. But manual backup plans may be troublesome, especially when computer users are not that professional.
Therefore, automatic backup makes it easy and stress-free to finish a backup plan and frees users from troublesome steps. However, does Windows make automatic backups?
📖You may be interested: Top 7 Best Auto Backup Software for PC [Free Download]
Does Windows Make Automatic Backups?
Sure, it does. File History, a Windows built-in automatic backup program, allows users to perform automatic backups in Windows. On the other side, Windows allows users to automatically back up data with third-party backup software.
Users are free to choose one method based on their specific needs. But how do you use these tools to perform Windows automatic backup? Continue to read, and you can learn the detailed steps of the two ways.
Besides, there is a link to help if you have questions such as:
How to Perform Windows Automatic Backup - 2 Ways
How do we perform Windows automatic backup? It is not difficult with the help of built-in backup programs or third-party backup software.
In this part, you can know two ways to perform Windows automatic backup. They are as follows:
Method 1. Use Windows Backup Software
Continue to read, and the next paragraphs provide the detailed steps of these two ways.
Way 1. Windows Automatic Backup Using EaseUS Todo Backup Home
As an efficient backup tool, EaseUS Todo Backup Home allows users to perform a Windows automatic backup easily. It supports file, partition, and even system backups. Besides, it allows users to perform an automatic backup plan in full, incremental, and differential backup mode.
Secure Download
Now, let's see the specific guide on Windows automatic backup using EaseUS Todo Backup Home.
Step 1. To begin the backup process, click the Select backup contents button.

Step 2. Four data backup categories are listed: File, Disk, OS, and Mail.

Step 3. Lists of both local and network files are shown on the left-hand side of the screen. Expanding the directory so that you can choose the files to back up.

Step 4. Follow the guidance on the screen and choose the place where you want to store the back up.

Make sure that the backup is encrypted and set the backup schedule by clicking Options in Backup Options. You can also choose to start the backup at a certain time in Backup Scheme by clicking Options. There are many other customizable options that you can look into.

Step 5. You can store the backup file either on your computer, in EaseUS's cloud service, or on a network-attached storage device (NAS).

Step 6. EaseUS Todo Backup enables customers store backup copies of their files on a third-party cloud drive or on the company's own cloud storage.
If you want to back up your data on a third-party cloud drive, select Local Drive and scroll down to add Cloud Device. Then fill in your account information.

Click EaseUS Cloud, then sign up and log in with your EaseUS account if you wish to store backup files to EaseUS' own cloud storage service.

Step 7. Click on Backup Now to start a backup. When the backup process is done, it will display as a card on the left-hand side of the screen. A right-click will let you see more about how to handle the backup job in more depth.

What Else Can EaseUS Todo Backup Home Do?
Besides performing Windows automatic backup, EaseUS Todo Backup Home still has many other features, such as:
- Disk and system clone
- Multi-path, Cloud storage available
- Send email notifications after backup
- Backup hard drive to another hard drive
- File, folders, and even system and disk backup
You can see that EaseUS Todo Backup Home is multifunctional. It can back up any kind of data while keeping it safe. Therefore, just download it if you are facing backup problems.
Secure Download
Way 2. Windows Automatic Backup - File History
File History also allows users to perform Windows automatic backup. File History can back up files automatically and keep a history of all your changes. Users can set the specific backup frequency according to their needs. Users can have many choices since File History allows users to back up their data every ten minutes, 15 minutes, 20 minutes, 30 minutes, 1 hour, and so on.
Now, let's see the specific steps of performing Windows automatic backup with File History.
Step 1. Select the Update & Security > Backup > Backup Using File History.
Step 2. Select what you want to back up.
Step 3. Choose a location for your backups.
Step 4. Click "More options" if you have more backup requirements.
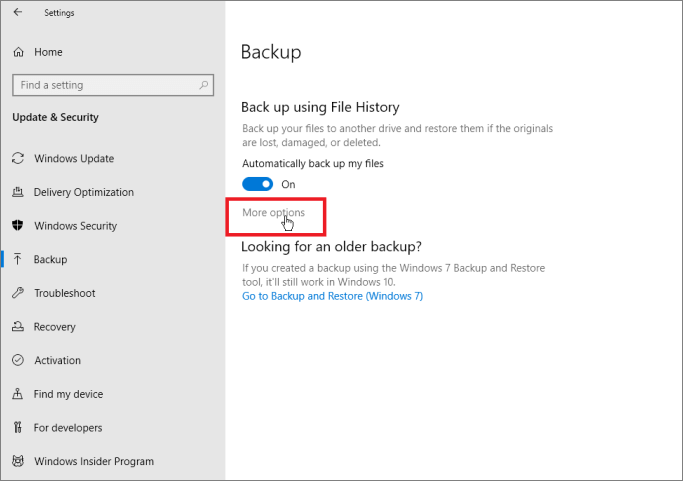
Step 5. Turn on the Automatically Backup.
Step 6. Change the frequency of automatic backup since Windows backup files every hour by default.
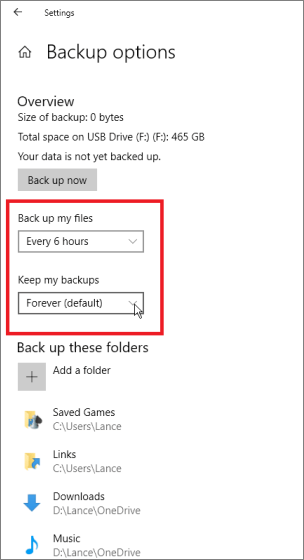
After this process, you can finish a Windows automatic backup plan with File History.
Tip. There is a link to help if you are curious about :
Conclusion
Now, have you learned to perform Windows automatic backups? This passage covers two ways to of Windows automatic backup. Users are free to use File History and EaseUS Todo Backup Home to finish their backup plans. However, the latter one is a better choice if users are not experts in computers or want to finish a Windows automatic backup with simple clicks.
Secure Download
FAQs About Windows Automatic Backup
Do you have any other questions about Windows automatic backup? If you do, this part lists some questions related to Windows automatic backup. Hope it can help.
1. What does automatic backup do?
Automatic backup can automate the whole backup process. If users turn on the automatic backup option, the devices or programs can back up files, folders, and other data without any human intervention.
2. How do I automatically back up my computer?
Follow these steps, and you can automatically back up your computer.
Step 1. Turn on File History and choose the content you want to back up.
Step 2. Choose a location where you want to store your backups.
Step 3. Turn on the automatic backup option.
In this way, you can have an automatic backup practice.
3. How do I automatically back up files to my NAS?
Follow this guide, and you back backup files to NAS.
Step 1. Launch EaseUS Todo Backup Home and select what you want to back up.
Step 2. Click on the "Options" button to set up automatic backup.
Step 3. Choose NAS as your backup location.
Then, you can back up your files to NAS.
Was this page helpful? Your support is truly important to us!

EaseUS Todo Backup
EaseUS Todo Backup is a dependable and professional data backup solution capable of backing up files, folders, drives, APP data and creating a system image. It also makes it easy to clone HDD/SSD, transfer the system to different hardware, and create bootable WinPE bootable disks.
Secure Download
-
Updated by
Sherly joined EaseUS in 2022 and she has always loved writing articles and enjoys the fun they bring. She receives professional training here, focusing on product performance and other relative knowledge. She has written over 200 articles to help people overcome computing issues.…Read full bio
EaseUS Todo Backup

Smart backup tool for your files, disks, APPs and entire computer.
Topic Clusters
Interesting Topics











