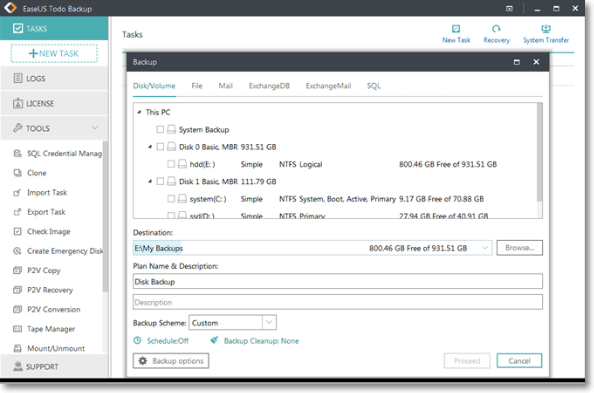Table of Contents
![]() About the Author
About the Author
![]() Reviews and Awards
Reviews and Awards
- Video Recovery
- SD Card Recovery
- Recycle Bin Recovery
- Recover Data from USB
- Recover Deleted Emails
- Hard Drive Not Showing Up in Windows
- Recover Unsaved Word Documents
- Recover Deleted Files
- Recover Files from Virus Infected Hard Drive
- Best Free Photo Recovery Software
- Recover Files from Formatted Hard Drive
Diskpart, a Windows built-in free command-line tool designed for disk managing, which you won't miss as a PC user. One of its most frequently used features is the clean command with which you can clean up a disk with just one click.
DiskPart clean command will remove the selected disk partition(s) with all existing data no, matter you selected to clean a simple volume or a whole disk.
- 😨Accidentally cleaned disk diskpart by "clean" command (1st and 2nd operations) are recoverable.
- 🎚️Neither data nor partitions can be retrieved after running the "clean all" command (3rd operation).

If you've committed clean command on a disk or a partition, don't worry. Stop using your hard drive or storage device and apply provided solutions on this page to undo diskpart clean command and immediately rescue your important files and disk partitions.
Solution 1. Restore Data after Accidentally Cleaned Disk DiskPart
Applicable to: Urgent and immediate data recovery
After running DiskPart clean command on a disk or a partition, the most urgent task is to restore all essential files. To make sure that your device and data are usable, you'll have two operations to be executed:
1. Restore lost data from cleaned disk or partition
As we've mentioned only data removed by using the "clean" command can be restored. If you've executed "clean all" operations, go to the next part to make your disk or partition reusable for saving data again.
So, what tool can recover diskpart command and recover data back from the cleaned disk? Normally, professional data recovery software all can do. Here, we recommend you to try EaseUS Data Recovery Wizard.
It can deeply scan the Diskpart cleaned hard drive or partition to find and recover data from wiped hard drive in just 3 simple steps.
For unlimited data recovery, activation will be a wise decision for a smooth hard disk data recovery process. Of course, you can also try the free edition - EaseUS Data Recovery Wizard Free if your disk data is less than 2GB.
Step 1. Select a drive to scan
To start recovering DiskPart deleted files, you must determine where the files were kept before deletion. EaseUS Data Recovery Wizard will list all the loaded drives on your PC, so it's for you to select the correct drive to scan. Hover the mouse pointer to the drive and click "Scan".

Step 2. Check for scanned results
After the scan process, select the "Deleted Files" and "Other Lost Files" folders in the left panel. Then, click "Filter" to display only the specified file types, such as pictures, videos, Word documents, PDF files, etc.

Step 3. Preview and recover
Once located the desired files that were deleted by DiskPart, you can double-click the files one by one for preview, or use the "Preview" button to check its integrity. At last, click "Recover". You shall choose a different drive to save the recovered files to avoid data overwriting.

# 2. Make cleaned disk/partition usable again with Disk Management
After restoring the lost data from DiskPart clean command, your next move is to re-create partition(s) on your hard disk or external storage devices with Disk Management:
If you cleaned a disk, open Disk Management, locate and right-click on the cleaned disk, select to "Initialize" it first. If you cleaned an external storage device, connect it to your PC.
Step 1. Open Disk Management, right-click on the unallocated space on the disk or external storage device.
Step 2. Select "New Simple Volume".

Step 3. Set partition size, new file system - NTFS, drive letter, etc. Click "Finish" to complete creating a new partition.
Repeat the process several times if you've cleaned a whole disk.

Now, you can resue your disk or partition to save data again.
Solution 2. Undo Clean Diskpart using partition recovery software
Applicable to: One-time partition recovery, simple and effective
Another alternative solution that you can try is to apply reliable partition recovery software for help. Here, we'd like to recommend you try EaseUS Partition Recovery. With it, you can directly scan the whole disk, restoring all removed partition with data together in a few simple clicks:
Step 1. Run EaseUS Partition Recovery on your PC.
Select the disk or device where you lost partition(s), click "Scan" to continue.
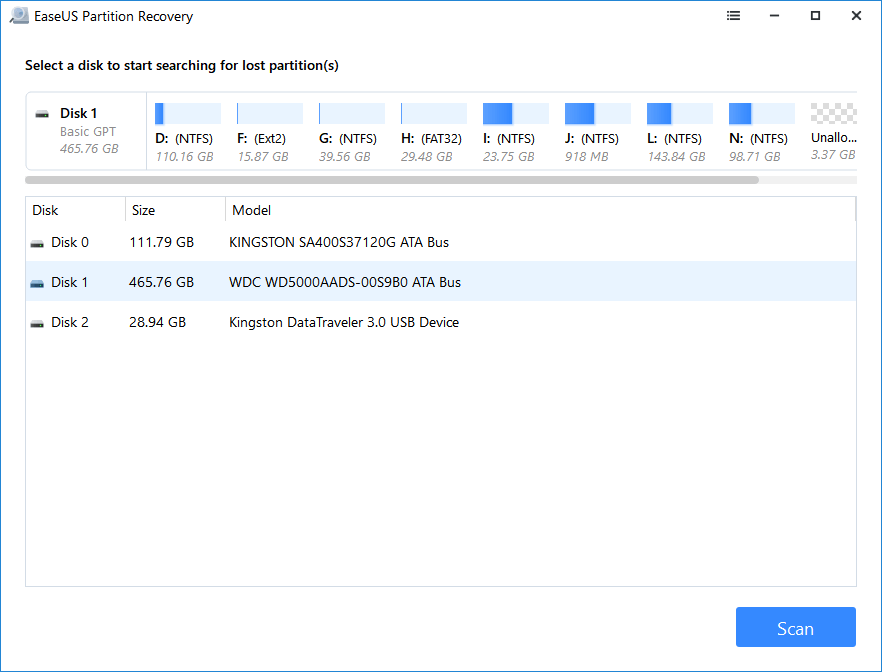
Step 2. Wait for the scanning process to complete.
Let the program scan the selected disk and find the lost partition(s).
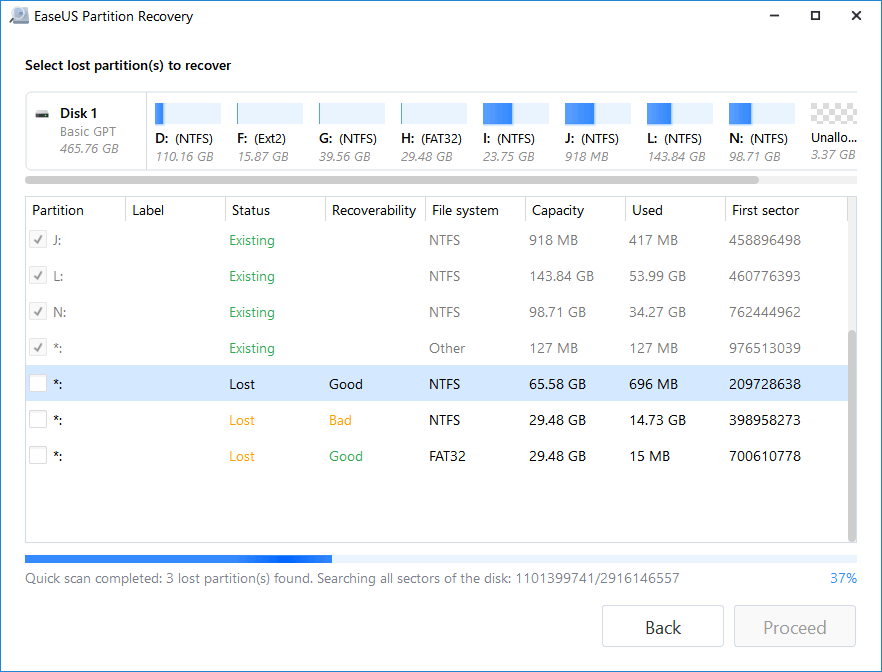
Step 3. Preview and restore the lost partition(s).
Double-click on the partition which is marked as "Lost" with "Good" recoverability.
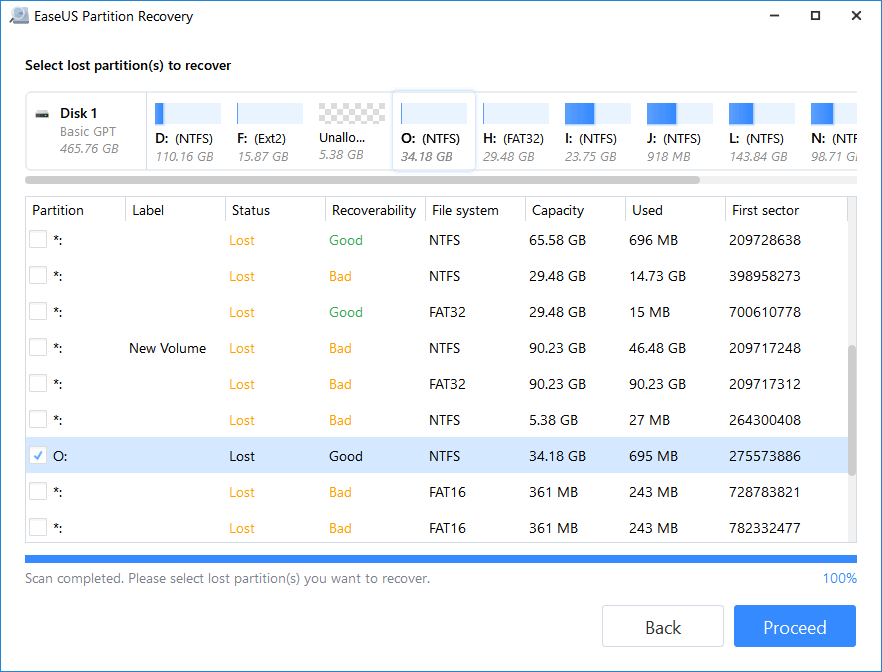
Preview the content of the lost partition. Click "OK" and click "Proceed" to start restoring the lost partition.
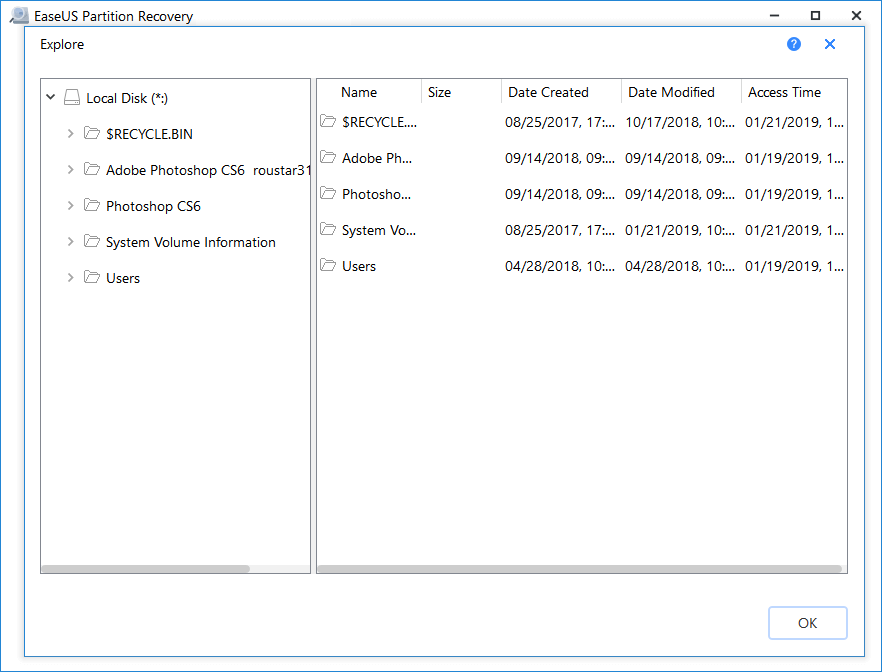
Step 4. Click "Recover Now" to finish the partition recovery process.
Note: If the program warns you that there is a conflict, back up the listed partition with essential data to an external hard drive first. Then execute the final operation to restore your lost partition.
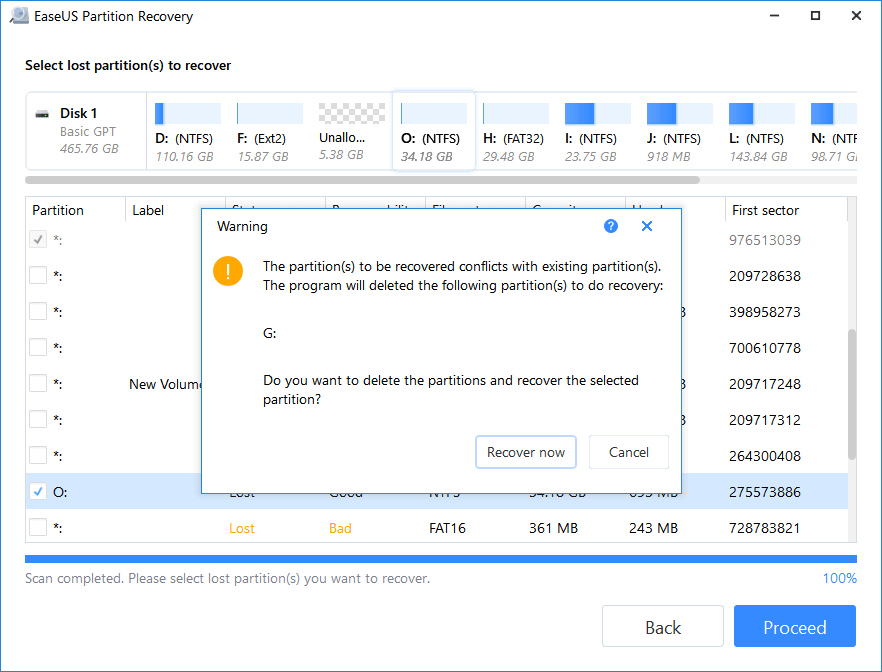
Tips to protect data from DiskPart clean command
To sum up, knowing the solutions of undoing DiskPart clean command and restoring lost data is not enough. The more important thing is to protect your data and disk partitions. And here are two useful tips that will help:
1. Back up valuable data to avoid data loss disasters
Also, it's necessary to create a backup of valuable data from computer hard drive to an external storage device. EaseUS Todo Backup enables you to back up data and disk partition in only three steps. With the backups, you can always survive from data loss disasters.
Step 1. Launch EaseUS Todo Backup and choose "Disk/partition Backup".
Step 2. Choose disk partition that you want to back up. Then select a destination where you want to store the backup file.
Step 3. Click "Proceed" to start the data backup process.
2. Be aware of using the clean command in DiskPart
Please be very careful and make sure that all essential data on your disk has been backed up before executing the clean command on a disk partition or an external storage device. Whenever you plan to run a clean command using DiskPart, always make sure that you've backed up valuable data in advance.
In Conclusion
On this page, we describe the "clean" and "clean all" commands and the meaning of the DiskPart command. After running a clean command on your drive, you can still restore the deleted data and partition.
To reverse the DiskPart clean command. First, don't alter your drive in any way. Next, seek assistance from a trusted method. You can restore all of your data and partitions even if you merely used "diskpart clean" by utilizing a partition recovery tool, EaseUS data recovery software, or data recovery services.
Accidentally Cleaned Disk Using Diskpart FAQs
Here are 4 additional questions about accidentally cleaned disk Diskpart. Check here for the answers.
1. How do I undo a clean diskpart?
No, the diskpart clean command cannot be reversed. The unallocated space can be used to create a new partition, but formatting it won't restore your data. It will instead make restoring the cleansed partition more challenging. Don't run any additional commands if you unintentionally run the clean command.
2. Will diskpart clean delete files?
Diskpart Erase/Clean will completely erase and destroy all of the data on the chosen drive. Make sure you are erasing the right disk, please. Enter clean at the diskpart prompt after typing it. The drive's data, partition, and signature have been deleted.
3. How to restore partition using CMD?
Follow these steps to recover a partition: In the Windows search box, type "CMD". Click "Run as administrator" from the context menu of the "Command Prompt" application. Enter the upcoming command: Press "Enter" after typing "chkdsk X: /f/r/x" (change "X" with the drive letter of the corrupted partition).
4.How do I stop clean all commands in DiskPart?
However, as you can see in the screenshot to the right, that is not the case. Some websites suggest you can stop it by using the OFFLINE DISK/ONLINE DISK command or by hitting CNTL+C to end DISKPART. A CLEAN ALL command can only be terminated by terminating the disk: For an internal disk, this entails restarting.
Was This Page Helpful?
Jaden is one of the editors of EaseUS who lives and works in Chengdu, China. She focuses on topics concerning PCs and Mac data recovery. Jaden is committed to enhancing professional IT knowledge and writing abilities. She is always keen on new and intelligent products.
Written by Tracy King
Tracy became a member of the EaseUS content team in 2013. Being a technical writer for over 10 years, she is enthusiastic about sharing tips to assist readers in resolving complex issues in disk management, file transfer, PC & Mac performance optimization, etc., like an expert.
-
EaseUS Data Recovery Wizard is a powerful system recovery software, designed to enable you to recover files you’ve deleted accidentally, potentially lost to malware or an entire hard drive partition.
Read More -
EaseUS Data Recovery Wizard is the best we have seen. It's far from perfect, partly because today's advanced disk technology makes data-recovery more difficult than it was with the simpler technology of the past.
Read More -
EaseUS Data Recovery Wizard Pro has a reputation as one of the best data recovery software programs on the market. It comes with a selection of advanced features, including partition recovery, formatted drive restoration, and corrupted file repair.
Read More
Related Articles
-
WhatsApp Recovery and Backup on Windows 11/10/8/7 PC or Laptop
![author icon]() Tracy King/2023/07/20
Tracy King/2023/07/20 -
Hard Drive Recognized in BIOS But Not in Windows
![author icon]() Brithny/2023/11/29
Brithny/2023/11/29 -
⭐Free Data Recovery Software for Windows 10 [2024]
![author icon]() Tracy King/2024/01/16
Tracy King/2024/01/16 -
Data Recovery Software for PC Free Download Full Version [2024]
![author icon]() Cedric/2024/01/09
Cedric/2024/01/09