Page Table of Contents
About the Author
Hot Topics
Updated on Apr 22, 2024
When merging your USB partitions to increase the individual size or utilize it for other purposes, you might face the deliberate problem of failing to merge them. One major issue that causes this is the nature of the USB partitions, which are not set to NTFS/RAW. Furthermore, this problem can also occur if the unallocated space is not continuous in the USB drive.
When Disk Management is unable to merge USB partitions, use the following tools instead:
Fix 1. Use EaseUS Partition Master - Easy for Beginners [No data loss]
Fix 2. Use Diskpart - Suitable for advanced users [May cause data loss]
These limitations are easily manageable with EaseUS Partition Master, a disk management utility that helps resize FAT32/exFAT/NTFS/ partitions and easily merges inconsistent partitions.
Can't Merge USB Partitions? 2 Proven Fixes!
The disk management features offered by Windows' built-in services are restricted in all bounds. While they are also difficult to comprehend, they are inconsistent in bringing absolute solutions across your partitions. For a better idea, we've outlined the optimal solutions that consistently provide a remedy to the specific problem at hand.
Fix 1. Use EaseUS Partition Master
EaseUS Partition Master Professional is a dedicated disk management utility that provides optimal partition management features in a single click. From creating to deleting partitions and resizing or extending them within your Windows device, this service is your go-to option.
It also features a dedicated option for extending non-NTFS/RAW partitions without hindrance. However, this isn't where the tool ends in featuring its services, as it offers the ability to extend USB partitions to non-contiguous free space for allowing easy merging.
While it merges USB partitions, it covers the entire process without any data loss or deleting partitions, which is focused as follows:
Step 1. Go to Partition Manager, right-click one partition that you need to merge and select "Merge".
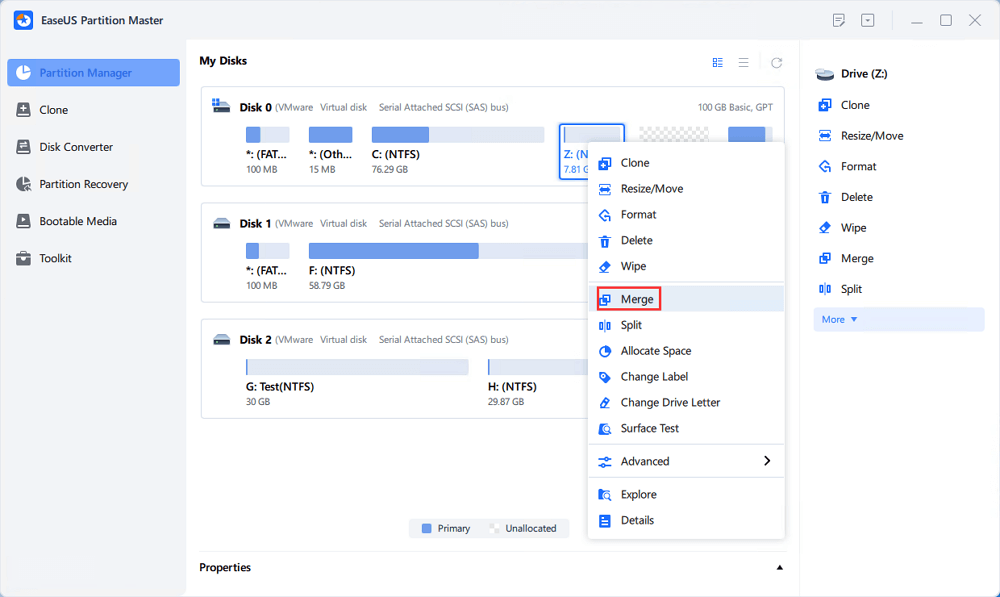
Step 2. Select a non-adjacent partition to merge, click "OK".
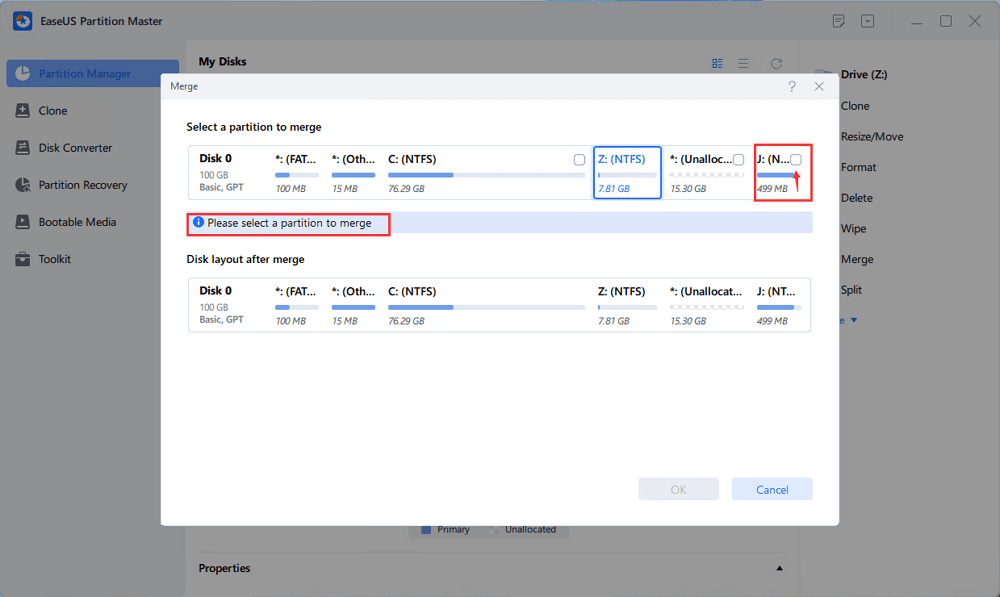
Step 3. Select the target partition you want to keep, and click "OK" to merge the non-adjacent partition into it.
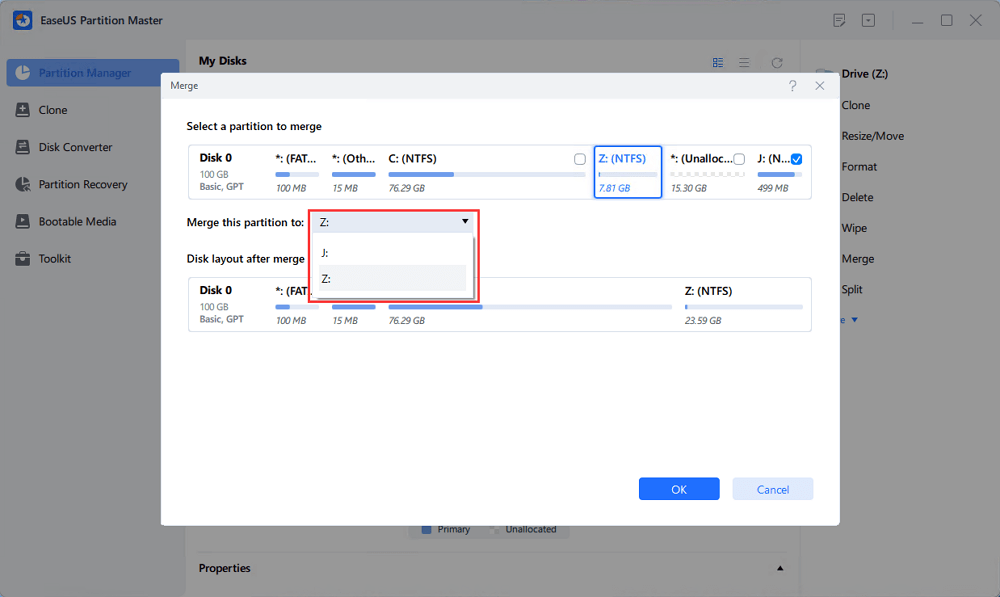
Step 4. Click the "Execute Task" button and click "Apply" to start merging partitions.
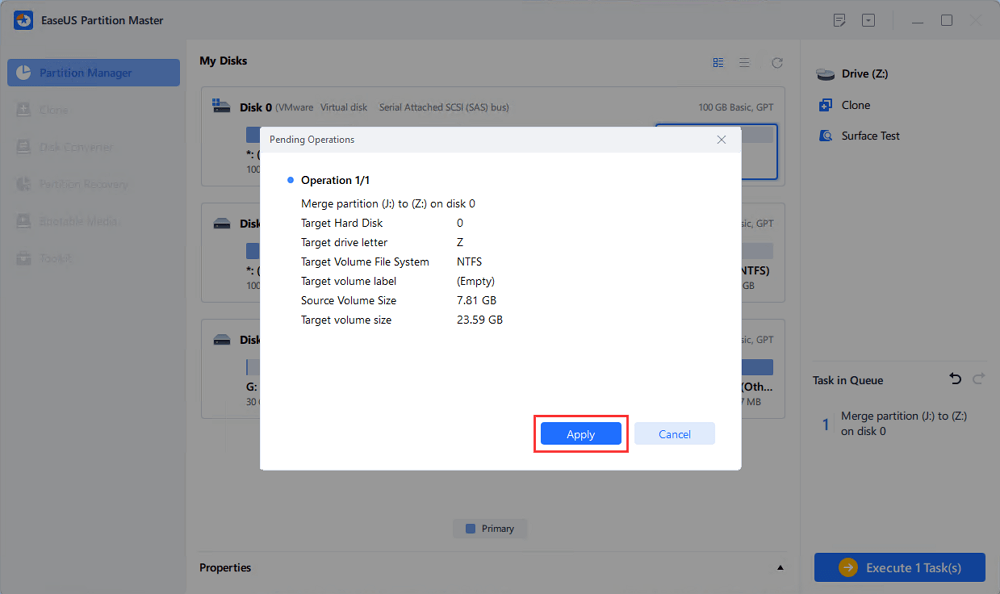
To make it easy to merge USB partitions, do not miss this tool. Download EaseUS Partition Master to enjoy the following features:
- Merge USB partitions
- Unpartition a USB
- Create partitions on a USB drive
- Check file system error on USB drive or SD card
- Test USB speed
Fix 2. Use Diskpart
If you can't combine USB partitions via Disk Management, you can format the USB partition to NTFS and extend it to unallocated space using DiskPart. If the partition is using NTFS, check if it is contiguous with the unallocated space. If not, you need to delete the partition next to the unallocated space and extend it.
While using Diskpart to fix the "Can't merge USB partitions" issue that causes data loss during the process, it is advised to keep a proper backup of your data. To find out how Diskpart can be used to fix the merging issue between USB partitions, follow the dedicated steps provided below:
Step 1. Open the Search features of your PC and look for the Command Prompt. Here, tap on the "Run as administrator" option from the right panel or right-click on CMD to run it as admin.
Step 2. After accessing the CMD as admin, type the "diskpart" command and execute it to access this Windows utility tool. Next, you have to run the following Diskpart commands in a sequence:
- list disk
- select disk 2 (Replace 2 with the USB drive letter)
- list partition
- select partition 1 (Replace 1 with the USB partition letter that you want to increase)
- format fs=ntfs quick
- select partition 1 (Replace 1 with the formatted USB partition)
- extend size= X (Replace X with your desired space size in MB)

With all the details mentioned above, we encourage you to share the article with your friends and partners to help them understand more about the issue and find an appropriate solution.
Conclusion
We've brought the basic discussion of the "Can't merge USB partitions" issue into this article and provided effective solutions that can be used to resolve the problem once and for all. With assistive support brought by discussing the reasons for the problem, we've asserted our focus on the absolute solution of EaseUS Partition Master.
This unique disk management utility allows resolving all sorts of partition problems with easy procession. Furthermore, its ability to extend non-NTFS/RAW partitions and USB partitions to non-contiguous free space makes it an optimal option in the disk management field.
Can't Merge USB Partitions FAQs
After going through all the essential details involving the "Can't merge USB partitions" issue, we've highlighted some more questions that would help users understand the problem:
1. How do I merge USB partitions?
When trying to combine USB partitions through Disk Management and utterly failing, you can format the partition to NTFS and extend it to unallocated space through Diskpart. Furthermore, if the partition is in NTFS format, you must ensure it is contiguous with the unallocated space. You will have to delete the partition next to the unallocated space and extend it if it is non-contiguous.
2. Why can't I merge USB Partitions?
If you are unable to merge USB partitions across your computer using basic disk management operations, it is because your USB partitions are not in NTFS/RAW format. Furthermore, there is a chance that the free space being dealt with is non-contiguous, causing synchronous problems.
3. How do I merge unallocated space on a USB?
For easy merging of unallocated space on a USB, you can use EaseUS Partition Master, as it allows two partitions to be merged even if they are not continuous.
How Can We Help You
About the Author
Sherly joined EaseUS in 2022 and she has always loved writing articles and enjoys the fun they bring. She receives professional training here, focusing on product performance and other relative knowledge. She has written over 200 articles to help people overcome computing issues.
Product Reviews
-
I love that the changes you make with EaseUS Partition Master Free aren't immediately applied to the disks. It makes it way easier to play out what will happen after you've made all the changes. I also think the overall look and feel of EaseUS Partition Master Free makes whatever you're doing with your computer's partitions easy.
Read More -
Partition Master Free can Resize, Move, Merge, Migrate, and Copy disks or partitions; convert to local, change label, defragment, check and explore partition; and much more. A premium upgrade adds free tech support and the ability to resize dynamic volumes.
Read More -
It won't hot image your drives or align them, but since it's coupled with a partition manager, it allows you do perform many tasks at once, instead of just cloning drives. You can move partitions around, resize them, defragment, and more, along with the other tools you'd expect from a cloning tool.
Read More
Related Articles
-
What Is Surface Test? How to Do Disk Surface Test HDD/SSD on Windows 10
![author icon]() Daisy/2024/04/19
Daisy/2024/04/19 -
How to Test NVMe I/O Speed on Windows and Mac? [2024 Checklist]
![author icon]() Tracy King/2024/04/22
Tracy King/2024/04/22 -
How to Extend C Drive in Windows 10 Without Formatting
![author icon]() Daisy/2024/04/19
Daisy/2024/04/19 -
7 Ways to Fix 99% Disk Usage on Windows | 🔥
![author icon]() Cici/2024/04/19
Cici/2024/04/19
Hot Topics in 2024
EaseUS Partition Master

Manage partitions and optimize disks efficiently








