Page Table of Contents
About the Author
Hot Topics
Updated on Apr 22, 2024
Solid state drives, or SSDs, are known to provide many benefits over traditional hard disk drives (HDDs). They are the best option for boosting the performance and dependability of computer systems since they are faster, more robust, and use less power. Many users are seeking the easiest guide to perform a Lenovo SSD upgrade, and below is a real case:
I've decided to replace my outdated laptop's disk with the latest SSD in order to speed up my slow machine. I am looking for a simpler and more pleasant process to get the job done at my home. To maximize the potential of my device, I only need the appropriate tools and instructions. Any help would be appreciated! - From Quora
EaseUS will help you solve this problem. First, see the table of the SSD upgrade process for your Lenovo Laptop:
| 🚩Stage | 🔨Tools Required | 🔎Duration |
|---|---|---|
| 💡Preparation | Screwdriver, antistatic wrist strap | 3-5 minutes |
| 💻Cloning | EaseUS Partition Master | 3-5 minutes |
| 💽Physical Upgrade | New SSD, SATA cable (if necessary) | 10-20 minutes |
| 🔦Verification | BIOS check, Change boot | 5-7 minutes |
This guide outlines the steps for a seamless Lenovo SSD upgrade without falling into the data risks. This guide applies to IdeaPad 3 and Thinkpad, IdeaPad L340, and IdeaPad 330.
Before diving into the topic, you need to ensure that you have essential tools at hand.
Preparation before Lenovo SSD upgrade:
- Screwdriver, Antistatic wrist strap, New SSD, SATA cable (if necessary)
- Disk cloning tool
Consider downloading EaseUS Partition Master to clone your data from the old drive to the new SSD. This tool allows you to transfer your files along with the operating system. With its help, you can upgrade your Lenovo laptop to an SSD without losing any original data.
After the preparations, let's get started!
Stage 1. Connect the SSD to Lenovo Laptop
There can be several reasons to upgrade an SSD, such as lifespan, storage, performance, etc. If you are looking for an SSD upgrade on your Lenovo laptop, we recommend you look for an M.2 SSD or SATA SSD with large capacity and high performance.
Step 1: Depending on your SSD type, you need an external adapter that supports your M.2 or SATA drive.
Step 2: Connect your New SSD via a USB port and check if it is showing in the file explorer.
- Notice:
- If it's a brand-new SSD, you need to initialize the SSD before you can use it.
Once you establish the connection between the old and new drives, it's time to clone the data to a new SSD.
Stage 2. Clone the Lenovo to the New SSD
Cloning software can help you transfer your files, applications, and operating system. We suggest you try EaseUS Partition Master to clone everything without any data loss. Its efficient and simple cloning features facilitate you to transfer data to a new SSD. You can clone your files, applications, as well as the entire operating system in one click.
Whether you are upgrading SSD to replace a faulty drive or want to get faster performance, this tool will help you in any way. This cloning tool is known for its user-friendly interface that enables newbies to navigate the cloning without any hassle. The software gives detailed instructions that make it effortless to understand and execute the data transfer process.
Click here to Download the trial version of this disk cloning software and follow this step-by-step guide to performing data cloning:
Step 1. Select the source disk.
- Click the "Clone" from the left menu. Select the "Clone OS Disk" or "Clone Data Disk" and click "Next".
- Choose the source disk and click "Next".
Step 2. Select the target disk.
- Choose the wanted HDD/SSD as your destination and click "Next" to continue.
- Read Warning message and confirm "Yes" button.
Step 3. View the disk layout and edit the target disk partition size.
Then click "Continue" when the program warns it will wipe out all data on the target disk. (If you have valuable data on the target disk, back up it in advance.)
You can select "Autofit the disk", "Clone as the source" or "Edit disk layout" to customize your disk layout. (Select the last one if you want to leave more space for C drive.)
Step 4. Click "Start" to start the disk cloning process.
EaseUS Partition Master has transferred all the original data to the new SSD, including the OS. Now, let's see more features of this tool.
Key Features
- High-speed cloning saves time and effort.
- Clones entire operating systems and applications
- Creates precise images of drives or partitions via Sector-by-Sector cloning
- Customizes partition size during the cloning process
- Advanced algorithms to protect cloned data
- Generates bootable clones to recover data in a disaster situation
Install this clinging tool on your laptop. It will help a lot when you want to upgrade your laptop.
Stage 3. Replace the Lenovo Disk with the Cloned SSD
Follow these detailed steps to carefully replace your old Lenovo disk with the new cloned SSD.
Step 1: Turn off your laptop and detach the charger, battery, external SSD, etc.
Step 2: Hold the "Power button" for at least five seconds to discharge the power from the system.
Step 3: Carefully place the laptop upside down on a flat surface and remove the screws to open the backup panel.

Step 4: Move the laptop upside and remove the keyboard.
💡Note: Please check your laptop manual for specific instructions to remove the keyboard.
Step 5: Make sure the screws, access panel, and keyboard are stored in a safe place.
Step 6: The exact SSD removal procedure could vary depending on your SSD type. We will give separate instructions to remove an M.2 SSD and a SATA SSD, to make things easier for you.
M.2 - If you have an M.2 SSD, locate the SSD and simply remove the screws. Gently slide the SSD out of the slot, and insert the new one. Generally, the SSD slot is located on the motherboard with a label of "M.2," "NVMe," or "SSD."

SATA SSD - Depending on your Lenovo laptop model, the storage bay of the SATA SSD might be placed underneath the keyboard or the bottom of the Motherboard.

- Due to their size, SATA SSDs are typically secured by manufacturers using safe mechanisms such as metal brackets.
- Remove any such fasteners or clips to replace a new SSD. Attach the new SSD and connect it with SATA and power cables.
Step 7: Assemble the backup panel and keyboard, and secure them with screws.
Step 8: After replacing the SSD, connect the battery and power it on.
You can click the video from UFIXTEK below to get more details on the Lenovo SSD upgrade.
You May Also Like:
The system should boot the drive as default and run the cloned operating system automatically.
Stage 4. Set the New SSD as Boot Drive on Lenovo Laptop
You may need to manually change the boot order through BIOS settings if the drive is not recognized.
Follow these quick steps to change the boot order:
Step 1: Restart your computer and press the correct key to enter the BIOS configuration.
💡Note: This key can be Del or any function key between F2 to F12.
Search online to find the BIOS key for the Lenovo laptop you own.
Step 2: Once you enter the BIOS settings, look for the "Boot" or "Boot Order" options. Use the arrow keys to browse the BIOS menu.
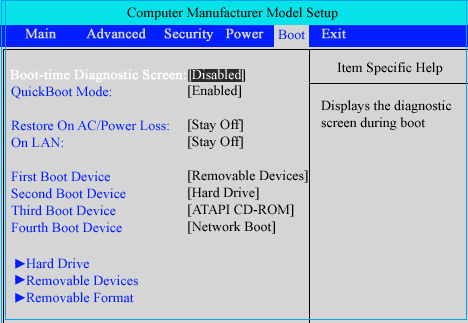
Step 3: Move SSD to the first top of the list. Use the "+ and -" keys to move it up and down.
Step 4: Press the "F10" key to save changes or select the "Save and Exit" option.
You can enjoy using the upgraded SSD on your Lenovo laptop.
Conclusion
We hope this article helps you in a successful Lenovo SSD upgrade. We have mentioned all the essential steps and instructions to help you. The recommended cloning software will assist you in copying your data and satisfy all your data management needs. In addition, the exact steps of assembling and dissembling may vary according to the model of your Lenovo laptop. Please check your laptop's handbook or contact the manufacturer to get relevant instructions.
Please share this article with whom you think could help them in the Lenovo SSD upgrade.
Lenovo SSD Upgrade FAQs
Do you know how to run a Lenovo SSD upgrade safely now? Please find answers here if you have further questions about the topic discussed on this page.
1. Can a Lenovo laptop SSD be upgraded?
Yes, Lenovo laptops typically support SSD upgrades. However, it's advised to verify the compatibility of the model or go to Lenovo's support page for compatibility and guidelines.
2. How to add an SSD to my Lenovo laptop?
To add a new SSD to your Lenovo laptop, you need to open the laptop's chassis and find the storage bay or slot. Then remove the old drive and connect the new SSD using the proper connectors or cables. You can find specific instructions on Lenovo's support website.
3. What SSDs are compatible with my Lenovo laptop?
The specific model and its characteristics will determine whether SSDs work with your Lenovo laptop. To obtain a list of compatible SSDs, check out Lenovo's support page or the manual for your laptop.
How Can We Help You
About the Author
Sherly joined EaseUS in 2022 and she has always loved writing articles and enjoys the fun they bring. She receives professional training here, focusing on product performance and other relative knowledge. She has written over 200 articles to help people overcome computing issues.
Product Reviews
-
I love that the changes you make with EaseUS Partition Master Free aren't immediately applied to the disks. It makes it way easier to play out what will happen after you've made all the changes. I also think the overall look and feel of EaseUS Partition Master Free makes whatever you're doing with your computer's partitions easy.
Read More -
Partition Master Free can Resize, Move, Merge, Migrate, and Copy disks or partitions; convert to local, change label, defragment, check and explore partition; and much more. A premium upgrade adds free tech support and the ability to resize dynamic volumes.
Read More -
It won't hot image your drives or align them, but since it's coupled with a partition manager, it allows you do perform many tasks at once, instead of just cloning drives. You can move partitions around, resize them, defragment, and more, along with the other tools you'd expect from a cloning tool.
Read More
Related Articles
-
How to Fix Second Hard Drive Not Showing Up (Updated)
![author icon]() Jean/2024/04/22
Jean/2024/04/22 -
SFC SCANNOW Finds Corrupted Files But Unable to Fix [Solved]
![author icon]() Tracy King/2024/04/22
Tracy King/2024/04/22 -
How to Convert MBR to GPT or GPT to MBR Without Losing Data in Windows 11/10/8/7
![author icon]() Tracy King/2024/04/22
Tracy King/2024/04/22 -
An Easy Way to Benchmark SSD for PS5 [Step-by-Step Tutorial]
![author icon]() Tracy King/2024/04/22
Tracy King/2024/04/22
Hot Topics in 2024
EaseUS Partition Master

Manage partitions and optimize disks efficiently








