Page Table of Contents
About the Author
Hot Topics
Updated on Apr 19, 2024
When an SD card shows 0 bytes, it might be perplexing for people using these kinds of storage devices. This error suggests potential issues ranging from data corruption to hardware malfunctions. If this happens, you should try using a different computer or switching out your SD card reader to see if the problem still exists.
However, if your SD card is not working on another computer, this post explores the potential reasons behind the SD card showing 0-byte problem and provides workable methods to fix it.
- Fix 1. Unhide the Files on the SD Card
- Fix 2. Check File System Error on SD Card
- Fix 3. Rebuild MBR for SD Card
- Fix 4. Run CHKDSK
- Fix 5. Scan SD Cards for Virus
- Fix 6. Format SD Card
Among these methods, checking file system errors, rebuilding MBR, and formatting SD cards turn out to be helpful. To execute these tasks, you need to download EaseUS Partition Master - an all-in-one third-party SD card repair tool, in advance.
So, follow the troubleshooting methods outlined in this post from EaseUS, so your storage operates well.
How to Fix SD Card Shows 0 Bytes Error
The error SD card shows 0 bytes, which means that the data is unavailable because the storage device is either faulty, empty, or experiencing problems.
Do not worry! Proceed to the six excellent options listed below to resolve this problem.
Fix 1. Unhide the Files on the SD Card
Unhiding files from the SD card is essential because it makes the system or hidden files visible, fixes the SD card's 0-byte error, and allows access to data again. Here is how you can unhide the files on the SD card:
Step 1. Launch the File Explorer and navigate to the SD card.
Step 2. Verify "hidden items" by selecting the "View" tab.
Step 3. Unhide the hidden items, if any.
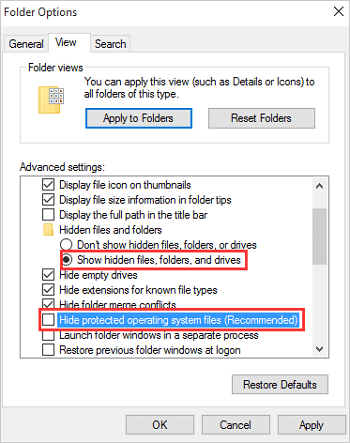
Does it already solve the issue? Do not forget to share this tutorial with your friends struggling with SD card problems.
Fix 2. Check File System Error on SD Card
To verify data integrity and resolve any underlying issues on the SD card causing the SD card to display a 0-byte error, check for file system errors.
EaseUS Partition Master Professional is an easy-to-use utility featuring a "Check file system error" option that makes troubleshooting easy for novices. This tool's user-friendly interface makes it effortless for users to identify and resolve file system issues.
Download EaseUS Partition Master and follow the steps below to take advantage of this method and easily protect your data on the SD card. Besides, this tool can help check SD card speed and check SD card for errors.
Step 1. Open EaseUS Partition Master on your computer. Then, locate the disk, right-click the partition you want to check, and choose "Advanced" > "Check File System".

Step 2. In the Check File System window, keep the "Try to fix errors if found" option selected and click "Start".

Step 3. The software will begin checking your partition file system on your disk. When it completes, click "Finish".

Fix 3. Rebuild MBR for SD Card
Rebuilding the Master Boot Record (MBR) is essential to overcome the "0 bytes" error on your SD card, address potential MBR-related corruption, and ensure optimal data accessibility.
Experience the effectiveness of the "Rebuild MBR" feature in EaseUS Partition Master. This application provides a smooth solution for anyone, even beginners, to address issues like MBR difficulties.
EaseUS Partition Master's user-friendly interface effectively rebuilds the MBR on your SD card, fixing the "SD card shows 0 bytes" problem and restoring its functioning. Here are the steps that you need to follow:
Step 1. Create a WinPE bootable disk
- Launch EaseUS Partition Master, and click "Bootable Media" on the toolbar. Select "Create bootable media".
- Click "Next" to finish the process.

Step 2. Boot EaseUS Partition Master Bootable USB
- Connect the bootable USB or CD/DVD to your PC.
- Press F2 or Del when you restart the computer to enter the BIOS screen. Set and boot your computer from "Removable Devices" or "CD-ROM Drive". And then EaseUS Partition Master will run automatically.
Step 3. Rebuild MBR
- Click "Toolkit" and choose "Rebuild MBR".

- Select the disk and the type of MBR. Then, click "Rebuild".

- After that, you can see "MBR has been successfully rebuilt on Disk X".

Download EaseUS Partition Master to restore control over the MBR of your SD card for a simple and efficient recovery process. This tool can also help when an SD card is full or inaccessible.
Fix 4. Run CHKDSK
Running CHKDSK via Command Prompt identifies and corrects file system errors on the SD card, addressing the "0 bytes" issue and enhancing overall card health. Here are the steps to run CHKDSK:
Step 1. Start Command Prompt as an administrator.
Step 2. Press Enter after typing "chkdsk [drive letter]: /f" (for example, chkdsk E: /f).

Step 3. Select "Y" to confirm, then hit Enter.
Step 4. Permit CHKDSK to scan and resolve issues.
Step 5. To confirm the resolution, put the SD card back in.
You can follow this article to learn more about CHKDSK /F commands.
Despite being quite successful, this repair requires using the command prompt, which may not be convenient for inexperienced users. So, beginners should use simpler solutions, such as a third-party utility like EaseUS Partition Master.
Fix 5. Scan SD Cards for Virus
Using an antivirus program to check the SD card for viruses guarantees the removal of any threats, fixing the malicious software-caused "SD card shows 0 bytes" problem.
Step 1. Launch any trusted antivirus on your device.
Step 2. Run an in-depth scan of the SD card.
Step 3. Eliminate or place any viruses found in quarantine.
Step 4. Now, see if the SD card shows 0 bytes.
Or, you can turn to the following antivirus software and use it to scan your SD card for any virus.
 TOTALAV
TOTALAVTotalAV is an Award Winning Antivirus and Security Software. It Provides Real-Time Protection from Viruses, Malware & Online Threats.
Antivirus Protection Enabled
Fix 6. Format SD Card
By formatting the SD card, you may eliminate any potential file system issues and fix the problem. Perhaps best of all, EaseUS Partition Master is a flexible tool with an easy-to-use "Format" feature.
It solves and fixes the SD card showing the 0-byte problem for a flawless storage experience by formatting the SD card to either FAT32 or NTFS. Follow the steps below to format your SD card using this easy-to-use tool.
Step 1. Find your SD card and right-click the partition you want to format and choose "Format".
Step 2. Set a new partition label, file system (NTFS/FAT32/EXT2/EXT3/EXT4/exFAT), and cluster size to the selected partition, then click "OK".
Step 3. Click "Yes" on the pop-up window to continue.
Step 4. Click the "Execute 1 Task(s)" button on the toolbar, then click "Apply" to start formatting your SD card.
Why Does an SD Card/Micro SD Card Show 0 Bytes?
You need to understand the causes of the SD Card/Micro SD Card Showing 0 Bytes issue to avoid it in the future. Some of the possible causes include:
- Corrupted file systems
- Virus or malware infection
- Physical damage to the SD card
- Improper Ejection
Remember to assist your friends experiencing SD card problems by sharing this guide and working together to resolve the issue where the SD card displays 0 bytes.
Conclusion
For smooth data access, the SD card displaying 0 bytes issue must be resolved. EaseUS Partition Master shows up as a flexible option that makes troubleshooting easier.
Using user-friendly tools, providing remedies, and comprehending the underlying causes of the issue all contribute to good SD card health. EaseUS Partition Master solves several SD card problems; hence, you must utilize it immediately to improve your experience.
Micro SD/ SD Card Shows 0 Byte FAQs
In case you still have queries about SD card showing 0 bytes, read on to get answers to some frequently asked questions:
1. How do I fix 0 bytes on my SD card?
If the file system of the SD card is RAW, it will lead to the SD card showing 0 0-byte space error. If so, format the SD card to FAT32 or NTFS to eliminate the issue. As for formatting, EaseUS Partition Master, a free SD card formatter, is worth trying. It enables you to complete the format within a few clicks.
2. Why is my file showing 0 bytes?
There can be many reasons that your file is showing 0 bytes. A file with 0 bytes may indicate corruption or data loss, requiring recovery or restoration. So, make sure to fix the error or replace the file to avoid any issues.
3. Why is my external drive showing 0 bytes?
An external disk showing 0 bytes might be the consequence of file system faults, data corruption, or a connectivity issue. Make sure to check the connection cable and ensure the drive is formatted correctly for your device.
How Can We Help You
About the Author
Sherly joined EaseUS in 2022 and she has always loved writing articles and enjoys the fun they bring. She receives professional training here, focusing on product performance and other relative knowledge. She has written over 200 articles to help people overcome computing issues.
Product Reviews
-
I love that the changes you make with EaseUS Partition Master Free aren't immediately applied to the disks. It makes it way easier to play out what will happen after you've made all the changes. I also think the overall look and feel of EaseUS Partition Master Free makes whatever you're doing with your computer's partitions easy.
Read More -
Partition Master Free can Resize, Move, Merge, Migrate, and Copy disks or partitions; convert to local, change label, defragment, check and explore partition; and much more. A premium upgrade adds free tech support and the ability to resize dynamic volumes.
Read More -
It won't hot image your drives or align them, but since it's coupled with a partition manager, it allows you do perform many tasks at once, instead of just cloning drives. You can move partitions around, resize them, defragment, and more, along with the other tools you'd expect from a cloning tool.
Read More
Related Articles
-
How to Wipe External Hard Drive on Windows 10 and Mac Without Recovery
![author icon]() Cedric/2024/04/19
Cedric/2024/04/19 -
How to Manage Partitions with Disk Partition CMD in Windows 11/10?
![author icon]() Daisy/2024/04/19
Daisy/2024/04/19 -
How Do I Convert NTFS to FAT32 in Windows 11 [2024 New Guide]
![author icon]() Tracy King/2024/04/22
Tracy King/2024/04/22 -
Free Download Kingston DT 101 G2 Repair/Format Tool
![author icon]() Tracy King/2024/04/22
Tracy King/2024/04/22
Hot Topics in 2024
EaseUS Partition Master

Manage partitions and optimize disks efficiently








