Page Table of Contents
About the Author
Hot Topics
Updated on Apr 19, 2024
How to Use Unallocated Space After Cloning to A Larger HDD/SSD

If you have unallocated space right behind the cloned partition, then use Disk Management.
- 1. Right-click the nearest partition that next to the unallocated space.
- 2. Select "Extend Volume". In the pop-up window, you are able to drag the arrow to the end of the box. More information >>
About the Unallocated Space After Cloning
"I see unallocated space after cloning a smaller HDD to a larger one. What's the matter? I feel so sure that there is no such unallocated space on the source disk. By the way, it's EaseUS disk clone software that I use."
Unallocated space after disk cloning issue is common, for whatever disk cloning software you were using. So, the questions about the unwelcome unallocated space are coming to various computer forums. People feel uncertain about where it was brought and how to get rid of the empty space that seems to be quite useless.
First of all, the unallocated space is never useless, it's part of your hard disk and shall put into significant use. Next, the answer to why you got such space is merely because you applied the sector by sector clone function while cloning a hard disk or partition. For example, EaseUS Todo Backup disk clone feature allows you to clone system files and partition tables sector by sector, byte by byte including the bad sectors if there were some. That's how you ended up with an exact copy of the original drive but meanwhile obtain some unallocated space.
How to Make Use of the Unallocated Space on SSD After Cloning
By simply converting the unallocated space to a storage drive partition can save you out of trouble, and make full use of every byte on your cloned hard disk. In fact, if you're the ones who're looking for a piece of easy-to-use software to migrate OS to SSD/HDD, or upgrade hard drive from the small to large or from the old to new, EaseUS Partition Master is an ideal choice! It supports to edit the unallocated space after clone by merging it to the neighboring partition directly.
Nevertheless, no matter how you cloned the drive in the previous step, as long as you are currently confronted with the unallocated space issue, you can still ask help from EaseUS Partition Master. First, download the free partition manager on your PC, and go through the following two options to deal with the current issue.
Option 1. Create a Partition on Unallocated Space
Step 1. Launch EaseUS Partition Master. On the main window, right-click on the unallocated space on your hard drive or external storage device and select "Create".
Step 2. Adjust the partition size, file system (Choose the file system based on your need), label, etc. for the new partition and click "OK" to continue.
Step 3. Click on the "Execute 1 Task(s)" button and create a new partition by clicking "Apply".
Watch the following video tutorial and learn how to create a partition in NTFS, FAT, or EXT file system.
Option 2. Add Unallocated Space to An Existing Partition
By extending the existing partition that next to the unallocated space, you can add the unallocated space to your partition and then put it into use. Here are the steps to do it:
Step 1. Select the partition next to the unallocated space, select "Resize/Move".

Step 2. Put the mouse on the partition and drag it to the left or right to move the unallocated space.

You can repeat Step 1 and 2 to move the unallocated space to the desired location.
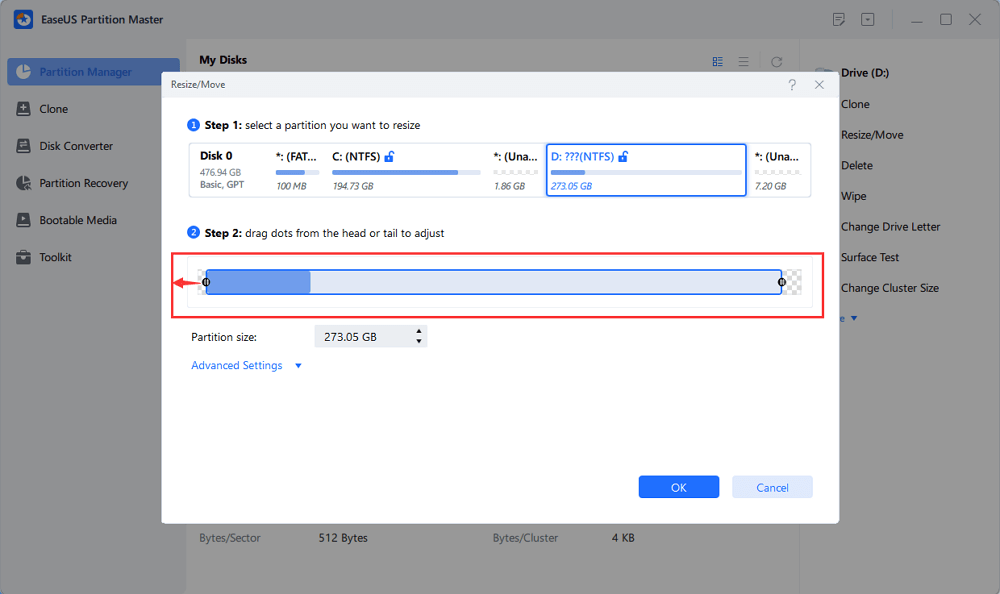
Step 3. Click "Execute Task" and "Apply", it will execute the operations to add the unallocated space into the target partition eventually.

Option 3. Add Unallocated Space to An Existing Partition with Disk Management
Step 1. Right-click on This PC/My Computer > Click "Manage" > Enter Device Manager and click "Disk Management".
Step 2. Right-click on the target partition and select "Extend Volume".
Step 3. Click "Next" to continue, add the unallocated space to extend the target partition. Click "Next" and "Finish" to complete.

The alternative way is to create a new simple volume with the unused space. Right-click the space, and select "New Simple Volume". The rest to do is following the wizard.
How Can We Help You
About the Author
Roxanne is one of the main contributors to EaseUS and has created over 200 posts that help users solve multiple issues and failures on digital devices like PCs, Mobile phones, tablets, and Macs. She loves to share ideas with people of the same interests.
Jean is recognized as one of the most professional writers in EaseUS. She has kept improving her writing skills over the past 10 years and helped millions of her readers solve their tech problems on PC, Mac, and iOS devices.
Product Reviews
-
I love that the changes you make with EaseUS Partition Master Free aren't immediately applied to the disks. It makes it way easier to play out what will happen after you've made all the changes. I also think the overall look and feel of EaseUS Partition Master Free makes whatever you're doing with your computer's partitions easy.
Read More -
Partition Master Free can Resize, Move, Merge, Migrate, and Copy disks or partitions; convert to local, change label, defragment, check and explore partition; and much more. A premium upgrade adds free tech support and the ability to resize dynamic volumes.
Read More -
It won't hot image your drives or align them, but since it's coupled with a partition manager, it allows you do perform many tasks at once, instead of just cloning drives. You can move partitions around, resize them, defragment, and more, along with the other tools you'd expect from a cloning tool.
Read More
Related Articles
-
How to Format DVR Hard Disk & How to Connect DVR Hard Disk to PC
![author icon]() Jean/2024/04/19
Jean/2024/04/19 -
How to Create Password Reset Disk Windows 10
![author icon]() Roxanne/2024/04/19
Roxanne/2024/04/19 -
How to Install Windows 10 Without Product Key | Full Guide
![author icon]() Cici/2024/04/19
Cici/2024/04/19 -
How to Secure Erase SSD or HDD for Free
![author icon]() Tracy King/2024/04/19
Tracy King/2024/04/19
Hot Topics in 2024
EaseUS Partition Master

Manage partitions and optimize disks efficiently








