Page Table of Contents
About the Author
Hot Topics
Updated on Jul 08, 2024
Why is Windows 10 booting from the wrong drive? There are various reasons for this issue, such as errors with the BCD, changes you have made to the computer settings, not changing the boot sequence before booting, SATA cable connection errors, boot mode errors, etc.
Well, don't worry! You'll learn several effective solutions to fix the Windows 10 booting from the wrong drive error. EaseUS covers simple troubleshooting steps and solutions in this article.
We understand that navigating technical issues can be daunting, especially for beginners and non-technical individuals. If you're uncomfortable with manual troubleshooting steps that require tech expertise, we recommend using a user-friendly third-party software solution like EaseUS Partition Master. It offers a simple interface and automated procedures to help you fix the problem quickly and safely.
Use Third-Party Software to Fix Windows 10 Booting from Wrong Drive
This method is especially useful and convenient for beginners and non-technical people to solve the issue and make sure that their Windows 10 should boot from the right drive. However, expert-level individuals can also try this method to save time and avoid frustration by quickly resolving the issue using EaseUS Partition Master.
EaseUS Partition Master Professional is a powerful tool and well-equipped with countless useful features. Its (Change Boot Order) feature simplifies the process of changing the boot order without manually navigating through the BIOS settings. Also, you can use this tool for rebuilding MBR as it contains a feature (Rebuild MBR).
Follow the steps to change the original wrong boot order using EaseUS Partition Master:
Step 1. Launch EaseUS Partition Master on your computer and navigate to the "Boot Repair" section in "Toolkit."

Step 2. Go to the "UEFI items" tab and change the boot order by dragging the drive to the first position.
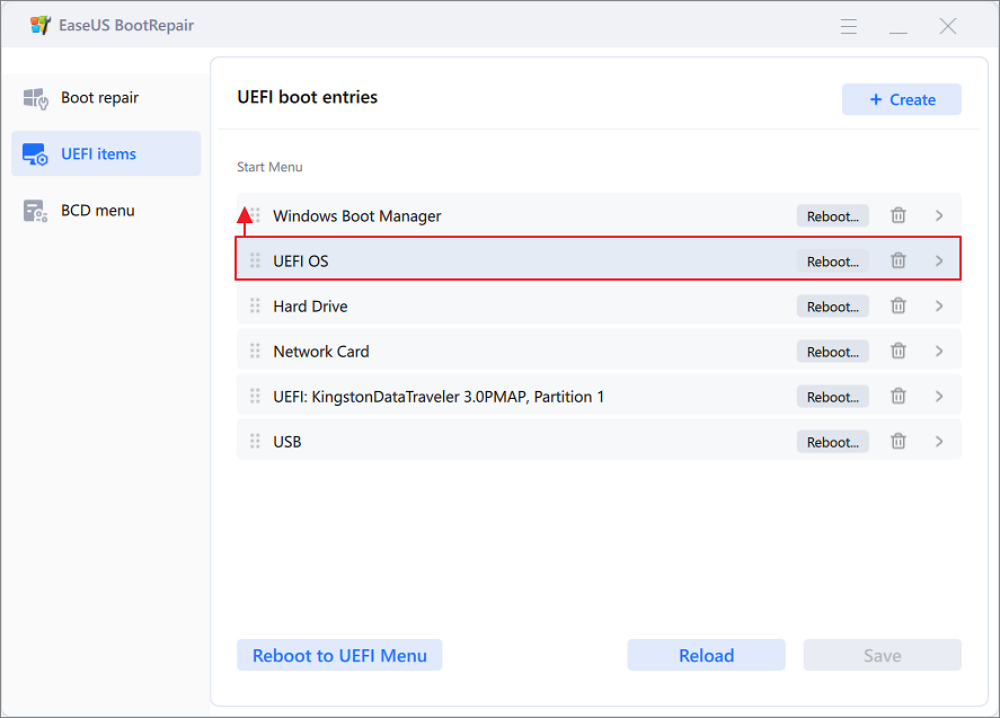
Step 3.Click "Save" to apply the changes. Then, your OS is set to boot from the new hard drive.
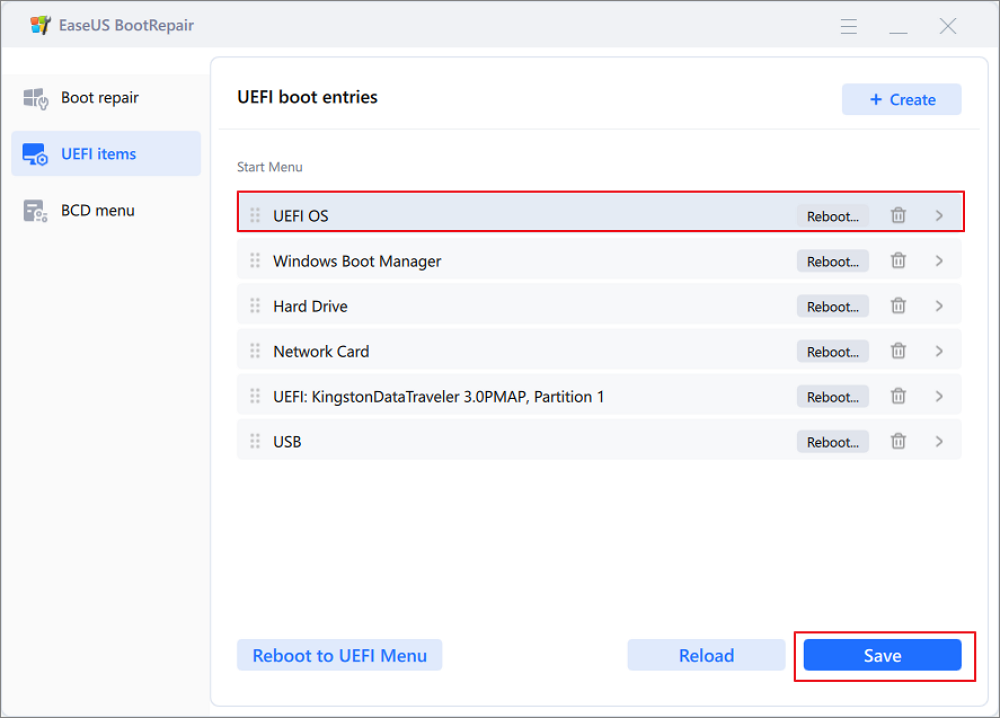
Note:If you hit on the "Reboot" button after the drive, the OS can boot from this disk at the next time for once.
Follow the steps to rebuild MBR:
Step 1. Create a WinPE bootable disk
- Launch EaseUS Partition Master, and click "Bootable Media" on the toolbar. Select "Create bootable media".
- Click "Next" to finish the process.

Step 2. Boot EaseUS Partition Master Bootable USB
- Connect the bootable USB or CD/DVD to your PC.
- Press F2 or Del when you restart the computer to enter the BIOS screen. Set and boot your computer from "Removable Devices" or "CD-ROM Drive". And then EaseUS Partition Master will run automatically.
Step 3. Rebuild MBR
- Click "Toolkit" and choose "Rebuild MBR".

- Select the disk and the type of MBR. Then, click "Rebuild".

- After that, you can see "MBR has been successfully rebuilt on Disk X".

You can easily fix the Windows 10 booting from the wrong drive error and get your computer back up and running in no time. Don't forget to download the EaseUS Partition Master. It's your best companion for your computing journey!
How to Fix Windows 10 Booting from Wrong Drive Manually
If you want to try some other methods, we're going to guide you step-by-step on your own to fix Windows 10 booting from the wrong drive by utilizing our guide. Just follow and understand these fixes and steps carefully and choose the corresponding method based on your situation.
Fix 1. Disable UEFI
Sometimes, disabling UEFI can fix the issue. According to some users' feedback, they've tried this. Follow the steps:
Step 1. Go to Windows settings by pressing the Windows+I keys simultaneously.
Step 2. Click "Update & Security" and choose "Recovery" from the left-side menu.
Step 3. Under the "Advanced startup" section, click "Restart now." Your PC will be rebooted to the Windows Recovery Environment.
Step 4. Go to Troubleshoot > Click Advanced options > Choose UEFI Firmware Settings, and click the "Restart." Your PC will be restarted and directly go to the UEFI BIOS.
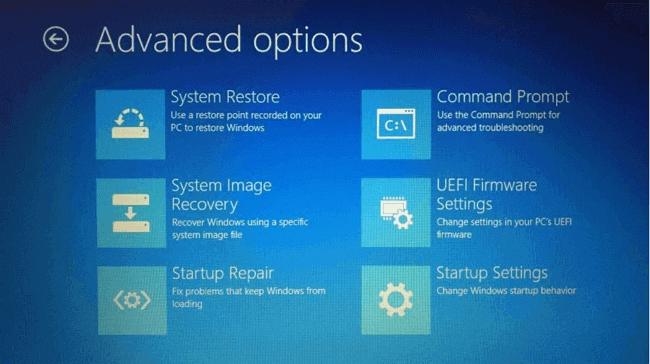
Step 5. On the UEFI screen, navigate to the Boot tab from the top menu and go to the Secure Boot option using the arrow keys on your keyboard. Use + or – to change its value to Disable.
🔎Note: The location of the Secure Boot option in the motherboard's BIOS/UEFI firmware depends on the specific motherboard model. You may find it situated within the Boot, Security, or Authentication tab, varying based on the motherboard's design.
Share this article to let more people know about it!
Fix 2. Rebuild BCD
Sometimes, the Windows boot sector on the wrong drive and unbootable computer errors can be caused by corrupted BCD files. The Boot Configuration Data (BCD) is a vital Windows component that contains boot configuration parameters. It is used to boot Windows PCs properly. In this case, you can try repairing BCD using the Windows installation media. Here is how:
Step 1. Insert the Windows bootable media (USB or disk) into your computer and set it as the first boot drive in BIOS.
Step 2. When your computer boots from the installation media, click on Repair your computer on the Install Now tab.
Step 3. Select Troubleshoot and then Advanced options; then select Command Prompt.
Step 4. Type the following command in the CMD dialogue and press Enter to repair BCD.
Bootrec /RebuildBcd
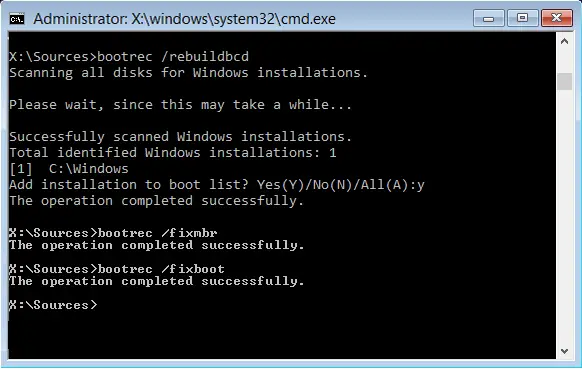
After that, reboot your computer and verify if the Windows 10 boot from the wrong drive issue is gone.
Fix 3. Run Bootrec.exe to Rebuild MBR
Running bootrec.exe can fix the issue because it repairs the BCD. Sometimes, Windows 10 boots from the wrong drive due to an error in BCD. For this method, you need a Windows installation disc.
If you don't have an installation disk yet, click the link to learn how to create a bootable USB on Windows10.
Then, follow the steps:
Step 1. First, boot your PC from the Windows installation disc and navigate to Troubleshoot > Advanced Options > Command Prompt.
Step 2. Within the command prompt that appears, enter the command bootrec.exe to initiate this tool.
Step 3. Type the following commands one by one by pressing the Enter button after each.
- bootrec.exe /fixmbr
- bootrec.exe /fixboot
- bootrec.exe /scanos
- bootrec.exe /rebuildbcd
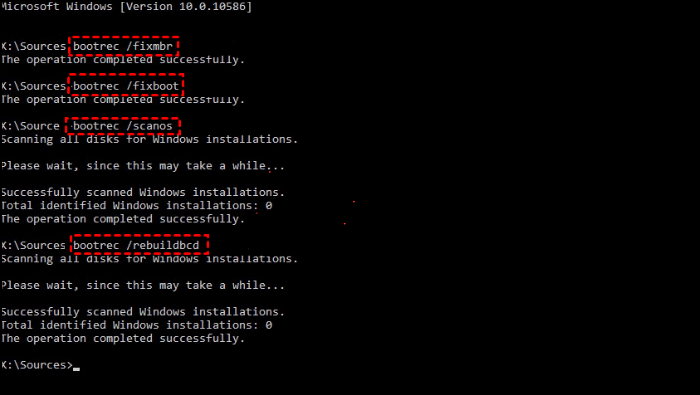
Fix 4. Change Boot Order in BIOS
After cloning your HDD to an SSD, if you boot your computer directly, Windows 10 may be booting from the wrong drive. Access BIOS and set the first boot option to the cloned SSD to resolve this.
Follow the steps:
Step 1. Restart your computer and constantly press the key (F2/F8/Del) to access the BIOS settings. (Your keys could be different depending on the specific computer model).
Step 2. Navigate to the Boot tab and change the original boot order, selecting the cloned SSD as the primary boot option.

Step 3. Save changes by pressing F10 and exiting the BIOS. Restart the PC and verify if your PC boots from the correct drive.
If you find yourself stuck at any point, don't worry – our support professionals are here to help you overcome any obstacles.
EaseUS experts are available to provide you with 1-on-1 manual services (24*7) and help fix Windows boot error, BSOD or computer boot loop issues. Our experts will offer you FREE evaluation services and efficiently diagnose and resolve system boot failure, Windows stop codes and OS lagging issues using their decades of experiences.
- 1. Fix BSOD - blue/black screen of death error due to Windows update or other reasons.
- 2. Get rid of Windows boot error such as no bootable device found, or BCD file corruption.
- 3. Serve to fix 0X000_error codes on Windows system or OS boot loop issues.
Conclusion
Resolving the Windows 10 booting from the wrong drive issue is crucial for maintaining a smoothly functioning system. It's even more crucial to choose the appropriate method based on the situation. To make the process easier for you and enable you to solve this issue on your own, we've explored the causes and solutions for the Windows 10 booting from the wrong drive issue. We've provided beginner-friendly options with third-party software like EaseUS Partition Master and manual troubleshooting steps for experienced users.
By following the solutions outlined in this guide, you should be able to effectively fix this issue and get your Windows 10 system booting from the correct drive.
You May Also Like:
Windows 10 Booting From Wrong Drive FAQs
Windows 10 may boot from the wrong disk; it's a common issue. You may find the appropriate answers in these FAQs if you have more queries.
1. Why does Windows 10 keep booting from the wrong drive?
Windows 10 might boot from the wrong drive due to issues like an incorrect BIOS boot order, corrupted boot files, or the presence of multiple drives; one of them might contain an older installation of Windows, confusing the system, or misconfigurations in UEFI firmware.
2. How do I boot Windows 10 from a different drive?
To boot Windows 10 from a different drive, restart your computer, access the BIOS settings, navigate to the "Boot" tab, and then change the boot order to prioritize the desired drive. Save changes and restart the PC.
3. How do I change my boot manager drive?
Follow the steps to change your boot manager drive:
Step 1. Restart your computer and press the key (F2/F8/Del) to access the BIOS settings.
Step 2. Navigate to the "Boot" or "Boot Order" section and set the desired drive as the primary boot option.
Step 3. Save changes by pressing F10 and exiting the BIOS. Restart the PC.
How Can We Help You
About the Author
Oliver is an EaseUS professional writer who dares explore new areas. With a passion for solving tech issues with straightforward guides for common users, Oliver keeps honing his writing craft by developing in-depth solutions for disk and partition management, computer boot-up issues, file transfer, etc.
Sherly joined EaseUS in 2022 and she has always loved writing articles and enjoys the fun they bring. She receives professional training here, focusing on product performance and other relative knowledge. She has written over 200 articles to help people overcome computing issues.
Product Reviews
-
I love that the changes you make with EaseUS Partition Master Free aren't immediately applied to the disks. It makes it way easier to play out what will happen after you've made all the changes. I also think the overall look and feel of EaseUS Partition Master Free makes whatever you're doing with your computer's partitions easy.
Read More -
Partition Master Free can Resize, Move, Merge, Migrate, and Copy disks or partitions; convert to local, change label, defragment, check and explore partition; and much more. A premium upgrade adds free tech support and the ability to resize dynamic volumes.
Read More -
It won't hot image your drives or align them, but since it's coupled with a partition manager, it allows you do perform many tasks at once, instead of just cloning drives. You can move partitions around, resize them, defragment, and more, along with the other tools you'd expect from a cloning tool.
Read More
Related Articles
-
How to Fix My Computer Freezes When USB Plugged in Windows 11/10/7
![author icon]() Brithny/2024/10/29
Brithny/2024/10/29 -
How to Apply Windows 10 Boot Repair [6 Promoted Ways]🔥
![author icon]() Roxanne/2024/06/26
Roxanne/2024/06/26 -
How to Boot Samsung Laptop From USB on Windows 10/11
![author icon]() Sherly/2024/09/19
Sherly/2024/09/19 -
How To Create Bootable USB for Windows Server
![author icon]() Tracy King/2024/04/22
Tracy King/2024/04/22
Hot Topics in 2024
EaseUS Partition Master

Manage partitions and optimize disks efficiently









