Page Table of Contents
About the Author
Hot Topics
Updated on Apr 23, 2024
Key Takeaways
- USB drive errors, insufficient disk space, USB corruption, or misconfigured settings can cause Windows 11 won't install from USB.
- Checking the USB, creating a bootable USB, updating the USB driver, freeing up space, etc., can help you to fix the error of Windows 11 can't install from USB.
- This article will also introduce one of the best comprehensive tools - EaseUS Partition Master to help you solve the problem.
As the latest version of the operating system, Windows 11 has attracted many users to install Windows 11 from USB.
However, a lot of difficulties may lead to Windows 11 installation failure. To help you get rid of Windows 11 won't install from USB, or Windows 11 won't install on new PC errors, EaseUS will provide multiple effective fixes to enable you to successfully install Windows 11 on your computer.
How to Fix Windows 11 Won't Install from USB
To eliminate the "Windows 11 won't install from USB" error, we have provided some quick check tips and a complete fix plan here. Follow the instructions and complete Windows 11 installation on your PC.
Quick tips to fix the "Windows 11 won't boot from USB" error:
✔️Check compatibility: Please refer to the PC Health Check application to confirm your device meets the minimum system requirements.
✔️Try a different USB port: Plug the USB into another port, install Windows 11, and ensure the USB port is not damaged.
✔️Check if the USB drive is bootable: Launch Windows 11 from the Quick Start menu and use File Explorer to examine the USB drive:
- Restart the computer and hold F2 to direct the computer to the Advanced Boot Options screen.
- Click Use a device and select the target bootable USB.
For other solutions to install Windows without the Internet or product key, please check the following articles:
If the computer boots successfully from the USB, the USB disk is bootable. Otherwise, recreate the bootable installation USB drive.
The following solution is applicable to fix the error of Windows 11/10/8/7 can't install from USB:
- Method 1. Create a Bootable Installation USB Drive
- Method 2. Free Up Space on System Drive to Install Windows 11
- Method 3. Update USB Driver
- Method 4. Check for USB Corruption
- Method 5. Format the USB Drive
- Method 6. Reset UEFI Firmware Settings
- Method 7. Run Windows Troubleshooting
- Method 8. Try a Different USB Drive
Method 1. Create a Bootable Installation USB Drive
When installing from a USB drive, use an official Windows ISO file and create bootable installation media with a professional ISO burner. EaseUS Partition Master Professional provides a Burn ISO feature dedicated to Windows 11/10 installation from USB. It simplifies creating a bootable USB and improves the success rate of Windows 11 installation.
Please refer to the following steps to recreate the bootable installation USB and install Windows 10/11 from USB.
Stage 1. Download the ISO: https://www.microsoft.com/en-us/software-download/windows11
Stage 2. Burn the ISO file using EaseUS Partition Master
The tool has a simple and clear interface that allows you to solve problems like a computer expert, even if you are a newcomer:
Step 1. Launch EaseUS Partition Master and go to the Bootable Media section. Click "Burn ISO" and click "Next".

Step 2. Select the ISO image that you have downloaded on your PC, and click "Open".

Step 3. Click "Next" and select the target USB as destination and click "Burn" to execute the operation.
Stage 3. Set up the installation process
If you are familiar with the installation process, you can successfully install Windows 11 using the created bootable installation media. If you are not, you can refer to the article:
How to Install Windows 11 from USB Step by Step
This article shows how to install Windows 11 from USB. You can install Windows 11 from a bootable USB or install Windows 11 from USB using the Windows Media Creation tool. Besides, you can install Windows 11 on new PC by directly migrating OS to HDD/SSD.

Method 2. Free Up Space on System Drive to Install Windows 11
Windows 11 need at least 64GB of free space on your system drive and more than 20GB on the USB. If you do not have enough space, Windows 11 will not install from the USB. You can resolve the low disk space by deleting unneeded files and uninstalling applications.
The most effective way is to extend the system partition using EaseUS Partition Master. This partitioning software can easily extend/resize the partition on Windows 11 to free up space, thus ensuring that Windows 11 will have enough space for reinstallation.
Option 1. Extend System C drive with unallocated space
- 1. Right-click on the System C: drive and select "Resize/Move".
- 2. Drag the system partition end into the unallocated space so to add it to the C: drive. And click "OK".
- 3. Click "Execute Task" and "Apply" to execute the operations and extend the C drive.
Option 2. Extend System C drive without unallocated space
- 1. Right-click a big partition with enough free space on the system disk, select "Allocate Space".
- 2. Select the system drive at the Allocate Space From (*) To section, and drag the end of System C drive into the unallocated space. Click "OK" to confirm.
- 3. Click "Execute Task", it will list the pending operations, and click "Apply" to save the changes and extend the C drive.
0:00-0:26 Extend System Drive with Unallocated Space; 0:27-0:58 Extend System Drive without Unallocated Space.
In addition, the tool also provides other features, such as a disk space analyzer and app mover, to help you manage space better. Download the tool for free and experience its advanced features!
Method 3. Update USB Driver
Outdated USB drivers can also cause Windows 11 to fail to install from USB. Please follow the steps to update the USB driver.
Step 1. Choose Device Manager with a right-click on the Windows icon on your desktop.
Step 2. Expand the category labeled Universal Serial Bus Controller, then right-click on the problematic USB device and choose Update driver.
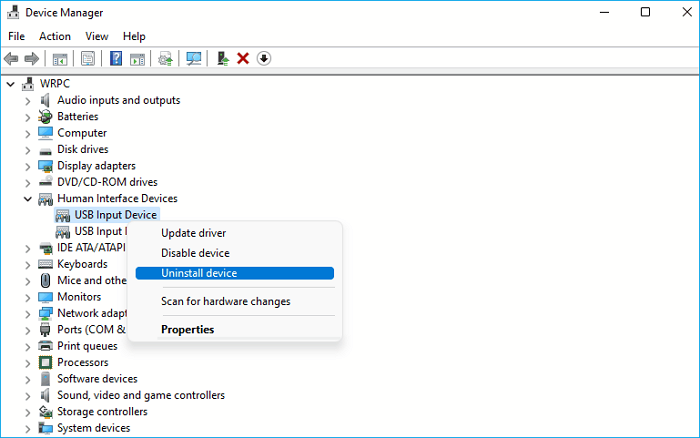
Step 3. Select Automatic or Manual Update and follow the on-screen instructions to complete the update.
Method 4. Check for USB Corruption
If the USB has bad sectors or is too old, Windows 11 cannot be installed from the USB. You can use a third-party tool or command prompt to check the USB:
Step 1. Run the Command Prompt application as administrator.
Step 2. Use the CHKDSK command to check the USB and press Enter: chkdsk c:/f/r

After fixing the error, you can try installing Windows 11 from USB and see if it works.
Method 5. Format the USB Drive
If your PC is booting in UEFI mode, then you need to make sure that the bootable installation USB is in FAT32 format. Other formats of USB will cause it to be incompatible with Windows 11, and thus, Windows 11 can't install from USB. You can format the bootable USB drive using Windows built-in tools or EaseUS Partition Master.
This tool can break through the limitations of Windows tools and avoid many errors. And if your USB is in NTFS format, it supports converting NTFS to FAT32 without data loss.
Step 1. Launch EaseUS Partition Master, right-click the partition on your external hard drive/USB/SD card which you want to format and choose the "Format" option.

Step 2. Assign a new partition label, file system (NTFS/FAT32/EXT2/EXT3/EXT4/exFAT), and cluster size to the selected partition, then click "OK".

Step 3. In the Warning window, click "Yes" to continue.

Step 4. Click the "Execute 1 Task(s)" button in the top-left corner to review the changes, then click "Apply" to start formatting your external hard drive/USB/SD card.

How to Format A USB Drive That Doesn't Show Up
If you are looking for a solution on how to format a USB drive that doesn't show up, you are in the right place. This guide provides three solutions to format unrecognized USB.

Method 6. Reset UEFI Firmware Settings
If it is an incorrect UEFI configuration that prevents you from installing Windows 11 via USB, please reset the UEFI firmware settings:
Step 1. Navigate to Windows Settings > System > Recovery > Advanced startup and click Restart now.
Step 2. Reboot your computer and select Troubleshoot>Advanced options>UEFI Firmware Settings.
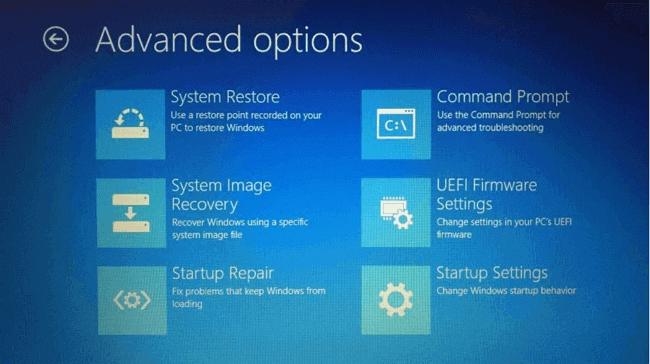
Step 3. Click Restart, go to BIOS Configuration, and change the UEFI Firmware Settings of your PC.
Method 7. Run Windows Troubleshooting
If you can't determine why Windows 11 can't install from USB, you can also try using the troubleshooting tool with Windows. It can help you troubleshoot some OS-related issues automatically.
Step 1. Try the Windows search box to look up "Troubleshooting," then choose Options > Troubleshooting.

Step 2. Navigate to Windows Update and select Run.
Method 8. Try a Different USB Drive
If none of the above methods solves the "Windows won't install from USB" issue, you can buy a new USB drive, preferably with a newer USB 3.0 port. Then, use EaseUS Partition Master to format and create a bootable USB drive.
These are the complete guides to fixing Windows 11 won't install from USB. Don't forget to share this article to help more people!
Why Windows 11 Won't Install from USB
Many users encounter this problem when installing Windows 11 from USB. Some users have reported this issue in the Microsoft forums:
Don't worry. To prevent you from failing to install Windows 11 from USB again, we've summarized some possible reasons:
- Windows 11 bootable USB drive error: USB is not set to bootable.
- USB is damaged or faulty: This can cause the USB drive not to show up in the BIOS.
- USB format error: Legacy BIOS mode should use the NTFS file system, and UEFI mode should use FAT32 format.
- USB driver is outdated: Windows 11 computers do not support older USB devices.
- USB driver is too old: e.g., USB 1.0 or USB 2.0 will not work on Windows 11.
- Insufficient space on the PC: The system drive needs at least 64GB of free space to install Windows 11.
- Incorrect UEFI firmware settings: Incorrectly configured UEFI settings may interfere with the installation.
The above issues may cause Windows 11 won't install from USB. If your desktop or laptop cannot boot from USB Windows 11 UEFI/BIOS, you can try the solutions to help you solve the problem.
You May Like:
Conclusion
If the installation of Windows 11 on your computer fails or Windows 11 can't install from USB, please refer to the guide in this article: EaseUS Partition Master can help you recreate the bootable installation USB, free up space on your system drive, and format the USB.
In addition, you can also update the USB driver, check the USB, or reset the UEFI firmware settings if the failure to install is due to other reasons. In short, you can find the most comprehensive solution on this page and successfully install Windows 11 from USB.
FAQs About Windows 11 Won't Install from USB
This section also provides additional tips related to Windows 11 won't install from USB. Please read on:
1. Why is my bootable USB not working?
There are many reasons why a bootable USB may not be working:
- USB format error: Most external USB drives are formatted as NTFS and need to be formatted as FAT32.
- USB not displayed: USB port or cable errors can cause USB not to be displayed or recognized in the BIOS.
- Outdated USB driver: Outdated USB driver may cause Windows not to recognize it.
2. How do I force Windows 11 to boot from USB?
Please use Windows Media Creation Tool to create a bootable USB first, and then boot from USB:
Step 1. Plug the USB into your Windows PC and select Start > Settings > Update and Security > Recovery.
Step 2. Under Advanced Booting, select Restart Now and select Use USB storage.
3. Why Windows 11 won't install on new pc?
The most likely cause of Windows 11 not installing is that your computer is incompatible with this version of Windows and does not satisfy the minimum hardware requirements. Alternatively, your installation media may be incorrect.
How Can We Help You
About the Author
Updated by Tracy King
Tracy became a member of the EaseUS content team in 2013. Being a technical writer for over 10 years, she is enthusiastic about sharing tips to assist readers in resolving complex issues in disk management, file transfer, PC & Mac performance optimization, etc., like an expert.
Cici is the junior editor of the writing team of EaseUS. She accepted the systematic training on computers at EaseUS for over one year. Now, she wrote a lot of professional articles to help people resolve the issues of hard drive corruption, computer boot errors, and disk partition problems.
Product Reviews
-
I love that the changes you make with EaseUS Partition Master Free aren't immediately applied to the disks. It makes it way easier to play out what will happen after you've made all the changes. I also think the overall look and feel of EaseUS Partition Master Free makes whatever you're doing with your computer's partitions easy.
Read More -
Partition Master Free can Resize, Move, Merge, Migrate, and Copy disks or partitions; convert to local, change label, defragment, check and explore partition; and much more. A premium upgrade adds free tech support and the ability to resize dynamic volumes.
Read More -
It won't hot image your drives or align them, but since it's coupled with a partition manager, it allows you do perform many tasks at once, instead of just cloning drives. You can move partitions around, resize them, defragment, and more, along with the other tools you'd expect from a cloning tool.
Read More
Related Articles
-
How to Shrink C Drive without Losing Data [Full Guide]
![author icon]() Cici/2024/04/22
Cici/2024/04/22 -
Yellow Screen of Death In Windows 10 [Detailed Info & Fixes]
![author icon]() Roxanne/2024/04/22
Roxanne/2024/04/22 -
How to Execute Lenovo Wipe Hard Drive [Proven Ways]
![author icon]() Roxanne/2024/04/22
Roxanne/2024/04/22 -
4 Ways to Fix PNY 128 GB Flash Drive Write Protected
![author icon]() Roxanne/2024/04/22
Roxanne/2024/04/22
Hot Topics in 2024
EaseUS Partition Master

Manage partitions and optimize disks efficiently








