Table of Contents
![]() About the Author
About the Author
![]() Reviews and Awards
Reviews and Awards
- Video Recovery
- SD Card Recovery
- Recycle Bin Recovery
- Recover Data from USB
- Recover Deleted Emails
- Hard Drive Not Showing Up in Windows
- Recover Unsaved Word Documents
- Recover Deleted Files
- Recover Files from Virus Infected Hard Drive
- Best Free Photo Recovery Software
- Recover Files from Formatted Hard Drive
How's your experience in working on a large Excel file in Windows 10, like ~10MB? In fact, accountants, for example, produce Excel files in much bigger sizes than 10MB. Some people noticed that large files are likely to cause a crash in Excel. Is the file size responsible for the crash?
As a matter of fact, big file sizes are not the real culprits for the Excel crashing issue. It's said that unstable, crashing, or freezing workbooks only tend to happen when your spreadsheets have grown to at least 20MB in size, given how much processing power modern computers have. Hence, you should consider other factors that crash Excel when the file you're working on is far less than 20MB in size.
Why Large Excel Files Crash
Except for the fact that the Excel file is really large, over 20MB, chances are that other factors make your Excel unsteady to use. The factors are basically as follows:
- Formatting, styles, and shapes in a worksheet
- Calculations and formulas in a worksheet
- Computer's RAM issue
How to Repair Corrupted Large Excel Files [First-Aid]
Before figuring out how to stop large Excel files from crashing, you need to know how to repair them so that you can compensate for the damage to the greatest extent. How can you fix damaged Excel in time? Try a professional file repair tool - EaseUS Fixo Document Repair. This advanced file repair tool resolves Excel file corruption and restores the .XLS/.XLSX file data. It fixes all types of Excel corruption errors, such as unrecognizable format, unreadable content, Excel runtime errors, etc.
With this file repair tool, you can:
- Repair corrupted Excel with tables, images, charts, formulas, etc.
- Repair multiple .XLS and .XLSX at one time
- Fix damaged Excel files in 2019, 2016, 2013, 2010, 2007, 2003, and 2000
To repair an inaccessible large Excel file, follow the guides below. EaseUS Fixo also helps you repair corrupted Word, PowerPoint, and PDF documents.
Step 1. Download and launch Fixo on your PC or laptop. Choose "File Repair" to repair corrupted Office documents, including Word, Excel, PDF, and others. Click "Add Files" to select corrupted documents.

Step 2. To repair multiple files at once, click the "Repair All" button. If you want to repair a single document, move your pointer to the target file and choose "Repair". You can also preview the documents by clicking the eye icon.
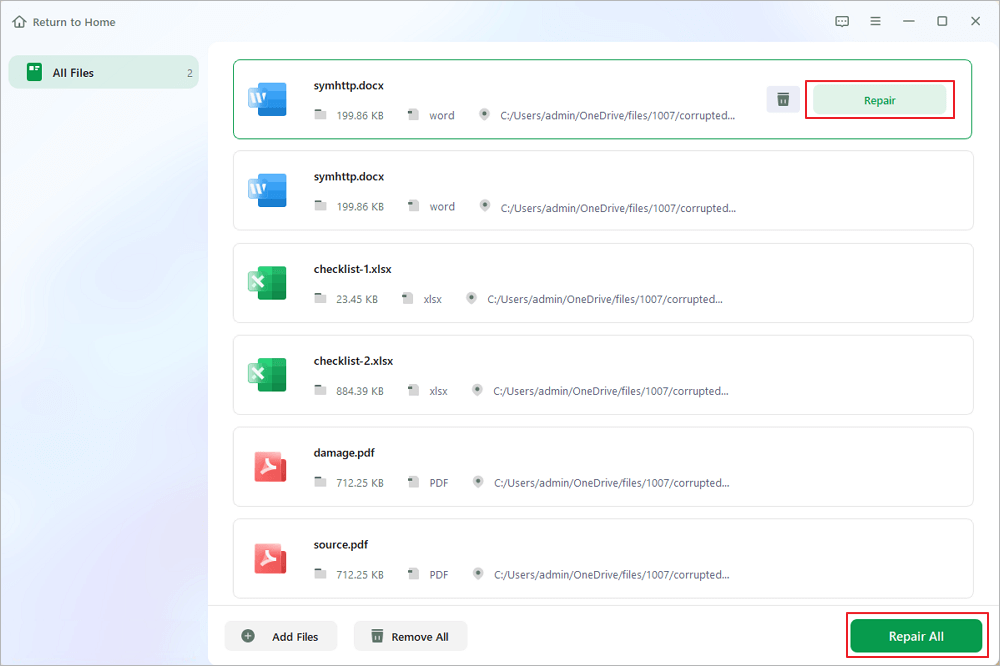
Step 3. Click "Save" to save a selected document. Select "Save All" to save all the repaired files. Choose "View Repaired" to locate the repaired folder.
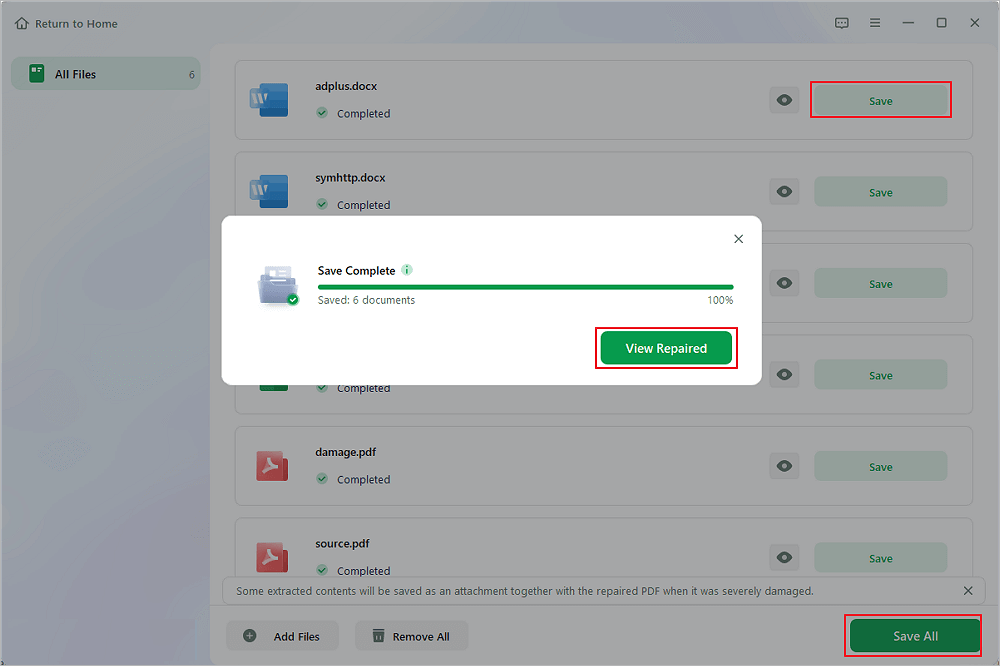
How to Work with Large Excel Files Without Crash (5 Ways)
- Important
- A large Excel file usually contains hundreds of rows of critical data with many styles and formulas in it, so you must take good care of the workbook by making a real-time backup in case one day unexpected data loss happens due to the Excel crash, not responding, or stop working suddenly before you can click Save. We suggest everyone turn on autosave in Excel, to save the workbook every 1~5 minutes.
Next, we're going to troubleshoot a slow workbook upon opening or editing in Excel around the discussed three factors. No matter it's a small or big Excel file since it causes a crashing issue in Excel, the given solutions in each section should help.
Step 1. Remove Excessive Formatting
Formatting cells on your worksheet can make the right information easy to see at a glance, but formatting cells that aren't being used (especially entire rows and columns) can cause your workbook's file size to grow quickly. Microsoft has its own add-on called Clean Excess Cell Formatting, which is available on Excel's Inquire tab in Microsoft Office 365 and Office Professional Plus 2013. If you don't see the Inquire tab in Excel, do the following to enable the Inquire add-in:
- Click File > Options > Add-Ins.
- Make sure COM Add-ins is selected in the Manage box, and click Go.
![]()
- In the COM Add-Ins box, check Inquire, and then click OK. The Inquire tab should now be visible in the ribbon.
To remove the excess formatting in the current worksheet, do the following:
- On the Inquire tab, click Clean Excess Cell Formatting.

- Choose whether to clean only the active worksheet or all worksheets. After excess formatting has been cleared, click Yes to save changes to the sheets or No to cancel.
Step 2. Remove Unused Styles
Too many different styles on an Excel workbook are likely to cause a specific error of "Too many different cell formats", and the alongside symptom is a constant crash in Excel. Hence, you should avoid using multiple styles on one worksheet. To clean up workbooks that already contain several styles, you can use one of the following third-party tools suggested by Microsoft.
- Excel formats (xlsx, xlsm) - XLStyles Tool.
- Binary Excel formats (xls, xlsb), workbooks protected by a password, and encrypted workbooks - Remove Styles Add-in.
Step 3. Remove Conditional Formatting
- Under Home, click Conditional Formatting.
- Choose Clear Rules.
- Select Clear Rules from Entire Sheet
- If multiple sheets adopt the rule, repeat the steps to clear them all

Step 4. Remove Calculations and Formulas
If you've gone through the above three-step check and removed unnecessary cell formatting, styles, and conditional formatting but still work clumsily on a large Excel workbook, you may need to look at the formulas and calculations in your worksheet. You don't have to check every calculation and formula you've applied in the file, but those primary ones tend to eat a lot of your computer's resources.
- Formulas that reference entire rows or columns
- SUMIF, COUNTIF, and SUMPRODUCT
- A large number of formulas
- Volatile functions
- Array formulas
Step 5. Examine the Computer RAM Issue
Last but not the least, if none of the four-step efforts speed up the performance in working on a large Excel file in Windows 10, it may be an issue with your computer's memory. Follow the 10 tips on how to solve high RAM memory usage issue in Windows 10.
Conclusion
This article covers the common solutions to opening large Excel files without crashing or fixing Excel's non-responsiveness to large data issues. You can take the most effective way to work with large Excel files. If your Excel files are broken, use EaseUS file repair software to restore them to intact files.
Was This Page Helpful?
Cedric Grantham is a senior editor and data recovery specialist of EaseUS. He mainly writes articles and how-to tips about data recovery on PC and Mac. He has handled 10,000+ data recovery cases and is good at data recovery of NTFS, FAT (FAT32 and ExFAT) file systems, and RAID structure reorganization.
Approved by Evan Galasso
Evan Galasso is a digital forensics and data recovery engineer with over 10 years of experience in the field. He presents opinions on the current state of storage media, reverse engineering of storage systems and firmware, and electro-mechanical systems of SSDs and HDDs.
-
EaseUS Data Recovery Wizard is a powerful system recovery software, designed to enable you to recover files you’ve deleted accidentally, potentially lost to malware or an entire hard drive partition.
Read More -
EaseUS Data Recovery Wizard is the best we have seen. It's far from perfect, partly because today's advanced disk technology makes data-recovery more difficult than it was with the simpler technology of the past.
Read More -
EaseUS Data Recovery Wizard Pro has a reputation as one of the best data recovery software programs on the market. It comes with a selection of advanced features, including partition recovery, formatted drive restoration, and corrupted file repair.
Read More
Related Articles
-
Hard Drive Randomly Wiped Data! What's WRONG? I Want Data Back
![author icon]() Jean/2023/11/08
Jean/2023/11/08 -
How to Fix Windows Update Stuck at 100 [8 Tested Fixed]
![author icon]() Dany/2024/02/19
Dany/2024/02/19 -
Solved: Hard Drive Not Showing Files Though They Still Exist
![author icon]() Jean/2024/03/22
Jean/2024/03/22 -
RAW to NTFS Converter Software Free Download (for Windows Only. 100% FREE)
![author icon]() Jean/2024/02/26
Jean/2024/02/26