Featured Articles
- 01 Format Recovery
- 02 Recover Quick Formatted Drive
- 03 Recover Files After Format Windows 10
- 04 How to Recover Formatted Data from Laptop
- 05 Undo Quick Format
- 06 Unformat Disk
- 07 Does Formatting a USB Delete Everything
- 08 USB Needs to Be Formatted
- 09 Format USB Without Losing Data
- 10 Sandisk SD Card Not Formatting
- 11 Memory Card Not Formatting
- 12 External Hard Drive Not Formatting
- 13 Low Level Format Recovery
Applies to: Unformat and recover data for free, unformatHDD/SSD, external hard drive, USB flash drive, SD card, etc.
Did you mistakenly format a hard drive when Windows pops up an error message, telling that "You need to format the disk in drive N: before you can use it", and then lost important data?
Follow the content navigation bar to get your best unformat solution now:
What Does Unformat Mean
To understand what does unformat mean, you should first understand the meaning of format.
Format, which usually refers to a high-level format, is a process to prepare the chosen partition on the drive to be used by deleting all the data and setting up a new file system.
Unformat means recovering lost data from a high-level formatted disk, like a hard drive, USB flash drive, memory card, etc., and converting the file system to the previous state if possible.
- Extended Reading: What Is High-Level Format
- Generally, the high-level format is a process to remove saved data from a storage device, and reset the file system for a specific purpose in Windows or Mac computer. The popular file systems are NTFS and FAT32.
- Ordinary people can directly execute a high-level formatting on their own by using Windows File Explorer, Disk Management, or CMD format command.
So what to do when you formatted the wrong device and how to unformat the drive? For a Mac user, you may refer to Unformat Mac Hard Drive for help. Windows users can follow the guidance below to safely unformat your drive and bring back all their files immediately.
What to Do When You Formatted a Wrong Drive
Here are two things you should do when you committed formatting on a wrong storage device, like hard drive, external USB, SD card, etc.:
- First, stop using your formatted device. Don't use or save new files to your drive.
- Next, turn to reliable format recovery software for help.
If you need free unformat software, EaseUS free data recovery software is capable of helping you out.
Best Unformat Freeware Free Download
Free data recovery software - EaseUS Data Recovery Wizard Free Edition is able to solve the problem completely, allowing all level of users to recover formatted data from a local hard disk, external hard drive, USB flash drive, memory card, etc., easily.
If you lost something important due to a hard drive formatting, EaseUS Data Recovery Wizard is here to help you get them back.
This unformat freeware worths well to try for its high performance, stability, and flexibility:
- Support formatted recovery, deleted file recovery, partition recovery, OS crash recovery, etc.
- Support all existing file types (photos, videos, audio files, documents, emails...)
How to Recover Formatted Data with EaseUS Unformat Freeware
To unformat a storage device, you need to follow through with the two processes below:
1. Recover Data from Formatted Hard Drive
EaseUS Data Recovery Wizard makes it really simple for you to unformat your hard drive, USB flash drive, memory card, etc. With a few simple clicks, you can retrieve your lost files after format within minutes.
Video Tutorial to Recover Files from Formated Hard Drive
Note: To guarantee a high data recovery chance, install EaseUS data recovery software on another disk instead of the formatted disk.
Step 1. Launch EaseUS Data Recovery Wizard. Choose the hard drive partition which you've accidentally formatted and click "Search for Lost Data".

Step 2. This formatted hard drive recovery software will start scanning for all the lost data and files. After scanning, you can click "Filter" to filter a specific file type to quickly find files you need. Or search the file's name in the search box to select data that you want to recover.

Step 3. Preview the scanned files. Then, select the ones that you wish to recover and click "Recover". Choose a new location or Cloud drive to store the files and click "OK".

Note: Don't save the restored files back to your formatted device before making sure it's available for data sotrage again.
The steps above show you the way to unformat a hard drive. You can use the very same way to recover data from other storage devices.
2. Format or Revert The Device to Its Previous File System (Optional)
If you've changed the device file system while formatting and you want to get its previous file format back. You may retry to format and reset the file system on your drive again.
This is why we suggest you save the recovered data to another secure location so as to avoid further data loss.
Here, we'll take formatting USB to FAT32 as an example to show you how to revert the device to its previous file system:
Step 1. Connect USB to your PC, press Windows + E keys to open File Explorer.
Step 2. Right-click on your USB drive and choose "Format".
Step 3. Set FAT32 as the file system (assume FAT32 is its default format), check "Quick Format" and click "Start".
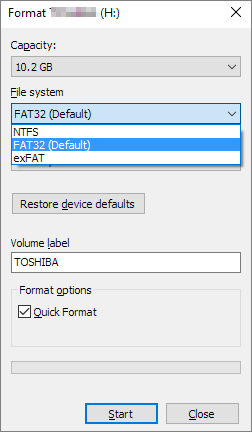
You can also apply this method to restore your device to other file systems as long as you've recovered and saved the formatted data to another safe location with the help of EaseUS unformat freeware.
Bonus Tip: If you want to revert FAT32 to NTFS on your storage devices, besides formatting, you may also try: Convert FAT32 to NTFS Without Data Loss.
Bottom Line
On this page, we explained what is "unformat" which acctually is the process of recovering data after format. When you mistakenly formatted a hard drive, you should first stop using the device and then turn to a reliable unformat software for help.
Versatile unformat software - EaseUS Data Recovery Wizard can fully fulfill your needs and recover files from your formatted disks in only 3 steps.
If some of you prefer to reset or revert the file system of your device to a previous format, you may commit formatting again on your drive after saving the recovered data to another secure location.
Last, to protect your valuable files from being formatted, it's a wise choice to create an extra backup of your data in the right way. You can either manually copy and paste files one by one or turn to reliable file backup software to safely back up all data at once.
Unformat Freeware FAQs
Here are 4 additional questions about unformat freeware. Check here for the answers.
1. What is format and unformat?
The term 'format,' which usually refers to a high-level format, describes the process of clearing out all the data from the selected drive partition and creating a new file system in order to make it ready for usage.
Unformatting a high-level formatted disk, such as a hard drive, USB flash drive, memory card, etc., refers to recovering lost data and, if possible, returning the file system to its original state.
2. Can a formatted hard disk be recovered?
Can data from a formatted hard drive be retrieved? The short answer is that with specialized data recovery programs, it is feasible to recover data from a formatted hard disk. While formatting the hard drive deletes all currently stored files and other data, it does not entirely overwrite or eliminate this data. Instead, it only rearranges the data's position and leaves it in a format that most data recovery programs can read.
3. Can I unformat SSD?
Due to a function called TRIM, which internally deletes files shortly after they are removed, it can be challenging to unformat an SSD. However, users have the option to disable the TRIM feature as soon as they become aware of the data loss, preventing it from activating. After that, you can scan the SSD with a reliable data recovery application and get your contents back.
4. How to recover files after format Windows 10/11?
- Don't add any new data to the formatted hard drive.
- On a Windows computer, download and install the EaseUS data recovery software.
- Open the formatted partition for scanning in the EaseUS data recovery program.
- Preview and transfer the data to a different drive.
Was This Page Helpful?
Dany is an editor of EaseUS who lives and works in Chengdu, China. She focuses on writing articles about data recovery on Mac devices and PCs. She is devoted to improving her writing skills and enriching her professional knowledge. Dany also enjoys reading detective novels in her spare time.
Approved by Evan Galasso
Evan Galasso is a digital forensics and data recovery engineer with over 10 years of experience in the field. He presents opinions on the current state of storage media, reverse engineering of storage systems and firmware, and electro-mechanical systems of SSDs and HDDs.
Related Articles
-
Video Dxgkrnl Fatal Error | 6 BSOD Fixes
![author icon]() Dany/Jan 23, 2025
Dany/Jan 23, 2025 -
Fix Page_Fault_In_Nonpaged_Area Error
![author icon]() Brithny/Jan 23, 2025
Brithny/Jan 23, 2025 -
[2025] How to Fix Windows 10 Installation Has Failed
![author icon]() Brithny/Feb 11, 2025
Brithny/Feb 11, 2025 -
How Do I Recover Document in SharePoint | Click Here
![author icon]() Tracy King/Jan 23, 2025
Tracy King/Jan 23, 2025