-
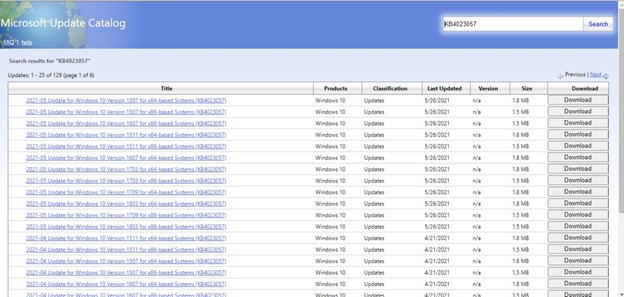 Windows Update KB4023057: How to Get and Restore Data After Windows Update
Windows Update KB4023057: How to Get and Restore Data After Windows Update February 19,2025
February 19,2025 6 min read
6 min read -

-
 How to Repair Corrupted Word Files [Document Recovery]
How to Repair Corrupted Word Files [Document Recovery] February 19,2025
February 19,2025 6 min read
6 min read -

-

-
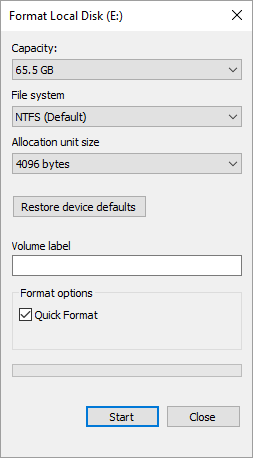 Undo Quick Format: Recover Quick Formatted Drive in 3 Ways
Undo Quick Format: Recover Quick Formatted Drive in 3 Ways February 19,2025
February 19,2025 6 min read
6 min read -
 How to Fix Rmdir Directory Not Empty in Linux | NEW
How to Fix Rmdir Directory Not Empty in Linux | NEW February 19,2025
February 19,2025 6 min read
6 min read -
 RAW to NTFS Converter Software Free Download (for Windows Only. 100% FREE)
RAW to NTFS Converter Software Free Download (for Windows Only. 100% FREE) February 19,2025
February 19,2025 6 min read
6 min read -
 Hard Drive Not Showing Files Though They Still Exist
Hard Drive Not Showing Files Though They Still Exist February 19,2025
February 19,2025 6 min read
6 min read -
 Solved: Windows 11 Safe Mode Not Working | 5 Solutions
Solved: Windows 11 Safe Mode Not Working | 5 Solutions February 19,2025
February 19,2025 6 min read
6 min read
Page Table of Contents
Is USB Data Recovery Possible or Not
Method 1. Recover Deleted Files from USB Flash Drives with USB Data Recovery Tool
Method 2. Recover Files from a USB Flash Drive with a Backup
Method 3. Recover Data from Corrupted USB Flash Drive
Method 4. Perform USB Data Recovery Using Command Prompt
Method 5. Recover USB Drive with Data Recovery Services
How to Avoid Data Loss on USB Flash Drives
The Bottom Line
USB Data Recovery FAQs
To recover data from a USB flash drive, you can apply professional USB recovery programs like EaseUS Data Recovery Wizard, Windows File Recovery, and PhotoRec. You can also explore more solutions, like recovering from backups, showing hidden files with CMD, and asking for professional help from data recovery experts.
- Method 1. Recover Deleted Files from USB Flash Drives with USB Data Recovery Tool
- Method 2. Recover Files from a USB Flash Drive with a Backup
- Method 3. Recover Data from Corrupted USB Flash Drive
- Method 4. Perform USB Data Recovery Using Command Prompt
- Method 5. Recover USB Drive with Data Recovery Services
The methods in this passage apply to USB data recovery on USB flash drives, USB pen drives, and external USB drives with USB 4.0/3.0/2.0 ports. As a data recovery expert and solved hundreds of USB data loss issues, I'd like to share functional recovery plans with you and this page covers everything that you need to know about USB data recovery. Follow our guide to learn how to recover data from USB flash drives safely.
Is USB Data Recovery Possible or Not
USB data loss is is usually because of physical and logical failures; what are the differences between these two failures?
🔍Logical Failure: when talking about logical damages, you should know you have a great chance to recover your lost files. Sudden power failure, improper plugging, and unplugging, or virus infection can cause logical failures and make data loss or USB drive not read. Usually, you can rely on professional USB recovery software or other procedures to repair the error and restore missing data.
🔍Physical Failure: some human errors like dropping or water damage can cause a USB drive to physically break, and the circuit board, chip, or interface may be damaged. In those cases, data recovery can be very hard or impossible. If you encounter physical damage on the USB drive, it's better to send your USB to a data recovery lab.
No matter if you have encountered logical or physical damages on the USB drive, don't use the USB drive that held the lost files, as they are likely to be still stored there even though you can't see them. But there is a good chance they could be overwritten if you continue using the drive.

In this passage, we'll explain five ways to retrieve files from USB flash drives. Check the following USB data loss situations carefully, and choose the most effective plan for yours:
| USB Data Loss Causes | Recoverable or Not | Recommended Recovery Plans |
| 🗑️Accidental Deletion | ✅ | |
| 💻USB Formatting | ✅ | |
| 🦠Computer Viruses Affection | ✅ | |
| 🗃️File System Corruption | ✅ | |
| 🗒️USB Data Overwritten | ✅ | |
| 🛠️USB Physical Damage | ✅/❌ |
Method 1. Recover Deleted Files from USB Flash Drives with USB Data Recovery Tool
| 💡Expert Advice: This method applies to all levels of Windows and USB drive users. If your USB drive has bad sectors, it's better to back up the USB drive in advance and scan a copy of your USB drive. |
A reliable and professional USB data recovery software can help you in many USB data loss situations. It's better to download a trustworthy recovery tool if you know little about data recovery; a functional tool can make things easier. EaseUS Data Recovery Wizard is an excellent option due to its powerful tools and easy-to-understand interface.
EaseUS USB flash drive recovery software supports more than one brand of USB flash drive, such as SanDisk, Seagate, Kingston, Toshiba, Samsung, etc. This excellent recovery program also makes unformatted USB recovery possible and simple. It only takes three simple steps to recover essential files that you have formatted. Check the following guide now and restore data from the USB drive.
Step 1. Make sure the target USB stick is connected, select the USB in EaseUS Data Recovery Wizard and scan it. If the USB drive is not showing up, you can reconnect it or refresh the software.

Step 2. You can select file type or path on the left side, choose one or more file types and you can also use the search box to find wanted files on the USB drive. However, file name may get lost, so it's more helpful to use the file type filter.

Step 3. As a pro user, you can preview recoverable files by double-clicking the files, choosing the items you want to recover, and saving them on another disk like a local PC, external hard drive, or cloud drive.

With so many outstanding reccovery and auto repair features, EaseUS USB restoration tool also be trusted by users and recommended authorized websites.
| Reviews from | Reviews | More |
| PCMag | "Even the best data-recovery apps can leave you disappointed because they sometimes lead you to think they can recover lost or deleted files that are, in fact, gone forever. But some data-recovery apps are better than others, and EaseUS Data Recovery Wizard is the best we've seen." | Read More |
| Trustpilot | "I also appreciated the flexibility of Data Recovery Wizard, as it was able to recover files from a variety of storage devices including my hard drive, USB drive, and SD card." | Read More |
| Trustpilot | "I have just lost my very important deleted files on my USB 3.0 flash drive and I have tried the 'EaseUS' program and I'm very thankful for them because they get the corrupted and deleted files for me." | Read More |
| G2 | "EaseUS Data Recovery Wizard saved my day! I accidentally formatted an external hard drive and thought I had lost years of important documents. This software recovered almost everything with ease. The process was simple, and the results were incredible. Highly recommend it for anyone facing data loss!" | Read More |
To help you learn more about USB flash drive recovery, you can watch the following video:
- 00:34 Use Command Prompt
- 0:59 Run EaseUS Data Recovery Wizard
- 02:24 Try Data Recovery Services

This article is a great resource for anyone who wants to learn how to recover deleted files from USB flash drives. Share it to help others!
USB Data Recovery Software | More Choices
Many other good USB recovery programs might be helpful besides EaseUS Data Recovery Wizard. We have tested each of them for weeks and compared them with EaseUS Data Recovery Wizard; you'll learn everything you need in the following content.
🚩Windows File Recovery: A free data recovery tool developed by Microsoft, mainly used for recovering deleted files or files from formatted or damaged hard drives. It's a command line tool and you should make sure the command lines you have input are all correct.
🚩PhotoRec: It's a free open-source data recovery software, and it can also recover lost files and can detect multiple file systems on a USB flash drive. Like Windows File Recovery, PhotoRec also has a command-line interface.
The following table may help you know the basic differences of all the mentioned USB recovery tools, and you can understand the pros and cons better:
|
Windows File Recovery ⭐⭐ |
PhotoRec ⭐⭐⭐ |
EaseUS Data Recovery Wizard ⭐⭐⭐⭐⭐ |
|
| Function | Recover deleted files, support formatted or damaged hard drive recovery | Recover lost files, support multiple file systems | Multi-scenario data recovery support multiple devices and file types |
| Supported Devices | Hard disk, USB flash drive, etc. | Hard disk, USB flash drive, memory card, etc. | Hard disk, SSD, USB flash drive, SD card, external hard disk, digital camera, etc. |
| File Types | Common types like JPEG, PDF, PNG, MPEG, Office files, MP3 & MP4, ZIP files | More than 440 file formats | More than 1000 file types |
| Scan Mode | Regular and Extensive | One mode only | Quick scan and deep scan |
| Operation Difficulty | Command line interface, difficult to operate | Command line interface requires a certain technical foundation | The wizard-style operation easy to use |
| Recovery Success Rate | Medium | Medium | High, some users report a success rate of up to 97% or more |
| System Support | Windows | Windows, Linux, Mac OS, DOS | Windows, Mac |
However, it's recommened to choose EaseUS Data Recovery Wizard to recover deleted or lost files on a USB flash drive. If you still heisitate, download this trial version and experience it by yourself!
Method 2. Recover Files from a USB Flash Drive with a Backup
| 💡Expert Advice: With the help of recent backups, you can recover permanently deleted files or overwritten files from the USB drive. It's a good habit to create a copy of your USB files in more than one location. |
1️⃣Restore USB Files from Recent Backups Manually
If you have a backup of the lost data, you use it to recover the deleted files, usually with a 100% success rate. Here are the steps:
Step 1. Find your USB data backup on your computer or external storage device.
Step 2. Locate and select your lost data from the backup.

Step 3. Copy and save the recovered files to your USB drive.

2️⃣Restore USB Files with File History
Windows has a useful feature called Previous Versions, which acts as a kind of file system backup for files. This feature is powered by the File History utility, a built-in backup tool, and you should activate auto backup in File History in advance.
Step 1. Connect the USB drive to your computer.
Step 2. Open This PC and, right-click your USB drive, select "Properties".

Step 3. Go to the Previous Versions tab, select an available previous version, and click "Restore".
If you don't have a backup, then your best option is to return to Method 1 and use the EaseUS data recovery tool.
Method 3. Recover Data from Corrupted USB Flash Drive
| 💡Expert Advice: If your USB drive encounters file system errors, it's recommended to repair the USB drive with the built-in tool first. Then, you can access your USB drive normally. |
We'll teach you to use a reliable built-in disk check tool to diagonis the file system issues of the connected USB flash drive, and automatically repair the errors. Before this, you can still recover corrupted files from USB drive with EaseUS recovery software.
Step 1. Open File Explorer and click "This PC" to locate your connected USB flash drive.
Step 2. Right-click your USB drive, choose "Show more options", and select "Properties".

Step 3. Then, select the tools tab and click "Check" button. Then, select "Scan and repair drive".

You can share this on social media to help more USB oweners!
Method 4. Perform USB Data Recovery Using Command Prompt
| 💡Expert Advice: This method can be helpful for Windows users who know the CMD commands very well. And this can only help you show hidden files on your USB drive. |
Another method you can try is using the Command Prompt. This can recover deleted file from pen drive but does require a more hands-on approach. One limitation is that it only works on unhiding hidden files in USB caused by virus.
Step 1. Connect the USB flash drive to your computer.
Step 2. Run Command Prompt as an administrator.

Step 3. Type attrib -h -r -s /s /d e:\*.* and hit "Enter". Replace e: with the drive letter of your USB flash drive or USB external hard drive.

After the steps above, the recovered files on your USB will be visible again.
Method 5. Recover USB Drive with Data Recovery Services
| 💡Expert Advice: This final method can help you deal with serious USB drive errors and might help you recover data that software can not find. |
Suppose your USB drive is physically damaged, and you don't know how to recover data from it without software. In that case, it's better to send it to the data recovery lab and let recovery experts help you restore data from USB drives manually. If your USB drive is just encountering the logical errors, you can contact EaseUS data recovery services online, the professional reocvery team can analyze your problem and offer help.
Consult with EaseUS data recovery experts for one-on-one manual recovery service. We could offer the following services after a FREE diagnosis
- Repair the corrupted RAID structure of your USB flash drives.
- Recover/repair lost partitions and re-partitioned USB drives.
- Unformat your USB and repair RAW drives (Bitlocker encrypted drives).
- Fix USB disks that become GPT-protected partitions
How to Avoid Data Loss on USB Flash Drives
Congratulations on successfully restoring lost data from your USB flash drive or pen drives. Almost everyone has suffered from data loss at one time or another.
To prevent any future problems, it's a good idea to learn some prevention tips. So, if you want to keep your data safe on USB drives, follow the tips below:
- ✅Remove the USB drive properly. Directly removing your USB from the computer may cause you to safely eject your USB with the "Safely Remove Hardware and Media" feature from the menu bar.
- ✅Back up USB drive frequenly. USB data recovery can be simple with recent backups, and it's recommended to create backup files every month.
- ✅Avoid USB physical damage. Avoid dropping the USB drive to the ground. Use protective cases or keychains to minimize physical shocks.
- ✅Use antivirus. Scan the drive with antivirus software before connecting your USB drive to other PCs, especially if the USB is used on public computers.
- ✅Format USB carefully. When you need to change the file system, do it carefully. Use NTFS for large files or exFAT for cross-platform compatibility, as FAT32 may be prone to corruption.
The Bottom Line
In this article, we've covered five reliable USB flash drive recovery methods that should help you salvage files that you thought may be lost forever.
If you want the most reliable solution that's fast and simple to use, EaseUS Data Recovery Wizard is an unmissable choice, as it outperforms its rivals thanks to its excellent performance. With it, you can recover data from various file systems and storage devices in different data loss situations.
If your data is precious, then protect it in the best way possible by adding EaseUS Data Recovery Wizard to your PC.
We can reduce the chance of data loss, but we cannot eliminate the possibility of losing data. Thus, both the backup software and flash drive recovery software are necessary to ensure data security.
If you find this article offers perspectives on USB flash drive recovery software, share it with others.
USB Data Recovery FAQs
This part will show you more information about USB flash drive recovery by offering some frequently asked questions:
1. Can I recover corrupted files from a USB drive?
You can recover corrupted files from a USB flash drive with a USB recovery program called EaseUS Data Recovery Wizard.
- 1. Install and launch the Wizard. Scan your connected USB flash drive to find corrupted files.
- 2. This software will locate the files you want by using the Filter option. You can also search for the file names to get your files quickly.
- 3. After selecting the files, you can click the Recover button to recover and save these files.
2. Is USB photo recovery available for a damaged USB drive?
Yes, you can use a photo recovery tool to recover data from a damaged USB. But you should understand that if your USB drive is physically damaged, it is hard to retrieve data from it, and you should find an expert to help you fix and rescue data from your USB drive.
3. What is the best USB recovery tool?
You can choose the following USB recovery tools to help you recover data from your USB drive:
- 1. EaseUS Data Recovery Wizard
- 2. Recuva
- 3. R-Studio
- 4. Remo Recover
- 5. TestDisk
- 6. Puran Data Recovery
4. Can I fix a USB flash drive on my computer?
Yes, you can download a USB repair tool, find a repair service, or use the CMD. Using the CMD can be a basic solution:
- 1. Connect your USB flash drive to your Computer/Laptop.
- 2. Open the Start menu and search for Command Prompt.
- 3. Run CMD as administrator and type in the CHKDSK command to check and repair your USB drive.
Was this page helpful?
-
Dany is an editor of EaseUS who lives and works in Chengdu, China. She focuses on writing articles about data recovery on Mac devices and PCs. She is devoted to improving her writing skills and enriching her professional knowledge. Dany also enjoys reading detective novels in her spare time. …
-
Martyn Casserly has been involved with tech ever since the arrival of his ZX Spectrum back in the early 80s. He covers iOS, Android, Windows and macOS, writing tutorials, buying guides and reviews. He is a professional content contributor for many known ITwebsites like Macworld.co.uk and techadvisor.com.…

20+
Years of experience

160+
Countries and regions

72 Million+
Downloads

4.8 +
Trustpilot Score
Hot Recovery Topics
Search






