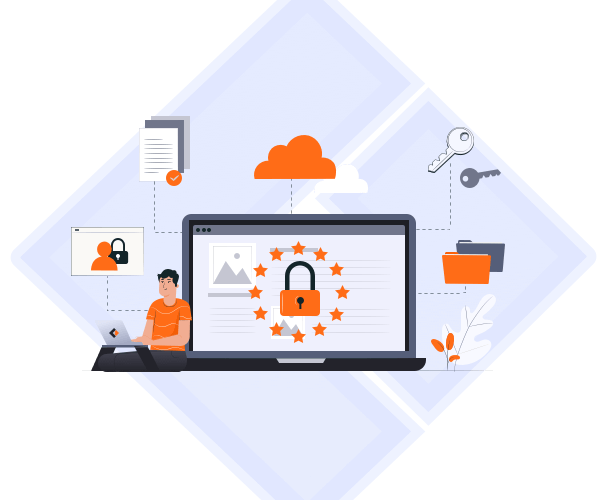What is Active Directory?
As mentioned above, Active Directory connects users to network resources to accomplish their tasks. Therefore, users can not continue to work with this computer if data in Active Directory gets lost. That is the main reason why we need to back up AD.
Why Do I Need to Backup and Restore Active Directory?
Active Directory is an essential part of any Windows network. Having no backup strategy could put the entire system and device at risk. Once the Active Directory Domain Controller (AD DC) becomes unavailable for whatever reason, users cannot log in, and the computer systems can not function properly, which might cause economic loss and disturb business activity. That is the reason why we need to back up Active Directory. When it comes to a good backup tool, you may need to know EaseUS Todo Backup Enterprise.
A Good Helper - EaseUS Todo Backup Enterprise
As an easy-to-use backup software, EaseUS Todo Backup Enterprise has utility functions listed as follows:
- Simple, efficient, powerful.
- Provide a Smart Windows backup solution for both computers and servers.
- Protect businesses and systems.
- Deliver Affordable Solutions to lower total cost.
If you are having backup and restore problems, just download it and have a try. With the help of EaseUS Todo Backup Enterprise, you can be stress-free to have an automatic backup or external backup.
As mentioned above, Active Directory is vital to a computer, so we need to back it up for data security. But how can you back up an Active Directory? You will know this answer in the next part. These projects are suitable for Windows Server 2019/2016/2012.
Backup and Restore Active Directory with Windows Server
Now, you know it is important to back up and restore Active Directory since it matters a lot in a computer. So, the next two paragraphs will introduce how to back up and restore Active Directory.
Windows Server Backup uses a method of Volume Shadow Copy Service. Users can back up system files and the items they select. This way is suitable to back up Active Directory. Now, let's see how.
Backup Active Directory with Windows Server
First, here is a step-by-step guide about backup Active Directory with Windows Server.
Step 1. Open "Server Manager", click on "Tools" and choose Windows Server Backup.
Step 2. Click on "Backup Once" to initiate a manual AD.
Step 3. Select "Different options" and click "Next".

Step 4. select "Custom" and click "Next".

Step 5. Choose the files that you want to back up. To do that, click on "Add items", select "System State" and click "OK".

Step 6. Specify the backup destination type. You are free to choose Local drives or Remote shared folder.
Step 7. Then, double-check your backup information on the confirmation screen and click "OK".
Then, it is time to introduce the way to restore AD with Windows Server.
Restore Active Directory with Windows Server
Before restoring AD, you need to boot in Directory Services Restore Mode (DSRM).
To boot in DSRM, you need to:
- Reboot the server.
- In the boot menu, press F8 for advanced options.
- Then, select the Directory Services Restore Mode.
- Press the enter button, which will reboot the computer in safe mode.
Then, you can restore AD now. Follow these steps.
Step 1. Run the Windows Server Backup.
Step 2. Look for the "Recover" option and click it.
Step 3. Open the recovery wizard and choose the "A backup stored on another location" option.

Step 4. Select the disk and give the exact path where your backup is located.
Step 5. Select the data of the backup you want to use.
Step 6. Next, choose the recovery type.
Step 7. Choose the location for recovery.

Next, you'll get some warnings depending on the recovery type. Click OK for everything. Then, you can recover your data.
Backup and Restore Active Directory with EaseUS Todo Backup Enterprise
As mentioned above, EaseUS Todo Backup Enterprise frees users to have a partition backup or to backup hard drive. Now, let's try to back up the Active Directory with it.
Backup Active Directory
Follow these steps, and you can finish an easy backup.
Step 1. Open EaseUS Todo Backup Enterprise. Then click "New Task" to set a new backup.

Step 2. Choose "File" as the target among the options at the top. Then select the specific files you want to back up.

Step 3. Then click "Browser" to choose the destination where you want to put the backup.

Step 4. You can customize your backup scheme by clicking "Schedule: Off". Here you can see "Schedule", "Backup cleanup" and "Adcanced Settings". Click "New" under the "Schedule" catalog.

Then set the backup frequency based on your needs.

Or, you can choose the "Smart backup" under the Backup Scheme, which will monitor the selected file changes and backup sutomatically.
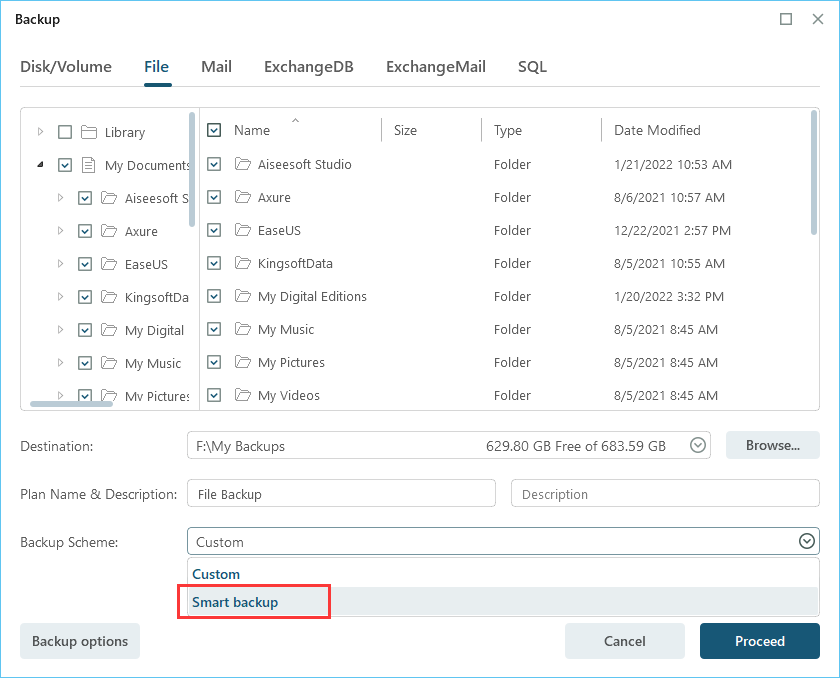
Step 5. Click "Backup options" on the bottom-left corner of the interface.

You can change the performance, encryption, e-mail notification, and other options here according to your preferences. When finish, click "Save" to return to the main interface.
Step 6. When you finish all settings, click "Proceed" to start backing up files.

Next, we are going to use EaseUS Todo Backup Enterprise to restore.
Restore Active Directory
Here, you can know how to restore Active Directory, and you can achieve it easily if you follow these steps.
Step 1. Launch EaseUS Todo Backup on your computer. Click on the "Recovery" button.
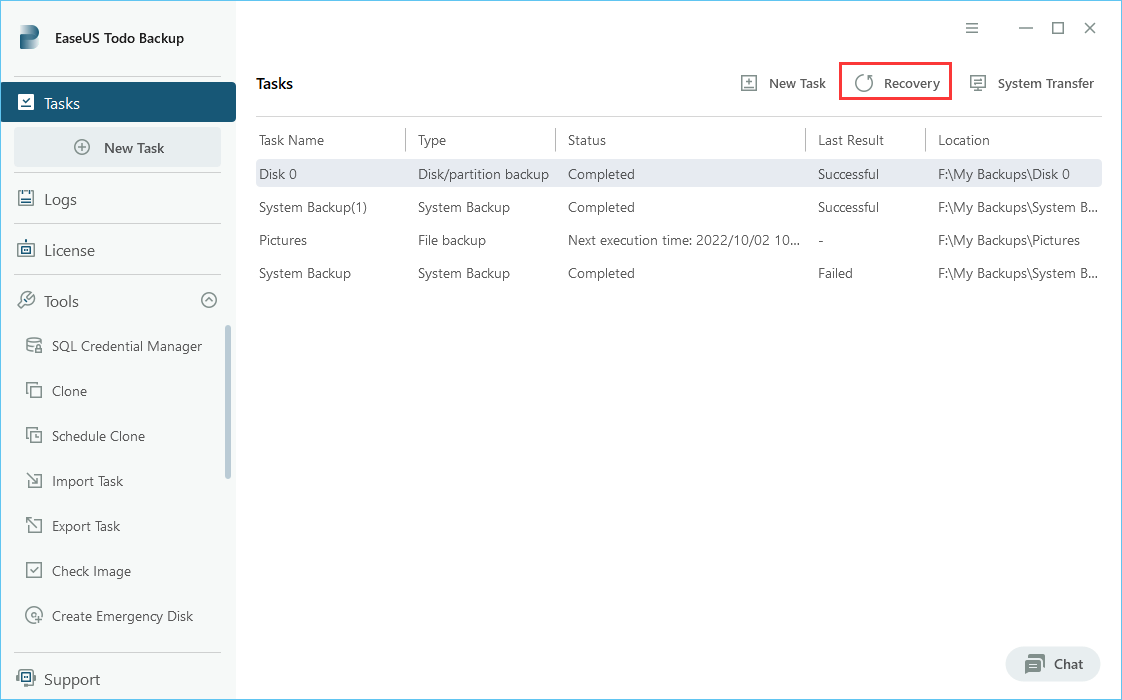
Step 2.Click the "Browser" button on the top-right corner.
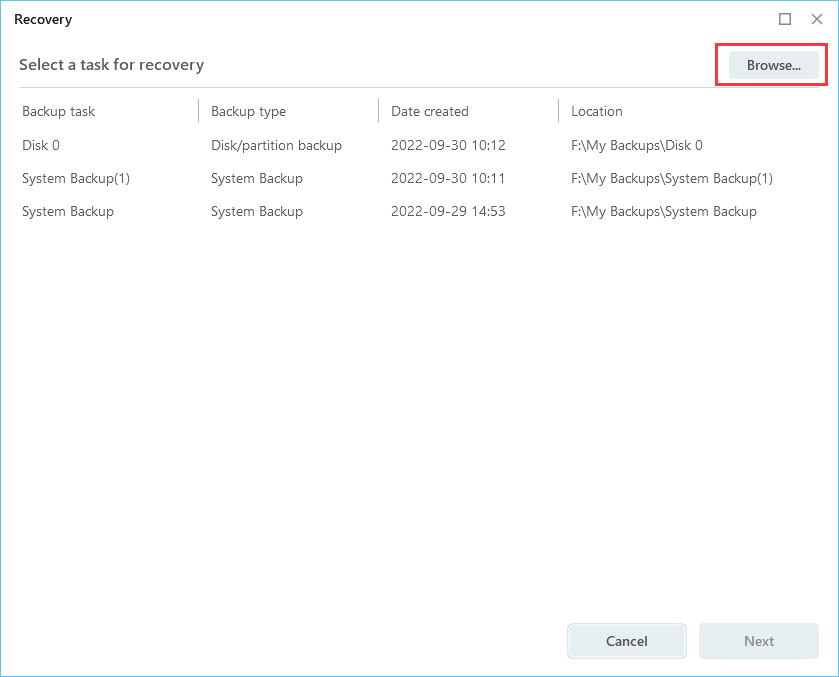
Step 3. A window about recovery will come out. Find and choose the file you need to recover, then click "OK".
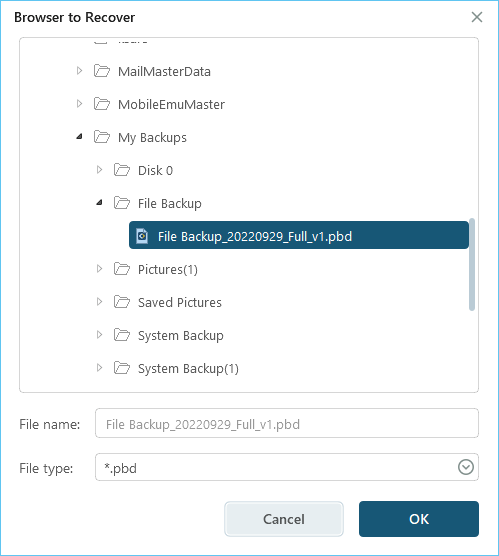
Step 4. You can browser to choose a new place, or recover to original place. Then click on "Proceed" button and the recovery begins.
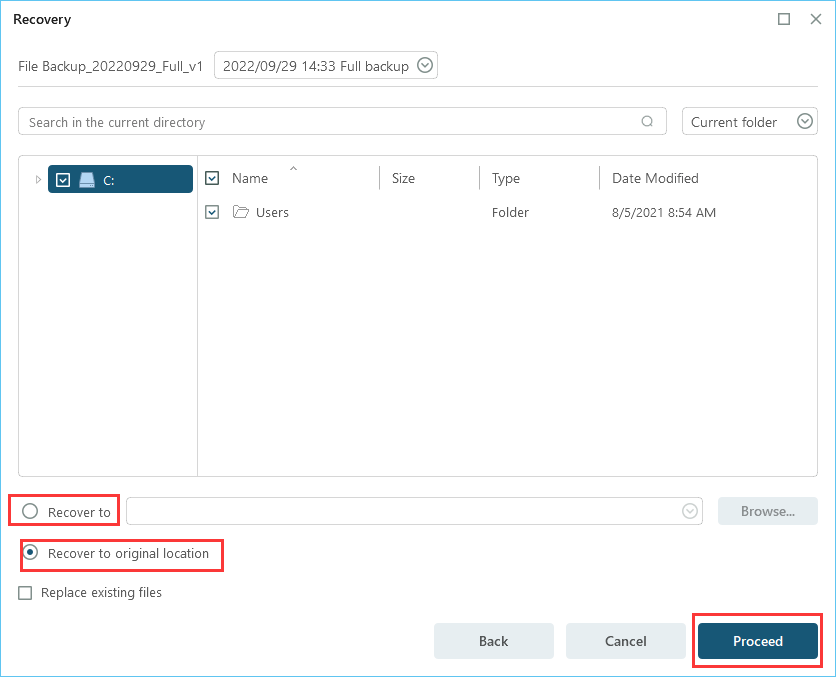
That is the whole backup and restore process. It is easy to back up with EaseUS Todo Backup Enterprise. Besides backing up and restoring, it enables users to backup hard drive to another hard drive and makes business easier. Now, download and have a try.
FAQs About Backup and Restore Active Directory
This part lists some common questions about backing up and restoring Active Directory. Hope it can help you.
Can I back up and restore Active Directory to another server?
Yes, you can. You are free to use Windows Server or a third-party backup tool to help you with this.
How do I restore a Windows Server backup to another server?
Step 1. Launch "Windows Server Backup" and choose choose "Local Backup".
Step 2. In the "Action" section, select "Recover" to open the Recovery Wizard.
Step 3. Now, in "Getting Started", you will be prompted to choose where to restore the data from another server.
Then, you can restore a Windows Server backup to another server.
Where are Windows server backups stored?
Windows Server stores its backup in the ComputerName of the BackupStorageLocation folders.
Was This Page Helpful?
Sherly joined EaseUS in 2022 and she has always loved writing articles and enjoys the fun they bring. She receives professional training here, focusing on product performance and other relative knowledge. She has written over 200 articles to help people overcome computing issues.
-
Taking everything into consideration, we can say that EaseUS Todo Backup Home can offer you a little extra sense of security with a set of advanced tools. The interface provides quick adaptation, every process guiding you all the way through so you don't get stuck or further damage your system rather than keeping it safe.
Read More -
EaseUS Todo Backup Free lets you create backups of your important files or your entire computer through its streamlined interface. Just choose the backup type you'd like to get started, and let the program do the reset.
Read More -
EaseUS includes all the features I expect from backup software like versioning, incremental backups, and scheduling. For more advanced users, EaseUS allows you to install a pre-boot environment onto your hard drive so you can use it to restore files without burning a CD or putting it on an external USB drive.
Read More
Related Articles
-
How to Copy and Paste on Virtual Machine
![author icon]() Gap/2024/12/12
Gap/2024/12/12 -
How to Schedule MySQL Automatic Backup in 3 Quick Ways [Beginner's Guide]
![author icon]() Cedric/2024/12/12
Cedric/2024/12/12 -
How to Backup All Computers on Network
![author icon]() Gap/2024/12/12
Gap/2024/12/12 -
How to Create an ISO Image for a Virtual Machine
![author icon]() Gap/2024/12/12
Gap/2024/12/12

EaseUS Todo Backup
Smart backup tool for your files and entire computer in Windows 10/8/7.
Install Windows on Multiple Computers at Once? No Problem!
Learn how to install Windows 11/10/7 and special programs/software on a batch of computers. Use 10 minutes to do the 10 hours work without making a single mistake!
Get Free Solution!Hot Topics