Page Table of Contents
A clone is an exact copy of something, be it a hard disk, an animal, or possibly a human. And why do we make copies of something for backups or emergency recovery? Today, with the internet bringing endless possibilities with ups and downs, it only became a more significant task for users to manage and protect data.
Anyhow, it is always insufficient if you are trying to clone a hard drive via copy-paste formula. Complications include poor support, inability to move system-protected files, and target disk issues. This is why preferring professional cloning software and applications is better for bypassing these issues. In this post, we will review one such efficient disk cloning software, Acronis cloning software, and a perfect alternative to it with even better features.

[Preview] What Is Acronis Cloning Software
Acronis Cloning Software (Acronis True Image, Acronis Cyber Protect Home Office) is a professional backup and disk cloning software for creating clones and images of a computer's hard disks. You can create replicas of the computer's OS, hard drives, and disk partitions and plan recovery management for the backup data. The tool even allows you to create bootable USB drives or CDs/DVDs.
The Acronis Cloning Software is compatible with Windows, Mac, and Linux. This integrated application allows users to clone drives without any bootable media. You can also clone basic drives like MBR and GPT to other drives, even if the target drive is of a different capacity.
✅Key Features of Acronis Cloning Software:
- More control over the data with discrete scheduling options.
- Offers reliability with tested and dedicated quick backup and recovery solutions.
- Finds hidden threats on the systems with flexible antivirus scans.
- Clone basic drives like MBR and GPT to other drives without bootable media.
🧩Benefits
- The most crucial benefit would be the availability of a complete image of your computer at a single point in time.
- We can clone and recover entire hard disks, individual folders or files, and a specific system backup image.
- Significantly reduces downtime with the immediate availability of disk clones.
Some articles you may be interested in:
[Usage] How to Use Acronis to Clone HDD/SSD
After downloading and activating your Acronis account, follow the below steps to clone HDD/SSD using Acronis disk clone software.
Step 1: Launch the Acronis clone disk software.
Step 2: Now, navigate to the Tools section on the left panel and select Clone Disk.

Step 3: Go with Automatic (Recommended) in the Choose clone mode, and click Next.

Step 4: Select the "Source Disk" you want to clone and click next.

Step 5: Now, select the "destination disk" and click Next.

Note: If your destination disk already contains data, you may be asked for confirmation. Confirm if you have selected the proper disk, or you can change the destination disk.
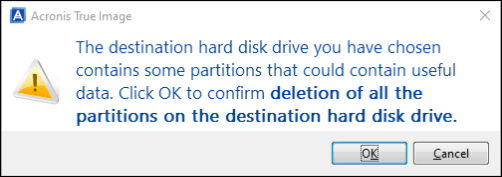
Step 6: Select the required cloning method from the options. To clone the disk, go with To replace a disk on this machine.
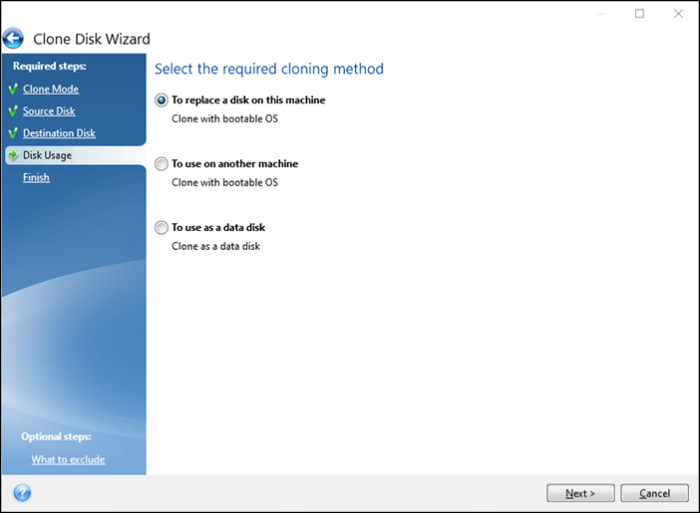
Step 7: A summary screen displays all the information regarding cloning. Click Proceed, and a notification appears letting you know that the cloning process has started.

Step 8: Once the cloning process is completed, close all applications and shut down the computer. And a hard disk with an exact copy of your OS is ready to boot on other devices.
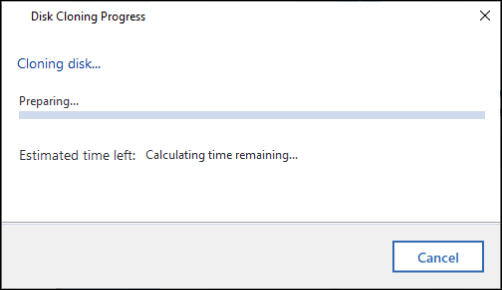
[Pros & Cons] Advantages and Disadvantages of Acronis Cloning Software
The Acronis disk cloning software or Acronis True Image cloning software comes with many advanced technologies and implements them to do the job, but it also has some downsides. Let us look at the pros and cons:
👍Pros
- Comes with reliable encryption backup methods to safeguard the data.
- Allows the version control on files to restore older files with no problems.
- You can back up data locally or back up data to the cloud.
- Offers the ability to sync files automatically.
👎Cons
- Data Recovery for a single instance installation may not work.
- Some advanced features may act up sometimes. Beware, as it involves the risk of data loss.
- Users might experience software glitches sometimes.
Post this article on your social platforms if you find it useful.
[Alternative] Use EaseUS Disk Copy to Clone Disk with Ease
SaaS tools need to run without glitches, especially when cloning to back up your data. And what better than EaseUS Disk Copy to overcome the cons of Acronis cloning software?
EaseUS Disk Copy is one of the best cloning software in the market. With its ability to implement cutting-edge algorithms to replicate the disks safely and securely, it becomes the only best choice for users to utilize for home and business purposes. It can help you create an image of a USB flash drive and migrate OS from HDD to SSD or SSD to SSD.
In addition, you can avoid the bad sectors of hard disks using features like sector-by-sector cloning. These features are assembled on a simple UI to navigate around and manage the backup and restoration processes smoothly.
Key Features of EaseUS Disk Copy
- Offers OS clones, disk clones, and partition clones for different scenarios.
- Creates bootable devices to readily use Windows OS anywhere.
- Safe and secure cloning methods with reliability.
- Avail sector-by-sector cloning to clone a hard drive with bad sectors.
Here are the specific steps to use EaseUS Disk Copy to clone disk with ease:
Step 1: Download, install and run EaseUS Disk Copy on your PC.
Click "Disk Mode" and select the hard drive that you want to copy or clone. Click "Next" to continue.
Step 2: Select the destination disk.
Note: The destination disk should be at least the same big or even larger than the source disk if you want to copy or clone the source hard disk.
Step 3: Check and edit the disk layout.
If your destination disk is an SSD drive, do remember to Check the option if the target is SSD.
Step 4: Click "OK" to confirm if the program asks to erase data on the destination disk.
Step 5: Click "Proceed" to start the hard drive cloning process.
The Bottom Line
Cloning software like Acronis is more feasible and accurate if you want to clone disks manually using copy-paste methods. We can reap the benefits of Acronis cloning software to replicate our current system and have a complete system image for backups and restoration. If you wish to use seamless software to back up and restore data management quickly, you should check out EaseUS Disk Copy for home and business purposes.
If you find this article helpful, share it with your friends and leave a comment about it. If you have any queries regarding the topic, feel free to ask them in the comment box, and do let me know of the future issues you wish to see articles from EaseUS.
FAQs on Acronis Cloning Software
Here are some of the most frequent FAQs asked on Acronis Cloning Software. If you have similar queries hope this will help you.
1. Is Acronis clone free?
The answer is NO. Acronis is not free cloning software. But Acronis Cloning Software provides its users with a 30-day free trial version. You can sign up and use this trial period to test the disk cloning, backup, restoration, and remote management. Anyhow, you can only test the features but not execute them. To execute, you will have to buy the Acronis software license.
2. Is Acronis good for cloning?
The Acronis Cyber Protect Home Office is excellent and one of the best tools for disk cloning. Not only can you clone a disk, but you also avail features like backup, migration, replication, and remote management locally and on the cloud. Be it upgrading from HDD to SSD or cloning MBR and GPT, it can do it all fast and securely.
3. Does Windows 10 have cloning software?
The answer is YES and NO. Windows 10 has a free disk imaging software called System Image, similar to Disk Cloning. This feature lets you clone your hard disk (or SSD) to an external hard drive. The major difference is Disk images create an exact copy of the OS, but a compressed one takes up less space. But a disk clone creates an exact copy and is readily available.
Was this page helpful? Your support is truly important to us!

EaseUS Disk Copy
EaseUS Disk Copy is a well designed and very easy-to-use HDD/SSD cloning and migration tool, a tool which should be ideal for anyone wanting to quickly and easily migrate an existing system disk to a new disk (or newly installed SSD drive) with the minimal of configuration required.
-
Updated by
"I hope my articles can help solve your technical problems. If you are interested in other articles, you can check the articles at the bottom of this page, and you can also check my Facebook to get additional help."…Read full bio -
Written by
Larissa has rich experience in writing technical articles and is now a professional editor at EaseUS. She is good at writing articles about data recovery, disk cloning, disk partitioning, data backup, and other related knowledge. Her detailed and ultimate guides help users find effective solutions to their problems. She is fond of traveling, reading, and riding in her spare time.…Read full bio
EaseUS Disk Copy

Dedicated cloning tool to meet all your system, disk, and partition clone needs.
Popular Posts
Interesting Topics















