Page Table of Contents
You will need to clone your hard drive when you are replacing a broken drive, or you are planning to upgrade to a faster solid-state drive. Whatever the reason, it can often be quite inconvenient when you are switching from one hard drive to another. Things become much more complicated when you have an operating system or important documents and media files on the hard drive.
Copying files manually could end up taking a long period and a lot of man-hours. This is when it is easier to clone a hard drive. There are a few ways to clone the hard drive that you can try out, and each of them will surely have its own set of advantages. You will also be able to clone a hard drive in Windows 10 operating system, including creating a Windows 10 system image for all the system drives.
There is some reliable software available with the help of which you will easily be able to clone a disk, and it will automatically do it for you.
To clone a hard drive, here is what you need:
| 🧰Tools You Will Use | EaseUS Disk Copy |
|
📃Preparations |
|
Download this awesome disk cloning software here
How Can I Clone My Hard Disk Without Software
If you are trying to clone a hard drive without software in Windows 10, then it is not possible. Microsoft does not include any kind of tool in its operating system for making an exact copy of a hard drive in Windows. You will be able to copy all your files from one drive to another, but it will be time-consuming. It is not successful when you will be trying to copy system files from one hard drive to another. You will need to take help from cloning software or hardware to do an exact copy.
A lot of people try to avoid using software to clone even when they give out guaranteed results. Though disk cloning software is easy to get, and the result is usually guaranteed, still a few people are looking for a manual method due to the following reasons:
1. Don't want to pay for software
Almost all the software which is capable of cloning hard drives is not available for free. You have to purchase the software to be able to use it properly on their hard drives.
2. Don't trust software, worrying about privacy leaking or ruining the computer
Since the cloning software does not advertise a lot, not a lot of people know about them. Most people have the feeling that this software is not at all reliable, and they will copy and leak all the information from the user's software. This is not at all true, as the software is extremely safe to use, and all the data is kept secure.
In this regard, to do it yourself to migrate Windows OS and personal data to a new hard drive, you can consider a system restore to a new hard drive and manually copy and paste some of the removable data files from one hard drive to another.
How to Restore System Image to a New Hard Drive
If you are looking to clone your hard drive, then one of the best methods is to create a Windows 10 system image. This will help users copy the entire drive and paste it into the new drive later.
Step 1. Right-click on the Windows Start menu and go to settings.

Step 2. Go to the Windows Settings menu, click on Update & Security and then go to Backup and then select Go to Backup and Restore.

Step 3. The Backup and Restore Window will be displayed, and all you need to do is press Create a system image from the left-hand side menu.
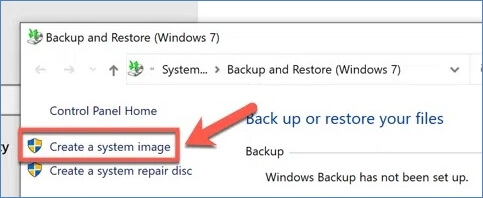
Step 4. In the next step, simply select the location to save the disk image from the options available. The file can be saved to another drive or multiple DVDs. Once everything is done, press Next.
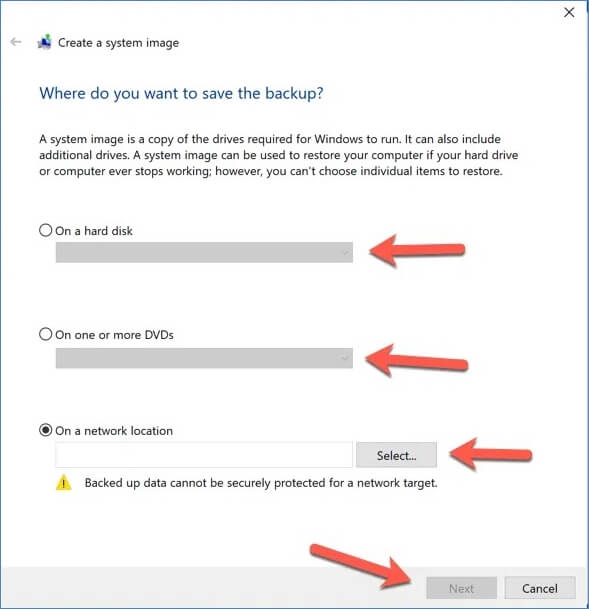
Step 5. If there are multiple drives connected, then users will have to manually select which drive they want the system image. Once that is selected, click on Start backup.

EaseUS Disk Copy Clones Everything to a New Hard Drive
Manual solutions take up a lot of man-hours, and keeping track of all the files is quite impossible. In manual solutions, users will also not be able to copy all the partitions and system files into another drive.
As a safe and professional disk clone utility to make a copy of the hard drive, EaseUS Disk Copy is capable of upgrading your disk to a larger one without having to install the Windows operating system again. The software is compatible with Windows 11, 10, 8, and 7.
EaseUS Disk Copy is quite easy to use, and it does not need a lot of attention or time from the users. It is also able to clone hard disks with different sizes and successfully copy all the system files and partitions into the new drive.
If you need to clone your hard drive, then there is no better software available in the market than EaseUS Disk Copy. It will copy all the files and partitions without losing data. It can help you upgrade HDD to SSD without reinstalling OS, and migrate data from one PC to another.
This software is designed specifically for migrating operating systems and data from one hard drive to another, and replacing a laptop hard drive without losing data.
How to Clone a hard drive with EaseUS Disk Copy
Step 1. Download, install and run EaseUS Disk Copy on your PC.
Click "Disk Mode" and select the hard drive that you want to copy or clone. Click "Next" to continue.
Step 2. Select the destination disk.
Note: The destination disk should be at least the same big or even larger than the source disk if you want to copy or clone the source hard disk.
Step 3. Check and edit the disk layout.
If your destination disk is an SSD drive, do remember to Check the option if the target is SSD.
Step 4. Click "OK" to confirm if the program asks to erase data on the destination disk.
Step 5. Click "Proceed" to start the hard drive cloning process.
If you like this post, you can share it on your social platforms to help more people.
Conclusion
Hard drive cloning is not as hard as it looks, as there is multiple software available in the market that will do the work for you. If you are not willing to clone a hard drive without software, things become a bit complicated as you will have to complete the process manually. When you are manually making the copy, you will face issues with a few system files, and making an exact clone hard drive is not possible.
EaseUS Disk Copy is the best way to help you clone a hard drive to another without losing data and booting issues. It can help you easily and quickly transfer data from one drive to another. Just try it! It will not let you down!
FAQs on Clone Hard Drive Without Software
1. Does Windows 10 have a cloning tool?
Does Windows 10 have cloning software? The short answer is no. Windows does not have a cloning tool. Therefore, if you want to clone a hard drive, you have to use third-party cloning software like EaseUS Disk Copy.
2. Does cloning a drive make it bootable?
Your hard drive will become bootable after cloning. Cloning a hard drive entails making an exact duplicate of the original disk, complete with the operating system, programs, and settings.
3. What is the fastest way to clone a drive?
Using professional cloning software like EaseUS Disk Copy is the best and fastest way to clone a drive. It can help make a copy of your hard drive to another drive without data loss and Windows reinstallation.
Was this page helpful? Your support is truly important to us!

EaseUS Disk Copy
EaseUS Disk Copy is a well designed and very easy-to-use HDD/SSD cloning and migration tool, a tool which should be ideal for anyone wanting to quickly and easily migrate an existing system disk to a new disk (or newly installed SSD drive) with the minimal of configuration required.
-
Updated by
"I hope my articles can help solve your technical problems. If you are interested in other articles, you can check the articles at the bottom of this page, and you can also check my Facebook to get additional help."…Read full bio -
Written by
Jean is recognized as one of the most professional writers in EaseUS. She has kept improving her writing skills over the past 10 years and helped millions of her readers solve their tech problems on PC, Mac, and iOS devices. …Read full bio
EaseUS Disk Copy

Dedicated cloning tool to meet all your system, disk, and partition clone needs.
Popular Posts
Interesting Topics















