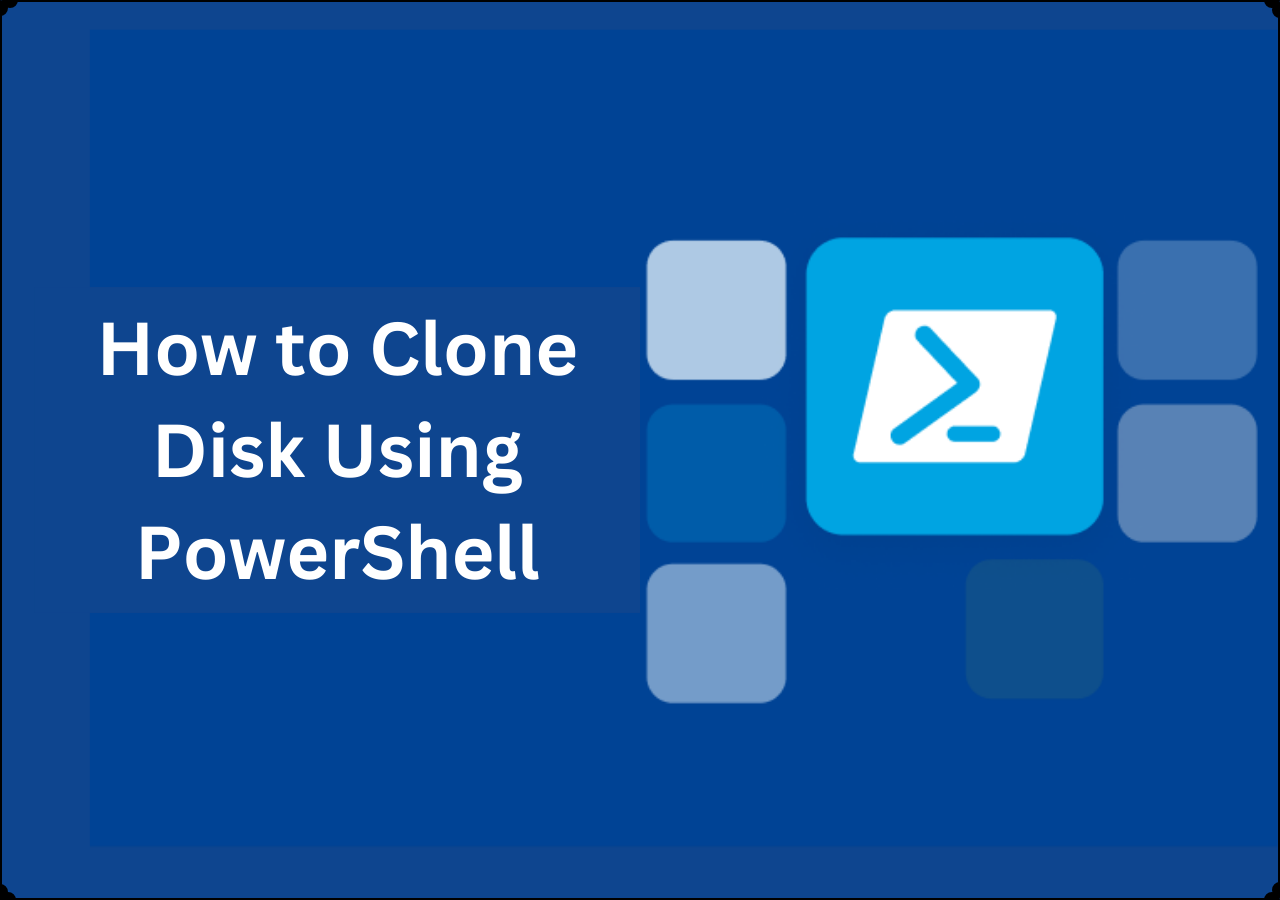Page Table of Contents
If your Windows 10 is installed on a smaller hard drive, you will find that your computer will be slower and slower after a long use because there is a lot of data stored on it. At this time, replacing your primary/default hard drive with a larger one will be a good idea.
However, you may lose your system files, programs, and other personal files when swapping a hard drive. Don't worry. This article from EaseUS will tell how to change primary hard drive Windows 10 or how to change main drive Windows 10 without losing data or reinstalling Windows. Hurry up and learn!
| Method | Description | Effectiveness | Difficulty |
| 1️⃣Clone Old Drive to New Drive | Clone Windows to a new hard drive and make it bootable. | 👍High. No OS or program reinstallation. | ⭐ |
| 2️⃣Clean Install Windows on Drive | Create a bootable USB, boot the PC from USB, and install Windows on the new drive. | Medium. Reinstall Windows and apps from scratch. | ⭐⭐ |
How to Change Default Hard Drive Windows 10
To set a primary hard drive in Windows 10 or make a hard drive as the primary drive, you can fresh/clean install Windows on the new SSD/HDD. Alternatively, you can swap the primary hard drive by migrating the OS to another disk. They are the most frequently used and practical ways to install Windows on a new hard drive. Follow the tutorial below to get the complete information about how to change main hard drive Windows 10
Method 1. Clone Old Drive to New Drive Without Reinstalling
Cloning is much easier and quicker to install Windows because cloning a hard drive can help you transfer data from one hard drive to another without reinstalling OS or losing data and make the target drive bootable. However, if you prefer the clone method, use third-party disk cloning software, like EaseUS Disk Copy, because Windows does not have built-in cloning settings.
EaseUS Disk Copy is a dedicated cloning utility for Windows computers. It can help you clone your disks, systems, etc., and make a new SSD C drive. In addition, it enables you to upgrade to a larger hard drive and clone a hard drive with bad sectors thanks to its sector-by-sector cloning technology. The following are some highlights of this cloning tool.
- Quickly migrate data from one PC to another
- Copy your Windows installation to an SSD
- Clone a hard drive with multiple partitions
- Transfer data from laptop to external drive
- Resize disk partition when copying disks
EaseUS disk clone software can suit you well if you want to change your boot drive/primary drive. It can help transfer everything from one drive to another in just several simple clicks. Ensure you download it on your PC and use it today. Here is how to utilize it to clone your old drive to a new one.
- Notice:
- 1️⃣You must prepare a USB-to-SATA cable to connect the new drive to your PC when cloning.
- 2️⃣You don't need to initialize the new drive since EaseUS cloning software can recognize the disk even if it's not initialized.
Activate EaseUS Disk Copy for a smooth disk copying or cloning process.
1. Download, install and run EaseUS Disk Copy on your PC.
Click Disk Mode and select the source disk that you want to copy or clone. Click Next to continue.
2. Select the destination disk where you want to clone/copy the old disk and click Next to continue.
Click OK to confirm if the program asks to erase data on the destination disk.
3. Check and edit the disk layout as Autofit the disk, Copy as the source or Edit disk layout.
Autofit the disk is recommended.
- Copy as the source option will copy/clone the same layout of partitions on your source disk to the destination disk.
- Edit disk layout allows you to manually resize or move partition layout on the destination disk.
- If your destination disk is an SSD drive, do remember to tick Check the option if the target is SSD.
Click Proceed to start the disk cloning or disk copying process now.
Is this page helpful? If so, share it on your social media to help more people out!
Method 2. Clean Install Windows 10 on New Drive
To clean/fresh install Windows 10 on a new hard drive, you need to prepare a USB disk with a capacity of at least 8GB. Then, you need to create a Windows 10 bootable USB via the Windows 10 Media Creation Tool and find your Windows product key to activate Windows after installation.
Generally speaking, performing a clean installation of Windows 10 includes 3 parts:
- Creating a Windows 10 bootable USB.
- Booting your PC from the USB.
- Installing Windows 10 on the new drive.
If you want to get detailed information about this, you can turn to the following article for help.

How to Install Windows 10 on a New Hard Drive from USB
This article will tell you how to install Windows 10 on a new drive from USB and offer a better way to help you. Read more >>
It is worth noting that whether you clone your Windows to a new hard drive or clean install Windows 10 on a new drive, you need to replace the old drive with the new drive and set the target disk as your first boot drive in the BIOS settings. After that, you can successfully boot from the new drive and change your primary/startup disk.
What to Do Before Changing Primary Hard Drive
When you decide to swap your primary hard drive, you must prepare before taking action. You should pay special attention to the following items.
- Back up data on the old drive. You'd better create a data backup on the old drive to avoid data loss risks. To do this, you can use the Windows built-in backup tools or third-party backup tools, like EaseUS Todo Backup, but if you want to enjoy more practical and advanced functions, it is highly recommended to use EaseUS backup software.
- Decide the hard drive type. HDD or SSD? If you pursue large capacity but low price, an HDD will be your priority, while an SSD should be your top choice if you prefer high performance. Moreover, when selecting a new drive, you should ensure the disk interface of the new drive is compatible with your PC. Last, you should consider the storage capacity of your new drive. Generally, 500G is enough for OS installation, data saving, and future updates.
Once you get the new hard drive, you can start to learn how to change primary disk Windows 10.
FAQs about How to Change Default Drive Windows 10
Below are some frequently asked questions about how to change the default drive in Windows 10:
1. How do you change the default hard drive in Windows 10?
To change main hard drive on Windows 10:
- Go to the Control Panel and select System and Security.
- You'll see the Advanced System Settings window. Click Advanced, then click Settings under Startup and Recovery.
- In System Startup, click the Edit button. This will launch the Windows Boot Manager.
- Select the hard drive you want to set as the primary drive, then click Set as Default.
- Finally, click OK, and you have successfully changed your primary hard drive on Windows 10.
Or, to change default hard drive on Windows 10, follow these steps:
- Go to the Settings page.
- Click the System tab.
- Choose the Storage option.
- Select the new drive as the default location.
- Click on the Apply button.
2. Should I make an HDD or an SSD my primary drive?
Generally, you'd better use SSD as your primary drive for installing Windows and programs. It will speed up your operating system significantly over using an HDD.
3. Can you run a PC with only an SSD?
The answer is yes. You can run your PC with only an SSD. SSD is pretty fast in terms of read and write speeds compared with HDD. So, many computer users would like a combination of SSD and HDD. SSD is for installing Windows, and HDD is for storing files. But it depends on whether you use an HDD or an SSD.
To Wrap Things Up
This article describes how to change primary hard drive Windows 10. You can pick the method above according to your needs. It is important to point out that cloning is a better way out than performing a clean installation. This is because cloning can help you migrate everything to a new disk without reinstalling OS or apps.
To clone a hard drive, you must utilize professional cloning software, such as EaseUS Disk Copy. Such a tool can let you clone a drive easily and quickly without trouble. It can also help you fix the cloned hard drive showing the wrong size error. Just download it and have a try! You will find how useful it is!
Was this page helpful? Your support is truly important to us!

EaseUS Disk Copy
EaseUS Disk Copy is a well designed and very easy-to-use HDD/SSD cloning and migration tool, a tool which should be ideal for anyone wanting to quickly and easily migrate an existing system disk to a new disk (or newly installed SSD drive) with the minimal of configuration required.
-
Updated by
"I hope my articles can help solve your technical problems. If you are interested in other articles, you can check the articles at the bottom of this page, and you can also check my Facebook to get additional help."…Read full bio
EaseUS Disk Copy

Dedicated cloning tool to meet all your system, disk, and partition clone needs.
Popular Posts
Interesting Topics