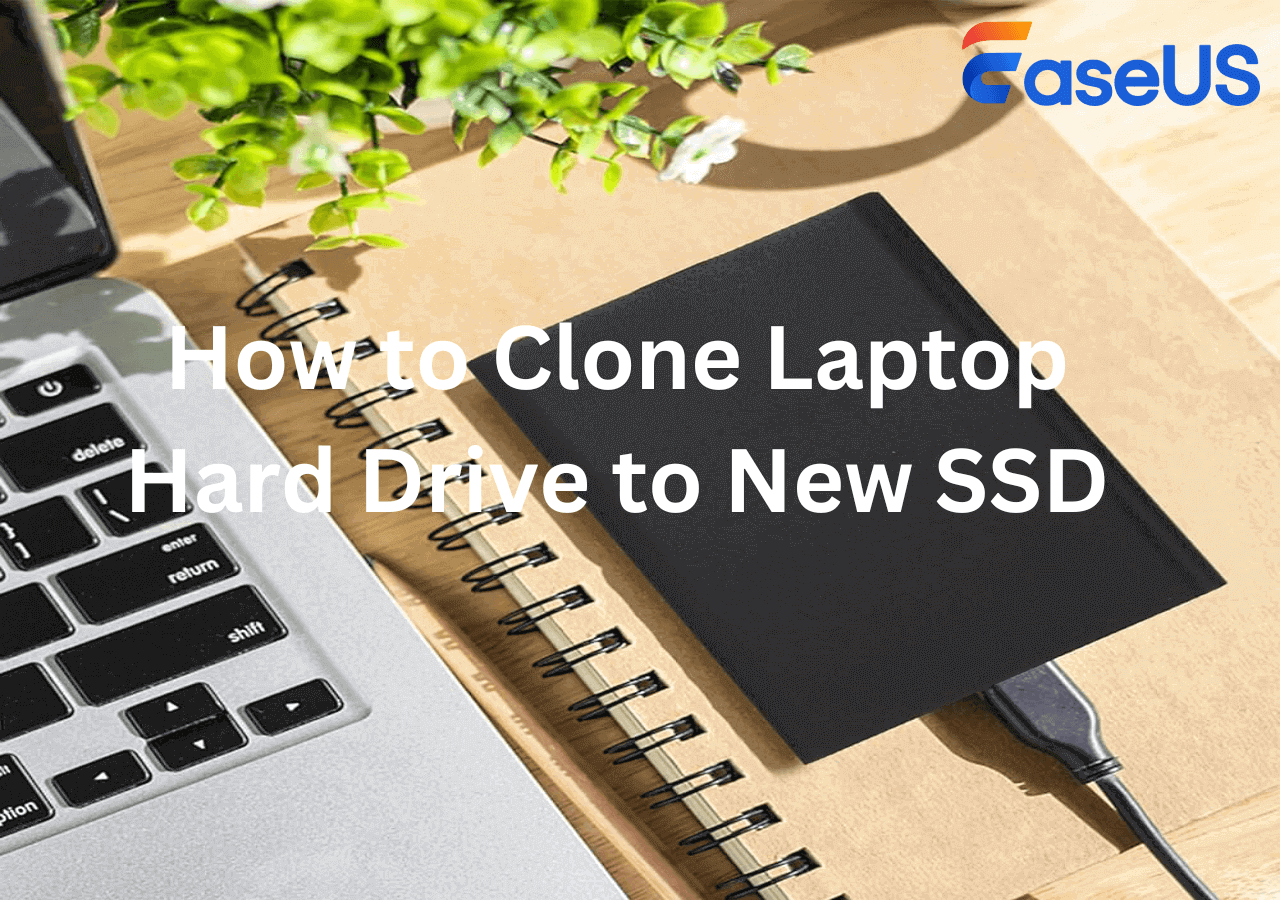Page Table of Contents
Before diving into the detailed information about how to clone HDD/SSD to M.2 SSD, let's see what you will use and what you need to prepare. Here is a table for you.
| 🧰Tools You Will Use | EaseUS Disk Copy |
|
📃Preparations |
|
Download this powerful disk cloning tool to migrate OS from SSD to M.2 SSD seamlessly without losing any data.
Transfer OS from SSD to M.2 SSD Problem
Most people are looking for effective ways to clone SSD to M.2. Here is the real user case from a technology forum:
"I am trying to clone my boot drive from 500GB Samsung 840 Evo SSD to M.2 1TB Samsung 961. There are too many applications, settings, and licenses on that system that I don't want to re-download or re-activate. Instead, I want to clone Windows 10 from SATA SSD to M.2 SSD. How can I do it?"
You are in the right place if you also need to upgrade your SATA SSD or HDD and don't know how to clone SSD to M.2 or NVMe M.2 SSD. In this article, we will show you how to clone an HDD/SSD to M.2 SSD with professional disk cloning software - EaseUS Disk Copy.
What's more, if you clone Windows 10 to M.2 SSD, you'll also need to know how to boot your computer from the cloned M.2 SSD. You can learn all the information here.
🚩Extend Reading: How to Clone M.2 SSD with Only One Slot | Migrate OS to Samsung M.2 NVMe SSD
How to Clone SSD to M.2 SSD/ NVMe M.2 SSD in Windows 10
M.2 SSDs are better than ordinary solid-state drives. The speed of M.2 with NVMe protocol is very fast. For example, Samsung's SM960/961 has a reading speed of up to 3200MB/S, more than 6 times that of an ordinary SSD. Therefore, some users with large file transfer and high-performance operation requirements will upgrade HDD or SSD to M.2 or NVMe M.2 SSD
Next, we will explain how to clone an HDD/SSD to M.2 SSD in five steps.
1. Install M.2 SSD or NVMe M.2 SSD on Your Computer
Turn off the laptop and disconnect the power cable and any other cables. Unscrew and remove the back panel to install the new NVMe SSD properly into the M.2 slot on the motherboard.
Make sure your computer detects the newly added M.2 SSD. If your SSD is not showing up in Windows 10, fix the issue in time.
📖You may be interested: How to Clone M.2 SSD with Only One Slot
2. Start Windows 10 from the Source/Original SSD
In general, after you connect the M.2 SSD to your computer, it won't boot from the empty new M.2 SSD. However, there is a situation in which some users will connect both the original SSD and M.2 SSD to another computer. In this case, the computer may start from the blank M.2 SSD and cannot boot.
To avoid this startup problem, you need to go to BIOS to confirm whether your computer has booted from the original SSD.
3. Free Download Disk Cloning Software to Clone Hard Drive to M.2
Whether you want to clone a system disk with Windows OS or a data/source disk to M.2 SSD, disk cloning can help you avoid all the tedious jobs of reinstalling Windows and all your applications. You can clone SSD or HDD for disk upgrade, system migration, data transfer, file backup, or other purposes.
EaseUS Disk Copy has a powerful cloning capacity and advanced & flexible cloning features. It can help you easily clone SSD to M.2 SSD or other destination disk without cloned HDD won't boot issue, which you might suffer while using other disk cloning tools. Download this software to enjoy these highlights:
Disk Copy Highlights:
- An easy and fast cloning process
- Clone a hard drive with bad sectors
- Professional technical support
- Replace the laptop's hard drive without losing data
- Compatible with Windows 11/10/8.1/8/7
4. Clone SSD to M.2 SSD with Step by Step
Download and activate this software, and follow these steps to clone a hard drive to M.2 NVMe SSD.
Video tutorial on how to HDD to M.2 SSD:
You may follow this video as a guide to make things easy and smooth. You can make it on your own:

Steps to clone an HDD to M.2 SSD
Prior Notice:
- The "Sector by sector copy" asks the size of your destination disk to be at least equal to or larger than that of the source disk. Leave this feature unchecked if you wish to clone a larger hard disk to a smaller hard disk.
- All data on the destination disk will be completely erased, so take care.
Step 1. To start copying/cloning an entire disk to another, choose this disk as the source disk under "Disk Mode" and click "Next".
Step 2. Choose the other disk as the destination disk.
Step 3. Check the disk layout of the two disks. You can manage the disk layout of the destination disk by selecting "Autofit the disk", "Copy as the source" or "Edit disk layout".
- "Autofit the disk" makes some changes by default on the destination disk layout so that it can work at its best status.
- "Copy as the source"does not change anything on destination disk and the layout is the same as source disk.
- "Edit disk layout" allows you to manually resize/move partition layout on this destination disk.
Tick the "Check the option if the target is SSD" option to put your SSD in its best performance.
A message now appears, warning you that data will be lost. Please confirm this message by clicking "OK" and then click "Next".
Step 4. Click "Proceed" to officially execute the task.
If you want to learn how to clone HDD to M.2 NVMe SSD on Windows 10 using Ghost, You will get your answer in this post.
5. Set Your Computer to Boot from Cloned M.2 SSD/NVMe M.2 SSD
If you clone Windows 10 from SSD/HDD to M.2 NVMe SSD, you must manually set the boot sequence. Restart your computer and press F2, Esc, or F8 to enter BIOS. Then, set to boot from the cloned M2. SSD. You may need to disable secure boot control to see the SSD as a bootable drive.
- Tip
- If the source HDD or SSD is in MBR boot mode but the cloned/migrated SSD is in GPT, it is necessary to make SSD first in the device boot order in BIOS and change the boot mode to EFI to ensure proper startup.
If your laptop boots as usual and you see all of your programs and settings like before (except much faster), all went well.
Share this article on your social media to help more people.
Additional Information About M.2 SSD
An M.2 SSD is used in internally mounted storage expansion cards of a small form factor. It enables high-performance storage in thin, power-constrained devices like ultrabooks and tablet computers. This SSD supports multiple protocols and applications such as Wi-Fi, USB, PCIe, and SATA.
Pros:
- Takes up less space and uses much less power
- Can read and write at much faster rates
- Supports PCIe, SATA, USB 3.0, Bluetooth, and Wi-Fi
Cons:
- 1 TB SATA SSD can cost about $100 (expensive)
- Limited capacity (Maximum 2 TB)
If a laptop is compatible with the M.2 spec, the device's operating system should already include the required Advanced Host Controller Interface (AHCI) drivers to install the M.2 storage card. If your laptop doesn't meet your needs, give up buying this SSD. If you can fulfill your needs, enjoy the high performance of your new SSD now.
Conclusion
That is how to clone HDD to M.2 or M.2 NVMe SSD. After reading this article, cloning a hard drive to an M.2 SSD will be easy. Since Windows has no built-in cloning tools, you must turn to third-party cloning software like EaseUS Disk Copy for help.
EaseUS Disk Copy is an easy-to-use cloning program for Windows PC, which can help you clone a hard drive in several simple clicks. Feel free to download it to your PC to clone your hard drive!
If you still can't set SSD as a boot drive or meet the cloned SSD won't boot problem, contact our technical support team through [email protected] to solve the problem.
FAQs on How to Clone HDD/SSD to M.2 SSD
1. Can I clone just the operating system to NVMe SSD?
Yes, you can clone only the OS to an SSD. You need to use professional disk cloning software like EaseUS Disk Copy to help you transfer the C drive to a new SSD or another destination disk. Such a tool can help you clone only Windows OS to another drive and clone a hard drive sector-by-sector.
2. How to upgrade m.2 SSD without reinstalling Windows?
To upgrade an M.2 SSD or M.2 NVMe SSD without reinstalling Windows, you can choose to clone it. Cloning can help you upgrade a disk to a larger one or a smaller one without Windows reinstallation or data loss. However, to achieve that, you will need to use professional disk cloning utilities because Windows has no preinstalled cloning features.
3. Can I transfer OS from SSD to SSD?
Yes, you can easily transfer your operating system from an SSD to another one with the help of OS migration software like EaseUS Disk Copy. It can help you to transfer an operating system from one SSD to another.
Was this page helpful? Your support is truly important to us!

EaseUS Disk Copy
EaseUS Disk Copy is a well designed and very easy-to-use HDD/SSD cloning and migration tool, a tool which should be ideal for anyone wanting to quickly and easily migrate an existing system disk to a new disk (or newly installed SSD drive) with the minimal of configuration required.
-
Updated by
Larissa has rich experience in writing technical articles and is now a professional editor at EaseUS. She is good at writing articles about data recovery, disk cloning, disk partitioning, data backup, and other related knowledge. Her detailed and ultimate guides help users find effective solutions to their problems. She is fond of traveling, reading, and riding in her spare time.…Read full bio -
Written by
Brithny is a technology enthusiast, aiming to make readers' tech lives easy and enjoyable. She loves exploring new technologies and writing technical how-to tips. In her spare time, she loves sharing things about her game experience on Facebook or Twitter.…Read full bio
EaseUS Disk Copy

Dedicated cloning tool to meet all your system, disk, and partition clone needs.
Popular Posts
Interesting Topics