Page Table of Contents
About the Author
Hot Topics
Updated on Aug 22, 2024
Key Takeaways:
- Error code 0x000000c5 is known as a DRIVER_CORRUPTED_EXPOOL error. This code indicates a serious error in the kernel.
- This confusing error is usually associated with driver problems, hard disk corruption, etc.
- EaseUS Partition Master offers an effective and reliable way to tackle the 0x000000C5 error.
EaseUS will provide a step-by-step analysis and a range of effective troubleshooting strategies. It aims to equip users with the necessary knowledge to identify and address the 0x000000C5 error.

How to Fix Blue Screen of Death 0x000000C5
It is crucial to comprehend the actionable steps to resolve this issue effectively. Users can overcome this persistent error by implementing targeted solutions and undertaking systematic troubleshooting. Summarized below are the actionable strategies and proven techniques that can help remove the 0x000000C5 Blue Screen of Death error:
Quick Guide - Run Windows Boot Repair Tool to Fix BSOD
One invaluable ally that stands out when tackling the 0x000000C5 Blue Screen of Death error is EaseUS Partition Master. Its "Boot Repair" feature is a powerful tool for resolving hard disk and system boot errors extending beyond just the 0x000000C5 error. This feature is a versatile solution capable of addressing various system-related issues, including system failures, blue screens, and black screens.
The following are steps to fix the 0x000000C5 driver_corrupted_expool Blue Screen of Death error via EaseUS Partition Master:
If your computer is unbootable now, start with Step 1 here. If it's bootable, move to Step 3 and start the process.
Step 1. Prepare a new PC and create a bootable media with EaseUS Partition Master
- On a new computer, connect an empty USB to your PC.
- Install and launch EaseUS Partition Master, go to the Bootable Media section, select "Create bootable media" and click "Next".
- Select the empty USB or external disk as target disk to create the bootable media for creating a Blue Screen error check tool.
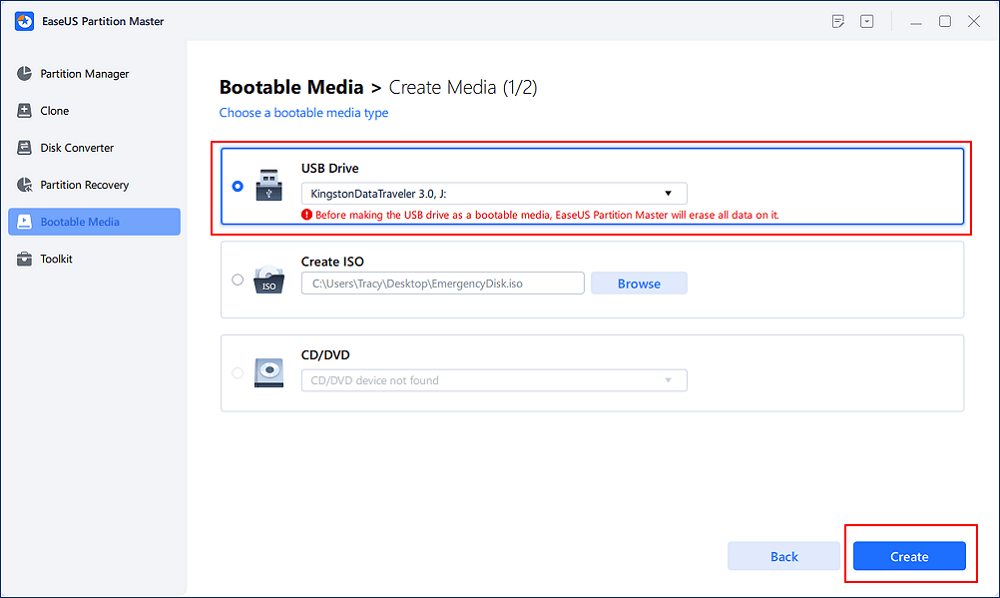
Step 2. Boot PC from EaseUS bootable USB
Then, connect the bootable USB to your PC with Blue screen error, and reboot PC from the USB by configuring it as a boot drive. The process is: restart PC, press F2/F8/F11/Del key to enter BIOS, go to boot menu and configure the USB as boot drive, save changes and restart the PC.
Step 3. Enable EaseUS Partition Master with its Boot Repair feature, and open "Blue Screen" tool.
When EaseUS Partition Master launches, go to the Toolkit section and click "Boot Repair".

Then, click "Blue Screen" and click the listed Blue Screen error to check it's details. Or, you can type in a specific blue screen code or description to find the respective answer for fixing it.

Step 4. Fix blue screen error
- Now, you can follow the solution guide to get rid of the respective BSOD or blue screen issue from your PC.
- If it doesn't work, you can also click the "Live Chat" button to request a remote assistance for fixing this issue with the help of EaseUS tech support team.

Download EaseUS Partition Master and ensure your computer's overall health and stability! As one of the best Windows boot repair tool, EaseUS Partition Master can solve more issues related to the boot/partition and disks:
- Fix Unexpected Store Exception BSOD error
- Fix all kinds of yellow screens, red screens, and other errors
- Fix Kernel Security Check Failure Error
- Format A USB Drive That Doesn't Show Up
- Fix Windows 11 Black Screen with Cursor
If you know what caused the error, you can continue to explore more options:
Method 1. Fix Corrupted Hard Drive
EaseUS Partition Master can address various hard drive issues. By utilizing its robust capabilities, you can conduct thorough scans to identify corrupt files or sectors contributing to the 0x000000C5 error. With its user-friendly interface and powerful scanning mechanisms, EaseUS Partition Master empowers users to diagnose and repair hard drive issues efficiently. It ensures a more stable and reliable computing environment. You can refer these steps to fix a corrupted hard drive via EaseUS Partition Master:
Step 1. Right-click the target partition that has a problem.
Step 2. Choose "Advanced" > "Check File System".
Step 3. Confirm if you want to hide the partition or not.
Step 4. In the Check File System window, check the "Try to fix errors if found" option.
Step 5. Click "Start" to check errors on your partition.
Read Also:
Method 2. Update Driver
Outdated or incompatible drivers often serve as a common trigger for the 0x000000C5 Blue Screen of Death error. One of the key strategies is to update the problematic drivers to their latest versions. This ensures optimal compatibility and functionality with your system, reducing the likelihood of encountering BSOD errors. You can successfully update the problematic driver by following these steps:
Step 1: You can begin by accessing the "Device Manager" through the "Win + X" power menu. Within "Device Manager," go to the problematic driver and right-click on it.
Step 2: From the context menu, choose "Update Driver" and go on to select "Search automatically for drivers." Now, follow the on-screen guidelines to update the drivers completely.

Method 3. Rollback Driver
In cases where an updated driver exacerbates the 0x000000C5 Blue Screen of Death error, rolling back to a previously functioning version can serve as an effective strategy. This approach allows you to revert to a stable driver version that was operational before the update, potentially resolving any compatibility issues causing the BSOD error. These are the steps you need to perform to roll back an updated driver:
Step 1: To start, access "Device Manager" using the Windows Search bar and go to the targeted driver. Following this, right-click the updated driver and choose "Properties."
Step 2: In the "Properties" window, move to the "Driver" tab. Here, click "Roll Back Driver" to commence the process of update rolling back. Now, complete the process by following the on-screen prompts.

Method 4. Run SFC
System File Checker (SFC) is a built-in Windows utility that allows users to scan and restore corrupted system files. Running SFC can be instrumental in addressing the 0x000000C5 Blue Screen of Death error. This is because it helps identify and repair any corrupted or missing system files contributing to the issue. Here is how to use SFC to fix the 0x000000C5 Blue Screen of Death error:
Step 1: Access the Windows Run function through "Win + R" and type "CMD." Now press the "Ctrl + Shift + Enter" keys to open Command Prompt as administrator.
Step 2: In the Command Prompt window, run the "sfc /scannow" command and wait for it to run its course. Afterward, reboot the computer and check if the 0x000000C5 Blue Screen of Death error is gone.

Further Reading: SFC SCANNOW Stuck
Method 5. Run DISM
The Windows operating system also includes a potent utility called Deployment Image Servicing and Management (DISM). It serves to repair and prepare Windows images, including the Windows Recovery Environment and others. Running DISM can be instrumental in resolving the 0x000000C5 Blue Screen of Death error. It can repair corrupted system image files and resolve component store corruption. Use the following steps to run the DISM tool:
Step 1: On your Windows Taskbar, right-click and select "Task Manager" from the context menu. Within "Task Manager," click "File" and tap "Run new task." On the upcoming dialogue box, type "CMD," check the "Create this task with administrator privileges" and click "OK."
Step 2: It will open Command Prompt with admin privileges, and here you need to run the following command:
"DISM /Online /Cleanup-Image /RestoreHealth"

Step 3: This command initiates the DISM tool and instructs it to scan the Windows image for any issues and then repair them automatically. The process may take some time, so allow it to complete without interruption.
Method 6. EaseUS Blue Screen Repair Service
If none of the above methods solves your blue screen problem, you can use EaseUS Remote Service and contact our team of experts:
EaseUS Premium Support & Serivce
You can also hit on a 1 for 1 service for fixing multiple boot issues on your current PC, including:
- BSOD: Windows 11 Blue Screen of Death, Black Screen of Death, Green Screen and even Red Screen on Windows.
- PC Unbootable: Cloned disk unbootable, computer unbootable after dissimilar recovery, clone disk unbootable on a new PC.
- Error Codes: 0XC000000E, 0XC0000225, Inaccessible_boot_device, Operating System not found or missing, etc.
Contact us for fixing your issues now:
Free Inquiry
What Is Error Code 0x000000C5
To comprehend the factors contributing to the 0x000000C5 error, it is crucial to grasp the significance of this specific error code. Within the domain of Windows operating systems, the 0x000000C5 error, referred to as the DRIVER_CORRUPTED_EXPOOL error, indicates a significant system complication primarily attributed to corrupted or obsolete device drivers. When this error emerges, it can lead to system instability, frequent crashes, and the notorious Blue Screen of Death (BSOD).
This halts normal computing activities and potentially results in data loss. For instance, consider a scenario where a user encounters the 0x000000C5 error while working on an important project. The sudden appearance of the Blue Screen of Death not only disrupts the workflow but also poses a significant risk of losing unsaved data and impacting productivity.
Now, we will explore the various underlying reasons that can trigger the 0x000000C5 error. The purpose is to highlight the diverse factors contributing to this vexing system issue.
What Caused Error 0x000000C5
Understanding the root causes behind the emergence of the 0x000000C5 error is crucial. It helps implement effective solutions and prevent its recurrence. Numerous elements can contribute to this troublesome issue, from hardware malfunctions to software conflicts. Each factor brings forth its distinct set of challenges and implications. Here are some of the prevalent causes behind the 0x000000C5 error explained below:
- Corrupted Hard Drive: A failing or corrupted hard drive can lead to data errors. It can trigger the 0x000000C5 error and potentially compromise the system's integrity.
- Corrupted RAM: Issues with the computer's RAM, such as physical damage or data corruption, can result in memory-related errors. This can cause the 0x000000C5 error to manifest during system operation.
- Driver Issues: Outdated, incompatible, or faulty device drivers can disrupt the smooth functioning of hardware components. As a result, it leads to the 0x000000C5 error and subsequent system instability.
- Malware Infections: The system can be infiltrated by viruses, malware, and other harmful software, resulting in data corruption. They can also cause system instability and trigger the 0x000000C5 error in the process.
- Software Issues: Conflicts from disparities among software applications, system files, or the operating system can trigger incompatibilities, leading to the 0x000000C5 error. Additionally, this issue impairs the overall functionality of the system.
To effectively address these underlying issues and resolve the 0x000000C5 error, consider leveraging the comprehensive features of EaseUS Partition Master. This powerful tool can help diagnose and repair hard drive issues, ensuring the overall health and stability of your system. Don't forget to share this tutorial with others in need!
Conclusion
In conclusion, the 0x000000C5 Blue Screen of Death error poses a significant threat to system stability and data integrity. It arises from various underlying causes, such as corrupted hard drives, malfunctioning RAM, driver issues, software conflicts, and potential malware infections. Resolving this error is crucial for ensuring uninterrupted computing activities and safeguarding the overall health of your system.
Amidst the solutions discussed, the EaseUS Partition Master is an indispensable tool for diagnosing and addressing many system-related issues. By leveraging the powerful features of this tool, users can proactively maintain the health and stability of their systems. Moreover, they can prevent future occurrences of the Blue Screen of Death error and promote a smoother computing experience overall.
FAQs About Blue Screen 0x000000C5
For further insights and answers on resolving the 0x000000C5 Blue Screen of Death error, refer to the following frequently asked questions:
1. How do I fix a corrupted Expool driver?
You can use the following steps to fix a corrupted Expool driver:
Step 1: Access "Device Manager" by right-clicking the Start menu and moving to the corrupted Expool driver.
Step 2: Right-click the driver and choose "Update Driver." Now, follow the on-screen prompts to update the corrupted driver successfully.
2. What is a corrupted graphics driver?
A corrupted graphics driver is a malfunctioning or damaged software component facilitating communication between the operating system and the graphics hardware. When a graphics driver is corrupted, it can lead to various display issues, and system crashes, and the 0x000000C5 Blue Screen of Death error.
3. What is error code 0x00000005c?
Error code 0x00000005c typically points to a critical system issue known as MACHINE_CHECK_EXCEPTION. This error often arises due to hardware malfunctions, such as overheating, hardware conflicts, or system component failures. Resolving this error might require checking hardware components, ensuring proper cooling, and verifying the compatibility of installed hardware.
How Can We Help You
About the Author
Roxanne is one of the main contributors to EaseUS and has created over 200 posts that help users solve multiple issues and failures on digital devices like PCs, Mobile phones, tablets, and Macs. She loves to share ideas with people of the same interests.
Cici is the junior editor of the writing team of EaseUS. She accepted the systematic training on computers at EaseUS for over one year. Now, she wrote a lot of professional articles to help people resolve the issues of hard drive corruption, computer boot errors, and disk partition problems.
Product Reviews
-
I love that the changes you make with EaseUS Partition Master Free aren't immediately applied to the disks. It makes it way easier to play out what will happen after you've made all the changes. I also think the overall look and feel of EaseUS Partition Master Free makes whatever you're doing with your computer's partitions easy.
Read More -
Partition Master Free can Resize, Move, Merge, Migrate, and Copy disks or partitions; convert to local, change label, defragment, check and explore partition; and much more. A premium upgrade adds free tech support and the ability to resize dynamic volumes.
Read More -
It won't hot image your drives or align them, but since it's coupled with a partition manager, it allows you do perform many tasks at once, instead of just cloning drives. You can move partitions around, resize them, defragment, and more, along with the other tools you'd expect from a cloning tool.
Read More
Related Articles
-
Windows 24H2 Update Error 0x800F0922 (Solved!)
![author icon]() Oliver/2024/09/25
Oliver/2024/09/25 -
How to Disable Low Disk Space Warning in Windows 11/10
![author icon]() Tracy King/2024/06/17
Tracy King/2024/06/17 -
How to Clone Windows to a New Drive [2024 Full Guide]
![author icon]() Sherly/2024/10/22
Sherly/2024/10/22 -
3 Efficient Ways to Check SSD for Errors on Windows 10/11
![author icon]() Sherly/2024/10/25
Sherly/2024/10/25
Hot Topics in 2024
EaseUS Partition Master

Manage partitions and optimize disks efficiently








