Page Table of Contents
About the Author
Hot Topics
Updated on Nov 20, 2024
This article focuses on the problem of not being able to permanently delete files or photos on an Android SD card, camera memory card or USB flash drive, even formatting an SD card will eventually fail. For example:
- Deleted files keep coming back on Android after a restart
- Deleted photos/pictures still show up on Android
- Nothing is deleting from the SD card because files reappear soon
- Format SD card many times but files automatically come back again
Now, you may try the following 3 fixes to get rid of this deleted file keep coming back issue on your Android immediately:
| Workable Solutions | Step-by-step Troubleshooting |
|---|---|
| Fix 1. Remove Write Protection | Check the lock switch > Run EaseUS CleanGenius...Full steps |
| Fix 2. Format Android SD Card | Run EaseUS format tool > Format SD card...Full steps |
| Fix 3. Close Cloud Sync Service | Sign in the cloud > delete synchronized file...Full steps |
| Fix 4. Clear Android File Cache | Settings > Applications > Manage Applications...Full steps |
Deleted Files Come Back on SD Card Can't Delete or Format It
"I use my SD card to store pictures and download movies. About one week ago, I started to have trouble deleting any of the files on the SD card. The fact is that I can delete everything I want to delete. However, it's a just temporary moment; deleted files keep coming back after I delete them. They never disappear. So annoying. Please help me, how can I permanently delete files from Android SD card?"
The 'deletion' of a document, music, video, picture, or message on an Android device shall be natural and spontaneous. Even so, some people found themselves in trouble, they pressed the deletion button, in a second, files were deleted and disappeared from the screen right away. Surprisingly, the next time you boot Android or re-open an app, deleted files returned!
Why Deleted Files & Photos Keep Coming Back
So, what's the exact problem that makes deleted files keep coming back again and again after deletion? Do you see the same helplessness in deleting a file permanently from an Android micro SD card to save storage space?
Most of the cases are related to the card problem, which should be locked, turned to read-only, or write-protected. To get rid of the continuing deleted files showing up, you need to convert the read-only card to normal. In addition, the other potential factor that leads to failing to delete files forever is a virus infection, or SD card corruption, which prevents you from formatting it correctly in Android phone and Windows Explorer. This kind of issue is easy to tackle with the help of third-party partition manager software. It would easily overcome the trouble and format the corrupted and damaged SD card automatically within simple steps.
At last, due to your Android phone options like data cache and cloud syncing, you'll be likely to see the files you removed earlier show up again after a new round of file synchronization.
How to Permanently Delete Files That Keep Returning and Reappearing
Now we've clearly figured out the four major reasons that throw us in such an embarrassing situation, including SD card write protection, SD card corruption, cache, and data sync. It's time to implement solutions and finally solve the problem of not being able to delete files from Android SD card.
Solution 1. Remove write protection from SD card
First of all, before rushing to the technical-level of write protection removal, take out your SD card from your phone or camera, and check if there is a lock switch on either side of the card. The lock switch is designed to protect the SD card from being written or modifying, and this protection mechanism will also mislead you into thinking that you've successfully removed the files but it's not. To use the card properly without any deleting issue, you need to place the switch on the opposite side of the lock.

What if there is no lock design on your SD card type? Don't worry, you can use the Diskpart command or third-party fixing tool to remove the attribute from the SD card.
If you don't consider yourself a pro-computer user and you're not familiar with command-lines, don't worry. There are graphical-based solutions to help you remove write-protection from your hard drives, USB drives, and even SD cards.
EaseUS CleanGenius is one of these tools that helps you fix aforementioned issues on your drives without knowing a thing about command-line.
Here's an easy-to-follow guide on how to use this tool to get your issues sorted:
Step 1: DOWNLOAD and install EaseUS CleanGenius (free) on your computer.
Step 2: Run EaseUS CleanGenius on your PC, select Optimization and choose the Write Protection mode.
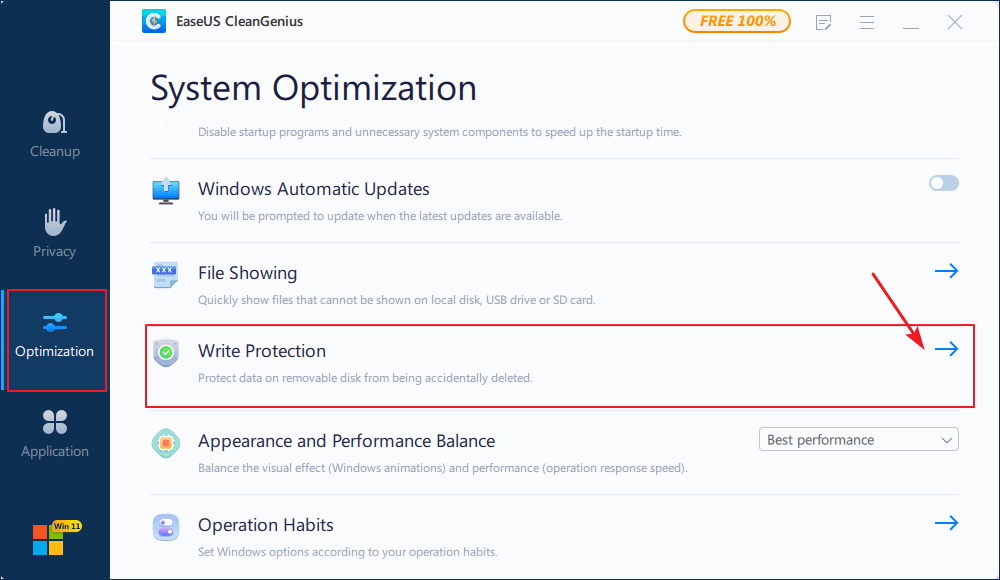
Step 3: Select the device that is write-protected and click Disable to remove the protection.
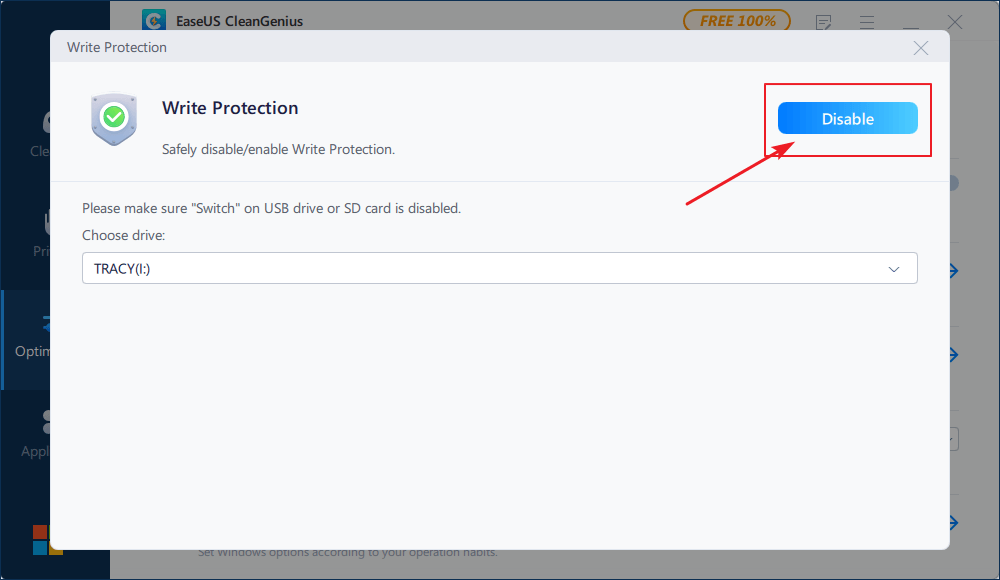
How to Recover Deleted Files from Recycle Bin?
Are you looking for a way to perform Recycle Bin recovery? Follow to learn how to recover deleted files from the Recycle Bin immediately.

Solution 2. Format and repair corrupted Android SD card
Though hard to accept the truth, your SD card is most likely broken and malfunctions, especially after you tried to format the card many times but files are still there, not erased as expected. The typical symptoms that suggest the SD card developing some errors include:
- Format the SD card on Android phone, it warns 'failed to format'.
- Format the SD card in Windows Explorer, it says 'Windows was unable to complete the format'.
Many people have the same experience that their attempts to format the memory card failed because files still come back after a second. Don't panic even it's the worst case. You can attach the SD card to a computer, and download EaseUS free partition manager, and let the corrupted memory card repair software to help fix the corruption. Copy files to the computer hard drive to avoid data loss.
Step 1. Launch EaseUS Partition Master, right-click the partition on your external hard drive/USB/SD card which you want to format and choose the "Format" option.
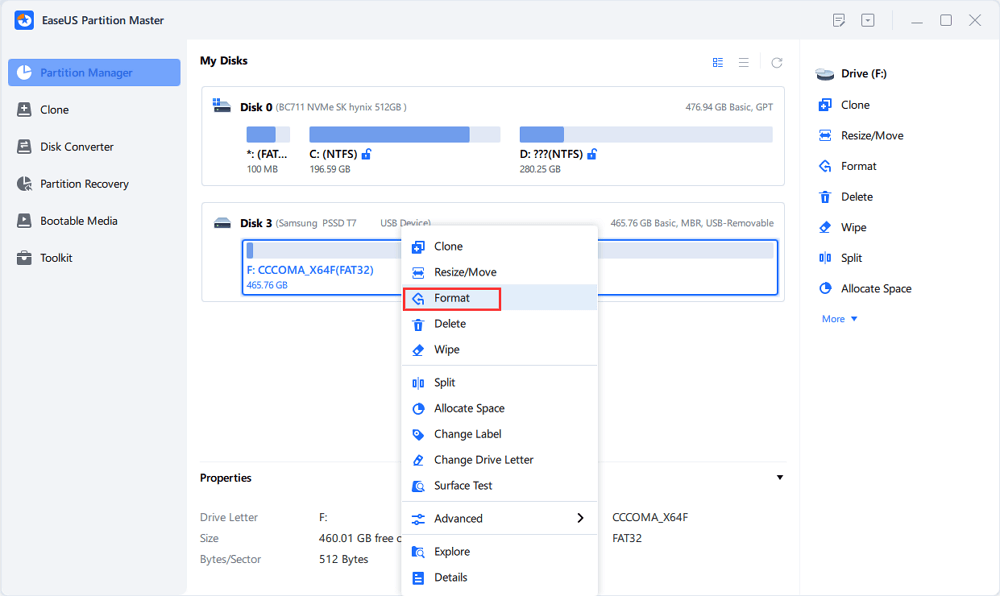
Step 2. Assign a new partition label, file system (NTFS/FAT32/EXT2/EXT3/EXT4/exFAT), and cluster size to the selected partition, then click "OK".
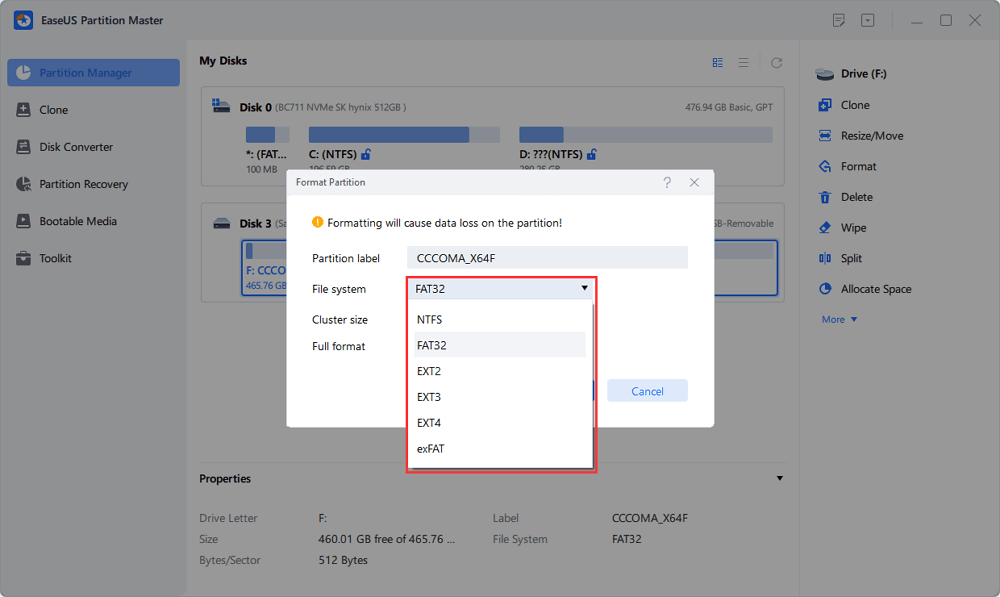
Step 3. In the Warning window, click "Yes" to continue.
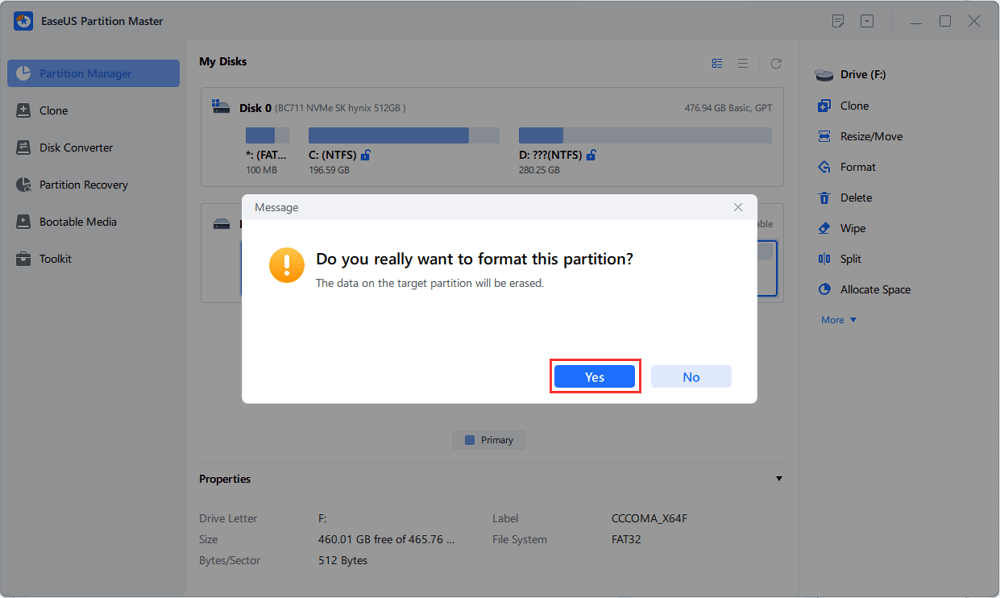
Step 4. Click the "Execute 1 Task(s)" button in the top-left corner to review the changes, then click "Apply" to start formatting your external hard drive/USB/SD card.
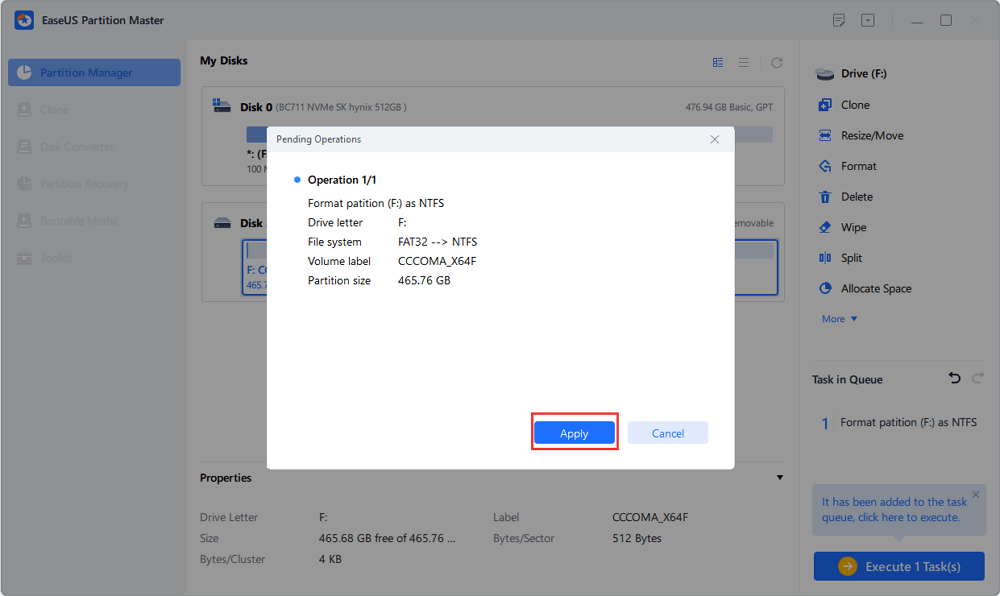
Solution 3. Close the cloud syncing service before deletion
There is a huge possibility that your Android phone has been synchronized. Since the types of Android phones vary, so do the cloud syncing services, you need to check your device and determine whether the service is currently turned on. If yes, turn off the service and execute deletion, after which sign in the cloud with your account, and try to delete the synchronized files and photos on the cloud.
If you don't want to bother the next time, you can change the phone settings and disable the auto sync.
Now, put back the SD card to your Android phone and see if deleted files will come back again after deleting.
Solution 4. Clear file cache on Android
Clear the cache on your File Manager, the browser you used to download the movies, and for the application involved used to play the movies.
For each of those applications, select the application and clear its cache:
Settings > Applications > Manage Applications > All (at the top) > {application} > Clear Cache
This article provides 4 solutions to fix Android deleted files that keep coming back. If you think it's helpful, you can also share it with other people in need!
Can You Now Delete Files from Android SD Card Permanently?
After following the troubleshooting methods one by one, do you see files coming back again after deletion or formatting? For anyone who cannot delete a file from the SD card because the file reappears from time to time, don't leave this page so quickly because the solutions will definitely help you out. However, if your case is not solved here, you may consider sending the SD card to a repair center if it's under the warranty.
For those who stumble upon the other opposite situation that the Android SD card keeps deleting files by itself, check the linked page for help.
How Can We Help You
About the Author
Updated by Tracy King
Tracy became a member of the EaseUS content team in 2013. Being a technical writer for over 10 years, she is enthusiastic about sharing tips to assist readers in resolving complex issues in disk management, file transfer, PC & Mac performance optimization, etc., like an expert.
Jean is recognized as one of the most professional writers in EaseUS. She has kept improving her writing skills over the past 10 years and helped millions of her readers solve their tech problems on PC, Mac, and iOS devices.
Product Reviews
-
I love that the changes you make with EaseUS Partition Master Free aren't immediately applied to the disks. It makes it way easier to play out what will happen after you've made all the changes. I also think the overall look and feel of EaseUS Partition Master Free makes whatever you're doing with your computer's partitions easy.
Read More -
Partition Master Free can Resize, Move, Merge, Migrate, and Copy disks or partitions; convert to local, change label, defragment, check and explore partition; and much more. A premium upgrade adds free tech support and the ability to resize dynamic volumes.
Read More -
It won't hot image your drives or align them, but since it's coupled with a partition manager, it allows you do perform many tasks at once, instead of just cloning drives. You can move partitions around, resize them, defragment, and more, along with the other tools you'd expect from a cloning tool.
Read More
Related Articles
-
How to Partition Hard Drive (including C drive) in Windows 11/10 Without Formatting
![author icon]() Brithny/2024/10/29
Brithny/2024/10/29 -
CHKDSK Cannot Run Because the Volume Is in Use by Another Process
![author icon]() Sherly/2024/08/27
Sherly/2024/08/27 -
How to Fix SSD Shows Up in BIOS But Not Windows Issue 💡
![author icon]() Sherly/2024/11/27
Sherly/2024/11/27 -
How to Reset Windows 7 Password without Disk [2024🔥]
![author icon]() Cici/2024/07/15
Cici/2024/07/15
Hot Topics in 2024
EaseUS Partition Master

Manage partitions and optimize disks efficiently








