Page Table of Contents
About the Author
Hot Topics
Updated on Jan 23, 2025
When turning on your HP laptop PC, are you seeing a message saying, "Boot device not found?" There are several reasons why your HP laptop is showing this error. It could be because your HP laptop isn't detecting the attached hard disk, your PC's BIOS is corrupted or misconfigured, and more.
But don't worry; continue reading this article, as EaseUS is going to tell you what causes this issue and what you should do when you see this message on your HP laptop.
How to Fix the Boot Device Not Found HP Laptop Error
With our following six fixes, you should resolve this issue in a span of a few seconds, and your HP laptop should detect your hard disk and allow you to change the boot order. Share this article to help more users whose HP laptops can't find the boot device.
Fix 1. Run Boot Repair Automatically
If all of the above solutions don't work, you should try out EaseUS WinRescure. It comes with a "Boot Repair" feature, which is guaranteed to fix your HP laptop not finding boot device error. This feature can solve the boot error caused by outdated drivers, boot system file issues, and wrong boot order. It is the best tool if you are not a pro in computer. Following the guide below, you can repair your boot device not found error on an HP laptop without knowing its background.
Step 1. Connect the USB drive/external drive to a working computer, open EaseUS WinRescuer, and click "Create Bootable Media."
Step 2. Select EaseUS Boot Toolkits and other components you need. Then, click "Next."

Step 3. Select your movable device and click "Go" to create an image on your USB drive/external drive. You can also burn the Windows ISO file to the storage media.

Step 4. Confirm the warning message and then wait for the creation process to complete.
Step 5. Connect the created bootable drive to the faulty computer and reboot it by pressing and holding "F2"/"Del" to enter the BIOS. Then, set the WinPE bootable drive as the boot disk and press "F10" to exit.

Step 6. Then, the computer will enter WinPE desktop. Open BootRepair, select the system you want to repair, and click "Repair."

Step 7. Wait a moment, and you will receive an alert that the system has been successfully repaired. Click "OK" to complete the boot repair process.

After several years of R&D and researching multiple types of boot issues, EaseUS's team has enhanced the product algorithm of the "Boot Repair" feature so that it is capable of fixing any disk-related issues.
The UI of the EaseUS Partition Master is pretty easy to use and navigate, and it repairs any issues on any computer in no time.
Fix 2. Change HP Laptop Boot Order
It is possible you changed the boot order recently and forgot to revert the settings back. Changing the boot order again should make your HP laptop not show the "Boot device not found?" error.
Here's how to change the boot order:
Step 1. Restart your PC.
Step 2. Press the BIOS (F2, F8, or Del, Esc) key to open the BIOS menu.
Step 3. Open the "Boot" menu.

Step 4. Now, change the order of the booting process by selecting the hard disk you want to boot first.
Step 5. Save and exit the BIOS window.

Now your HP laptop shouldn't show the error, but if you're still seeing it, follow the below solution, as that should resolve it.
You May Also Like:
Fix 3. Hard Reset HP Laptop
By performing a hard reset, you clear the memory and undo any problems that are causing this issue. If you don't know how to perform a hard reset, here's how:
Step 1. Turn off your laptop.
Step 2. Remove all external devices from your laptop.
Step 3. Remove the battery from the laptop.
Step 4. Press and hold the power button for 15 seconds.
Step 5. Put the battery back in and turn on the computer. You shouldn't see the issue persisting now.
There are some other links related to the boot device errors. Click them to learn more:
Fix 4. Restore BIOS Default Settings
The BIOS of your HP laptop could be malfunctioning. By restoring its settings, you can reset the BIOS, which will eliminate the problem.
Here's how to restore the BIOS to its default settings:
Step 1. Restart your computer and open the BIOS by pressing the key that's shown on the screen during the bootup process.
Step 2. Navigate to the "Exit" menu and select "Load Setup Defaults."
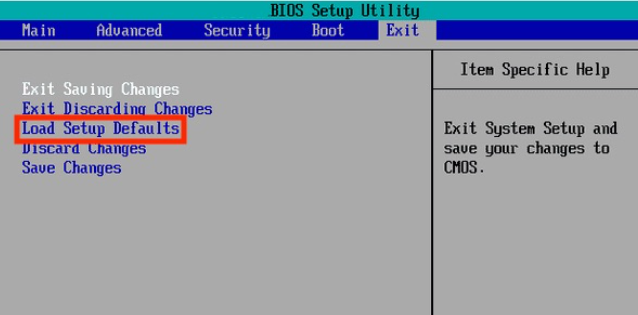
Step 3. Select "Yes."
Step 4. Restart your PC.
Shart these fixes to help more users by clicking the following buttons.
Fix 5. Perform the Hard Drive Symptom Test in HP Laptop/PC
By performing the hard drive symptom test, you can determine if the fault is with your drive or not. Usually, drives can get corrupted for multiple reasons, such as hot temperatures, bad sectors, viruses, and more.
The hard drive symptom test reveals if the problem is with your hard disk or due to some other reason.
Here's how to perform the test:
Step 1. Turn off your laptop.
Step 2. Turn on your HP laptop and keep tapping the "Esc" button continuously.
Step 3. A menu will pop up. Press F2.
Step 4. Select "Symptom Tests" under the "HP PC Hardware Diagnostics UEFI" menu.
Step 5. From the list of options that you see, type the corresponding number that closely resembles your problem.
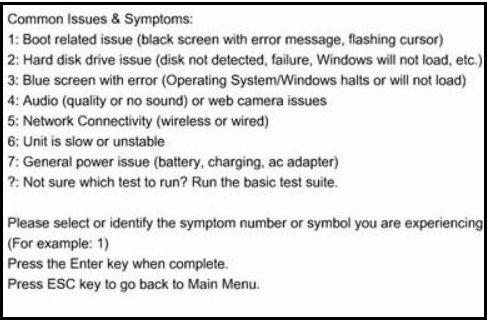
Step 6. Your HP laptop will perform a thorough test of your PC. Once it's done, open the "Test Logs" window and review the results. You'll see a QR code and a 24-digit number. That's the code ID of the problem. Contact HP customer support and give them the code ID, and they'll assist you better from that point on.
These fixes come from HP support; hence, you can trust them.
Fix 6. Fix and Rebuild MBR (CMD)
Your HP laptop's MBR contains essential information that helps in booting the laptop successfully, and any damage could result in the "Hp laptop boot device not found" error. Therefore, you need to repair the MBR.
Here's how to do that:
Step 1. Use a recovery drive and boot up your HP laptop.
Step 2. Choose the language, followed by the "Repair your laptop/desktop" option.
Step 3. Select "Troubleshoot" followed by "Advanced options."
Step 4. Select "Command prompt."

Step 5. Type and enter the command "bootrec /fixboot" followed by "bootrec /scanos."
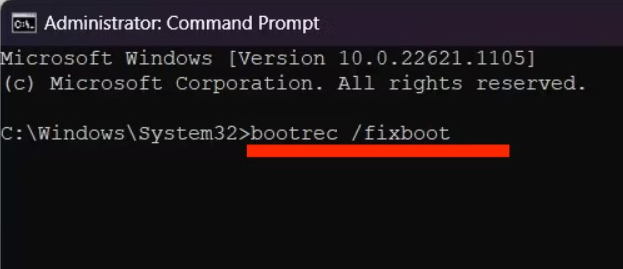
Step 6. After executing the above two commands, type and enter the final command "bootrec /rebuildbcd."
Step 7. Restart your PC.
You can refer to the video from YouTube to get more details:
If you are interested in the same topic in the notebook, click the link below:
[FIXED]No Bootable Image Found, Notebook Will Be Shutdown
When you receive the error message "No bootable image found, notebook will be shutdown", it means that you can't use your computer. EaseUS provides 6 effective fixes through professional technical advice and experimentation.
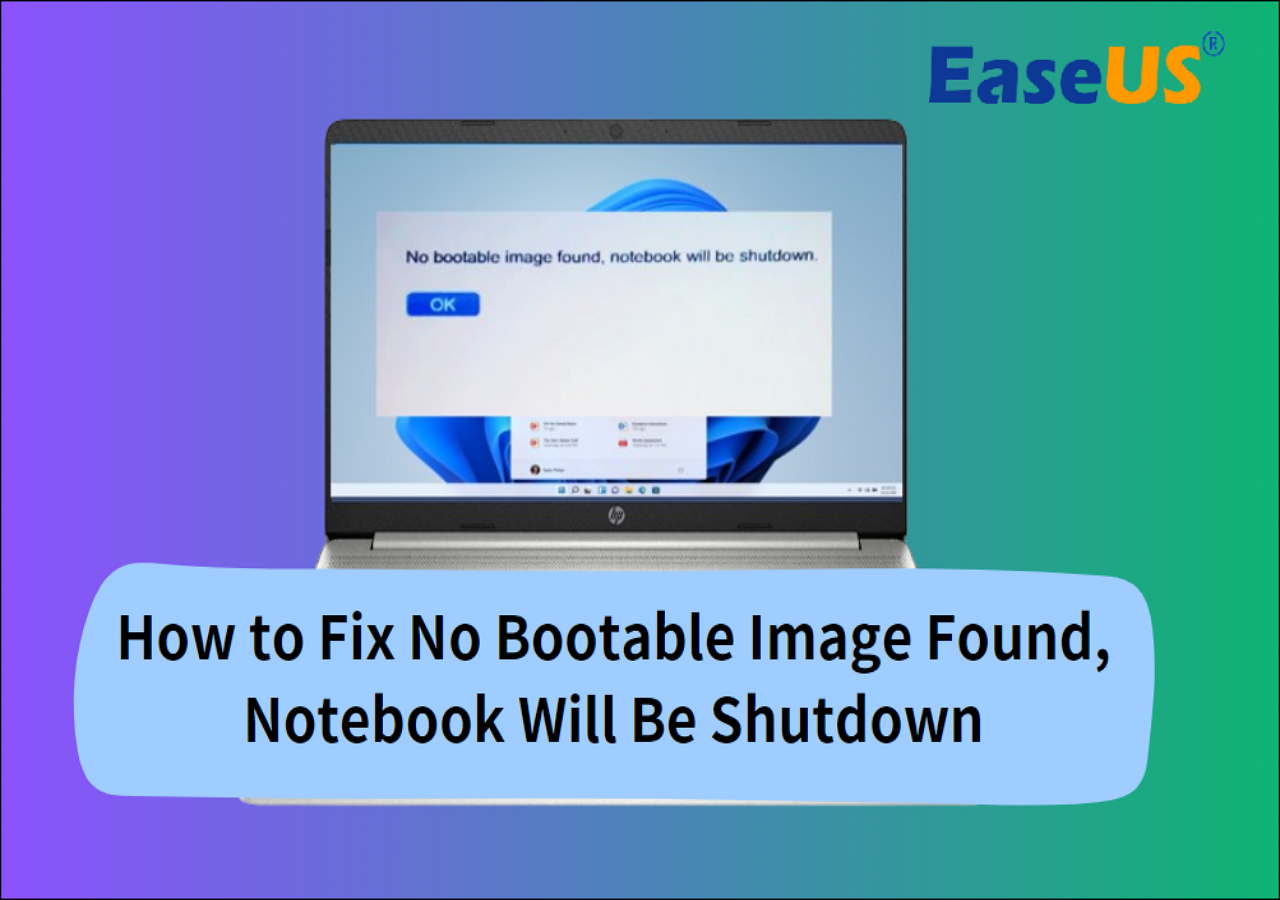
Why Boot Device Not Found HP Laptop
There are several reasons why you could be seeing "Boot Device Not Found" on your HP laptop. Here are a few of them:
- The wrong boot order in BIOS: the incorrect drive is selected as the primary boot device. By selecting the correct boot disk, you shouldn't see the error.
- Hard disk connection problem: The cable that connects the hard disk to the PC could be broken or not attached properly. Replacing the cable should help, or fixing the cable properly should also help.
- Outdated or misconfigured BIOS: Outdated BIOS are highly susceptible to getting corrupted, leading to issues. You can also see "boot device not found" if your BIOS is not configured correctly.
- Corrupted bootable disk: The hard disk could be corrupted or broken, which is why you're seeing the error.
- Damaged system or boot files: Damaged system/boot files mean the HP laptop isn't able to detect the operating system or anything. Reinstalling Windows should help.
- Corrupted MBR/boot sector in the BIOS: The MBR of your HP laptop contains crucial data necessary for the laptop to boot successfully, and any damage could cause the "boot device not found" error.

Share this article with others to inform them of these lesser-known causes of the "Boot devices not found on HP laptop issue" so they will be aware and ready to respond if they encounter the same error on their PC.
Conclusion
We hope this article helped you eliminate the "Boot device not found" error on your HP laptop. And if you're looking for one solution that is guaranteed to fix the issue, in that case, we'd recommend EaseUS Partition Master.
You don't have to exert as much time or energy as you would with other solutions, and you can fix the issue without losing any data. If your friend or a family member also sees the same error on their HP laptop, share this article with them to help them!
Boot Device Not Found HP Laptop FAQs
Here are some more answers as to what causes the "boot device not found" error on your HP laptop.
1. How do you fix a 3F0 error?
Here's how to fix a 3F0 error:
- Turn off your laptop.
- Disconnect the mouse, keyboard, and all the attached accessories.
- Remove the battery from your laptop.
- Press and hold the power button of your laptop for 10-20 seconds.
- Insert the battery and press the power button.
You shouldn't see the 3F0 error anymore.
2. Why does my HP laptop randomly say the boot device is not found?
If you think your HP laptop is randomly throwing the error 'boot device not found,' in that case, the cable that connects the hard drive to the PC is damaged. Replacing the cable with a new, sturdy one should likely eliminate the issue.
3. What to do when an HP laptop says the boot device is not found?
You can try the following means to fix the boot device is not found HP error:
- Change HP Laptop Boot Order
- Hard Reset HP Laptop
- Restore BIOS Default Settings
- Perform the Hard Drive Symptom Test in HP PC
- Fix and Rebuild MBR (CMD)
Or you can use EaseUS Partition Master's 'Boot Repair' feature or any of the above solutions to fix the error that's appearing on your HP laptop.
How Can We Help You
About the Author
Roxanne is one of the main contributors to EaseUS and has created over 200 posts that help users solve multiple issues and failures on digital devices like PCs, Mobile phones, tablets, and Macs. She loves to share ideas with people of the same interests.
Sherly joined EaseUS in 2022 and she has always loved writing articles and enjoys the fun they bring. She receives professional training here, focusing on product performance and other relative knowledge. She has written over 200 articles to help people overcome computing issues.
Product Reviews
-
I love that the changes you make with EaseUS Partition Master Free aren't immediately applied to the disks. It makes it way easier to play out what will happen after you've made all the changes. I also think the overall look and feel of EaseUS Partition Master Free makes whatever you're doing with your computer's partitions easy.
Read More -
Partition Master Free can Resize, Move, Merge, Migrate, and Copy disks or partitions; convert to local, change label, defragment, check and explore partition; and much more. A premium upgrade adds free tech support and the ability to resize dynamic volumes.
Read More -
It won't hot image your drives or align them, but since it's coupled with a partition manager, it allows you do perform many tasks at once, instead of just cloning drives. You can move partitions around, resize them, defragment, and more, along with the other tools you'd expect from a cloning tool.
Read More
Related Articles
-
Bitlocker Recovery Key Not Found? Troubleshoot It Now
![author icon]() Roxanne/2025/01/23
Roxanne/2025/01/23 -
Can I Upgrade Windows 8.1/8 to Windows 11? Detailed Guide
![author icon]() Tracy King/2025/02/12
Tracy King/2025/02/12 -
Fix "We Can't Tell If Your PC Has Enough Space to Continue Installing Windows 11" Error [5 Methods]
![author icon]() Jean/2025/01/23
Jean/2025/01/23 -
How to Format NVMe SSD in Windows 10/11 [Full Guide]
![author icon]() Tracy King/2025/01/23
Tracy King/2025/01/23
Hot Topics in 2024
EaseUS Partition Master

Manage partitions and optimize disks efficiently








