Featured Articles
- 01 GPT vs MBR: Which Is Better
- 02 Set Up the Boot Mode in MBR for BIOS, Legacy or UEFI
- 03 Convert MBR to GPT Without Data Loss (Windows 11 Available)
- 04 Running [Bootrec /fixboot] Returned Error 'Access is denied'
- 05 Which of the Following Commands Can be Used to Create Partitions on Either a MBR or GPT Hard Disk
- 06 What Is A Typical Symptom That Might Indicate the MBR Record Is Damaged?
- 07 How to Install Windows 11 on MBR?
- 08 Fix 'Windows Cannot Be Installed to This Disk MBR'
- 09 Fix MBR2GPT Conversion Failed
- 10 How to Rebuild MBR
- 11 FREE MBR Repair Tool
Bootrec (bootrec.exe) utility is for reviving a failed, not working, or not responding operating system in Windows Recovery Environment (Windows RE). What if running the command bootrec /fixboot returned the error message 'Access is denied? How do you make the command take effect while the access is denied?

Here, we've collected 4 practical methods that you can apply for fixing the 'bootrec /fixboot' with access is denied error:
- #1. Recreate UEFI and Reconfigure the Boot Files
- #2. Rebuild MBR (for Windows Beginners)
- #3. Fix Windows Boot Error (for Windows Beginners)
- #4. Run Startup Repair
This article offers one real solution for you to fix the bootrec /fixboot access denied in Windows 10/8/7, plus other alternative ways to fix the Windows startup problems.
How to Fix "bootrec /fixboot access is denied" Error?
Try each method with the respective guide one by one, and you'll make the computer boot up normally again. For Windows beginners, you may directly jump to Method 2 and Method 3 to eliminate the bootrec /fixboot error from your PC.
#1. Recreate UEFI and Reconfigure the Boot Files
The most effective way to troubleshoot the bootrec /fixboot access denied error is to recreate UEFI structure and reconfigure the boot files via the following steps:
Step 1. First, turn off your computer. After that, switch it on as soon as your system starts up and you see the manufacturer's logo. Press and hold the power button again to force the system to shut down.
Repeat the steps several times and it will automatically read the startup repair screen. Here is what we're going to officially apply the fixes.
Step 2. When your computer boots up, you will be represented by the Automatic Repair window. Click on the Advanced options button.

Step 3. In the Choose an option window, choose the Troubleshoot option.
Step 4. Next, proceed with the Advanced options.
Step 5. In the Advanced options window, choose the Command Prompt option.

Step 6. In the Command Prompt window, type the following command lines one by one and hit Enter each time:
- diskpart
- list disk
- select disk 0 (Replace 0 with the disk where Windows is installed)
- list vol
- select vol 5 (Replace 5 with the volume number that represents the EFI partition)
- assign letter=V: (You can replace V: with another drive letter for adding to the EFI volume)
- V:
- bcdboot C:\windows /s V: /f UEFI
(Usually, the EFI partition has 100MB storage and is formatted in FAT32 format. For example, disk 0 is the HDD drive containing Windows and volume 5 is the EFI partition. So, here you will type select disk 0, list vol, and select vol 5.)
Step 7. Close the Command Prompt window and return to the Troubleshooting window. Click on Continue to boot into Windows 10 normally without getting any errors.
Feel free to share this page online to help more of your friends fixing their PCs with a similar issue as mentioned here:
#2. Rebuild MBR
According to Microsoft, there are several useful commands in Bootrec.exe that are used to troubleshoot Windows startup problems. Besides bootrec /fixboot, the bootrec /fixmbr command is also widely used when there is a problem with the hardware Master Boot Record (MBR). With MBR failure, Windows cannot start either.
For Windows beginners, entering the bootrec /fixmbr command without entering the Windows operating system is way too complex for them. Fortunately, EaseUS Partition Master Professional stands out, with a rebuild MBR feature, the perfect alternative to bootrec /fixmbr so to fix this error in only a few mouse clicks.
Step 1. Create a WinPE bootable disk
- Launch EaseUS Partition Master, and click "Bootable Media" on the toolbar. Select "Create bootable media".
- Click "Next" to finish the process.

Step 2. Boot EaseUS Partition Master Bootable USB
- Connect the bootable USB or CD/DVD to your PC.
- Press F2 or Del when you restart the computer to enter the BIOS screen. Set and boot your computer from "Removable Devices" or "CD-ROM Drive". And then EaseUS Partition Master will run automatically.
Step 3. Rebuild MBR
- Click "Toolkit" and choose "Rebuild MBR".

- Select the disk and the type of MBR. Then, click "Rebuild".
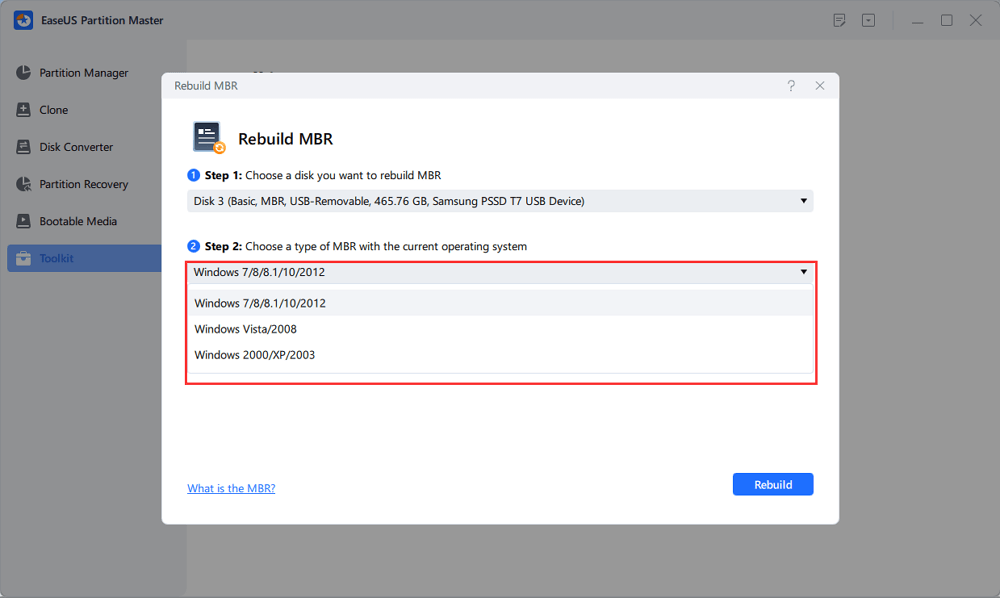
- After that, you can see "MBR has been successfully rebuilt on Disk X".
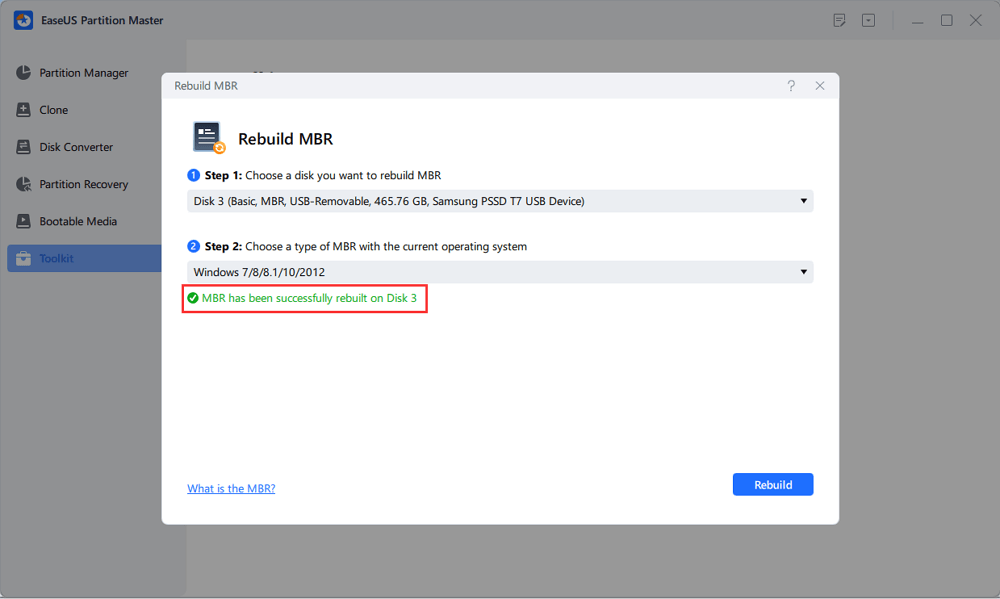
When the process completes, restart your problematic computer and you should be able to enter the OS naturally. If your computer boots up successfully, don't forget to share this method online to help more people around you with a similar issue:
#3. Fix Windows Boot Error with BCD File
When the Windows computer denies you entering the 'bootrec /fixboot' command, you won't be able to load the operating system. The other option you can try is to rebuild the BCD file that caused the Windows boot issue. EaseUS Partition Master with its Boot Repair feature, can efficiently help you with this error:
To do so, you'll need to create a bootable media on a healthy computer and then use the bootable media to repair the BCD file on the problematic computer. Here are the details:
Step 1. Start EaseUS Partition Master after connecting the external drive/USB to your computer, go to "Bootable Media," and click "Create bootable media."

Step 2. Select an available USB Drive or CD/DVD and click "Create." You can also burn the Windows ISO file to the storage media.
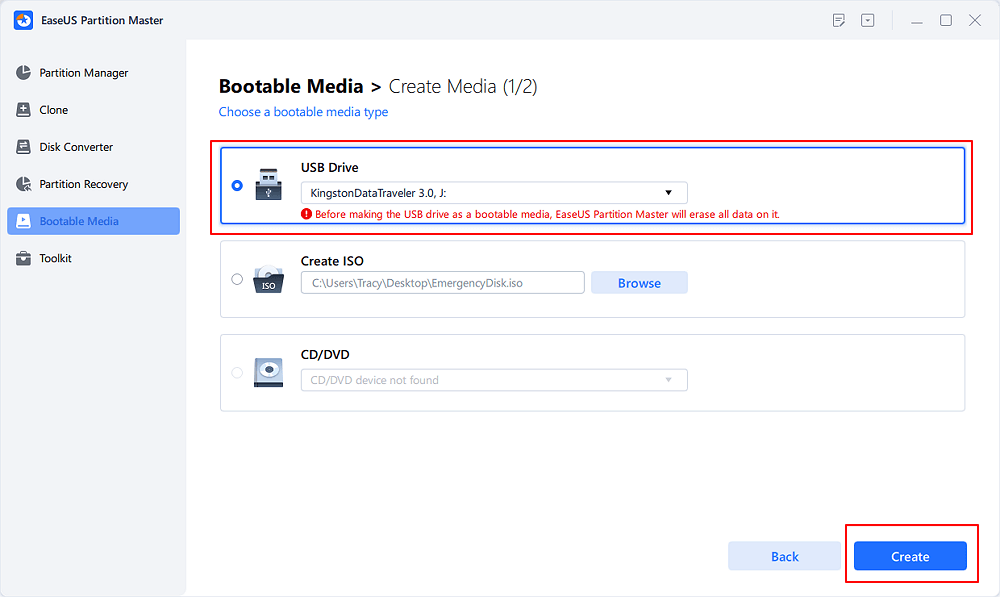
Step 3. Connect the created bootable drive to the new computer and reboot the computer by pressing and holding F2/Del to enter the BIOS. Then, set the WinPE bootable drive as the boot disk and press F10 to exit.
Step 4. Boot the computer again and enter the WinPE interface. Then, open EaseUS Partition Master and click "Boot Repair" under the "Toolkit" option.
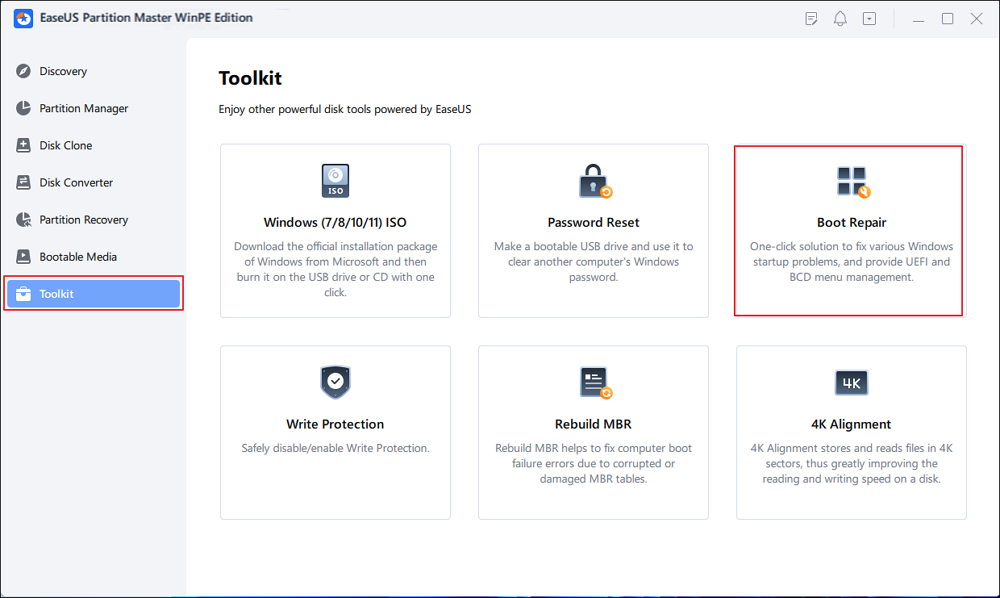
Step 5: Select the system you want to repair and click "Repair."
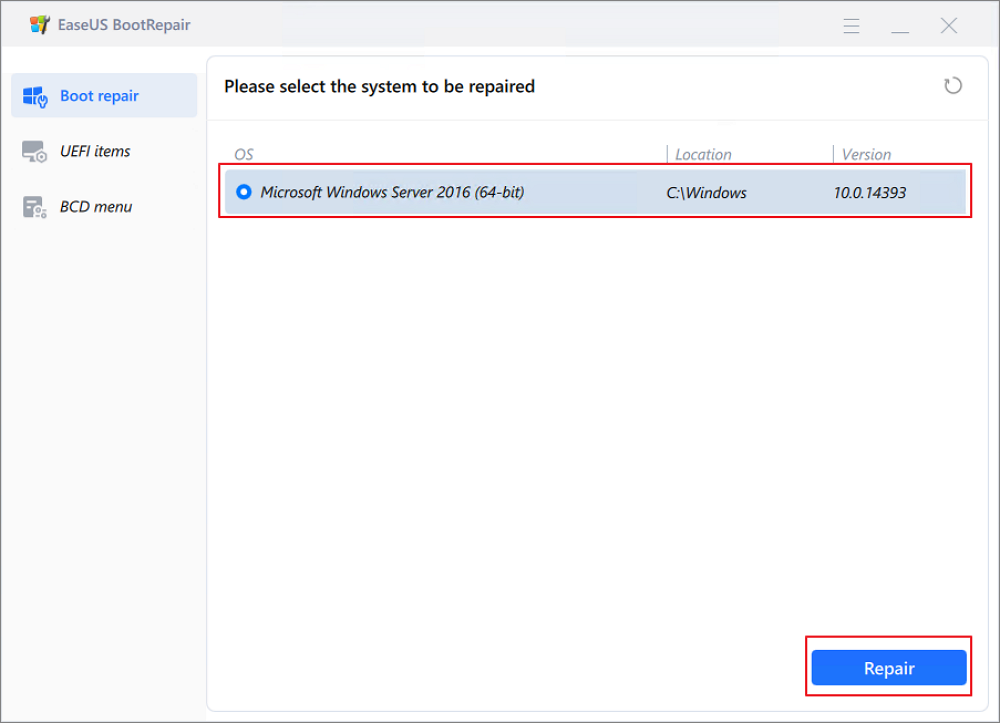
Step 6. Wait a moment, and you will receive an alert that the system has been successfully repaired. Click "OK" to complete the boot repair process.
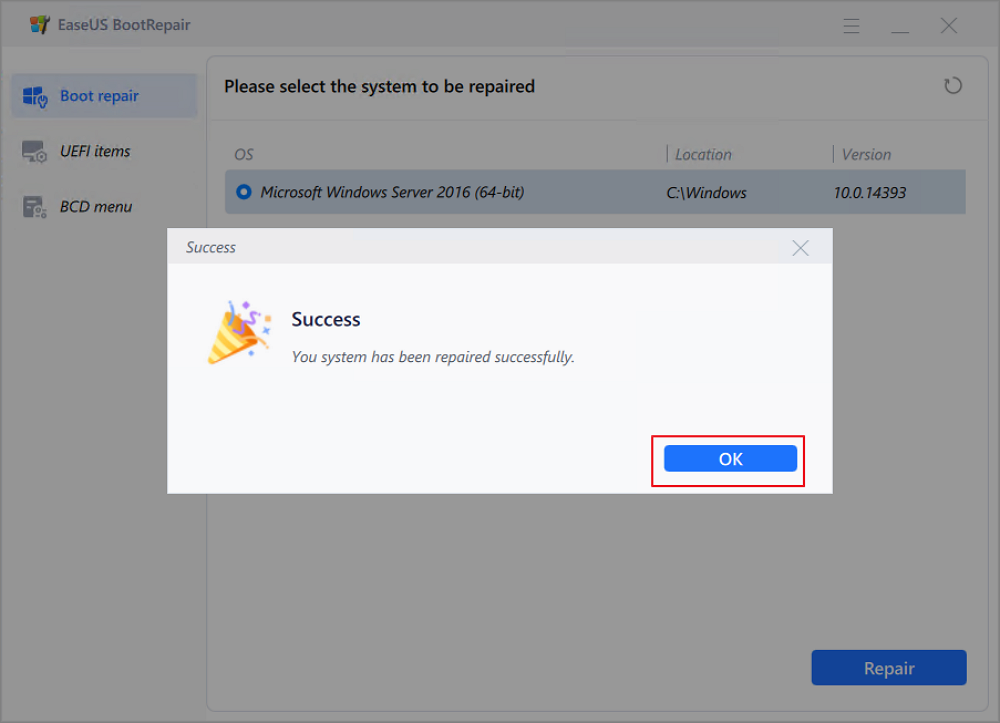
⭐Ask For Help
Considering this unbootable error is complicated for most users, you can contact us for additional help:
EaseUS experts are available to provide you with 1-on-1 manual services (24*7) and help fix Windows boot error, BSOD or computer boot loop issues. Our experts will offer you FREE evaluation services and efficiently diagnose and resolve system boot failure, Windows stop codes and OS lagging issues using their decades of experiences.
- 1. Fix BSOD - blue/black screen of death error due to Windows update or other reasons.
- 2. Get rid of Windows boot error such as no bootable device found, or BCD file corruption.
- 3. Serve to fix 0X000_error codes on Windows system or OS boot loop issues.
#4. Run Startup Repair
The last but practical method you can try to get rid of the 'fix bootrec /fixboot' with access denied error is to run a Startup Repair. Here is how to do so:
Step 1. First, create a Windows installation media on an empty USB flash drive with 8GB or larger.
Step 2. Reboot the PC and set it to boot from the USB.
Step 3. Click "Repair your computer" on the Install now window.

Step 4. Click "Troubleshoot" and click "Automatic Repair".

Step 4. Select your account to run the Automatic Repair.
Wait patiently till the process completes. Then, restart your PC and check if your computer is ok to run programs and accessible for saving and transferring data again.
Extended Reading: What's bootrec /fixboot?

The [bootrec /fixboot] is a command performed in the Bootrec.exe tool in the Windows Recovery Environment. Bootrec /fixboot writes a new boot sector to the system partition by using a boot sector that's compatible with the present Windows system. E.g., if your system is Windows 7, fixboot will write a Windows 7-compatible boot sector, and so forth. This fixboot command is normally used to fix a number of startup errors and problems like:
- The boot sector is damaged
- Black screen on startup
- Missing boot device
- Blue screen of death
- Your PC ran into a problem and needs to restart
- Windows failed to start. A recent hardware or software change might be the cause.
In fact, all three situations are pointed to a PC that cannot start properly. One common way to fix such errors is to run the command "bootrec /fixboot". However, running the bootrec /fixboot command is likely to cause a new round of problems. An error says that access is denied.
Why Does 'Bootrec /Fixboot Access Is Denied' Error Occur?
For now, you know that the 'bootrec /fixboot' command is used to fix the damage to the Windows boot sectors/boot records. Why does the 'access is denied' error pop up in Command Prompt?
According to the discussions on the Microsoft community, many victims who had the same issue with the command bootrec/ fixboot access is denied are using the Windows 10 1709 installation media. After they tried the same command with Windows 10 1703 installation media, they did not get the error again.
- Important
- Hence, the bootrec /fixboot access denied looks like an error with the installation media for Windows 10 1709.
Conclusion
On this page, we've collected 4 efficient ways that work to help both Windows beginners and advanced users to resolve the 'bootrec /fixboot, Access is denied' error. Among these methods, EaseUS Partition Master stands out with its Rebuild MBR and Boot Repair features.
For a time-saving solution, use this tool.
Alongside this, we also found that the 'bootrec /fixboot access is denied' error also occurs more regularly in the Windows 1709 build. So, if you want to learn how to get rid of this issue permanently, we think that you could update your operating system to a newer edition for better and more stable performance.
Was This Page Helpful?
Roxanne is one of the main contributors to EaseUS and has created over 200 posts that help users solve multiple issues and failures on digital devices like PCs, Mobile phones, tablets, and Macs. She loves to share ideas with people of the same interests.
Jean is recognized as one of the most professional writers in EaseUS. She has kept improving her writing skills over the past 10 years and helped millions of her readers solve their tech problems on PC, Mac, and iOS devices.
Related Articles
-
How to Clone Windows 10 to Larger SSD [2024 New Solution]
![author icon]() Sherly/Sep 24, 2024
Sherly/Sep 24, 2024 -
4 Ways to Fix "Can't Burn ISO File to USB on Windows" Error
![author icon]() Cici/Jun 17, 2024
Cici/Jun 17, 2024 -
How Do I Use DiskPart to Delete All Partitions in Windows? Your 2024 Guide Is Here
![author icon]() Tracy King/Apr 22, 2024
Tracy King/Apr 22, 2024 -
How to Set SSD as Boot Drive [2024 Updated]
![author icon]() Jean/Aug 15, 2024
Jean/Aug 15, 2024
