Page Table of Contents
About the Author
Hot Topics
Updated on Aug 07, 2024
Occasionally, users may encounter a problematic situation where they can't type password on the login screen in Windows 11/10 due to various reasons. This issue will lock them out of their computers and make them unable to operate them. This error has been reported by many users on different platforms. If you're facing the same issue, EaseUS will find the reasons behind it and practical solutions. Our step-by-step instructions will enable you to overcome this obstacle effortlessly. So, let's navigate through the intricacies of this login block and restore the ease of accessing your digital workspace.
How to Fix Cannot Type Password on the Login Screen?
In this section, we'll explore various solutions, from restarting your PC and checking your keyboard to using the on-screen keyboard, resetting your Windows password, or reinstalling keyboard drivers. Follow our step-by-step instructions to get back to your desktop quickly and easily.
- Method 1. Restart Your PC
- Method 2. Remove/Reset Windows Login Password
- Method 3. Remove and Try Another Keyboard
- Method 4. Try the On-Screen Keyboard
- Method 5. Uninstall Keyboard Driver
If you think these solutions are helpful, click the social buttons and share it with others in need.
Method 1. Restart Your PC
Sometimes, the difficulty you encounter when inputting your passcode on the lock screen is likely caused by a temporary glitch. In such instances, the most straightforward and efficient solution is to restart your computer.
Navigate to the login screen, click the Power button, and select the Restart option.
Allow your PC to complete the restart process. Following this, attempt to enter your password in the designated input box to verify whether the inability to type has been resolved.
Method 2. Remove/Reset Windows Login Password
If restarting your computer proves ineffective or other solutions fail to resolve the issue, consider attempting a password reset using EaseUS Partition Master Professional. This software features a specialized password reset function that enables you to regain access to your computer without relying on your old password. Recognized for its intuitive interface and robust capabilities, EaseUS Partition Master streamlines the password removal or reset process, providing a user-friendly approach to restoring access to your Windows system.
Follow the steps to remove the Windows login password:
Step 1. Insert the target USB disk into the computer, download and run EaseUS Partition Master, and click "Toolkit" > "Password Reset."
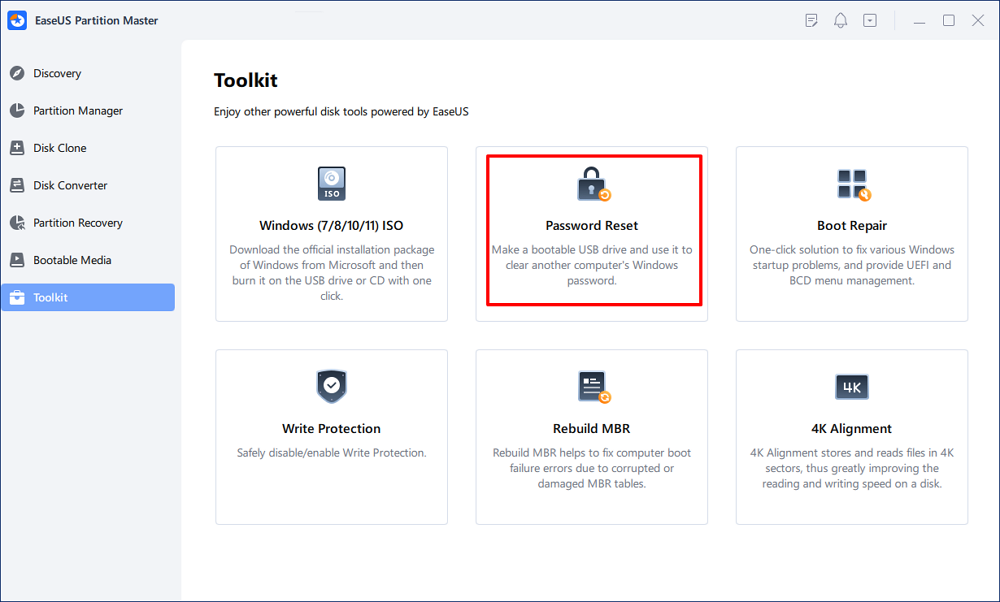
Step 2. A small window will pop up. After reading it carefully, click "Create".
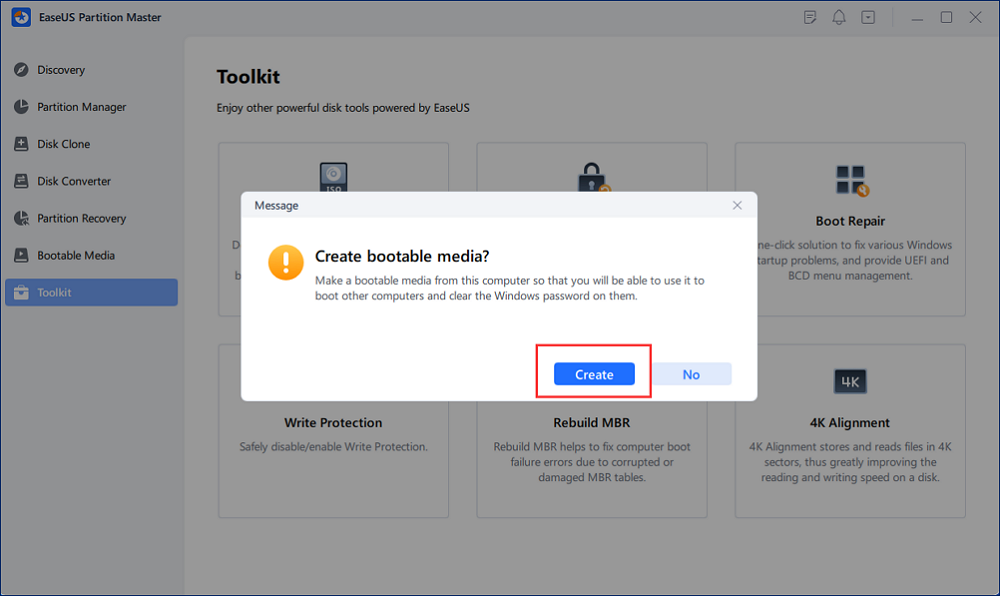
Step 3. Select the correct USB flash drive or external mobile hard disk and click "Create" again. Wait patiently. After the password reset USB flash drive is created, click "Finish."
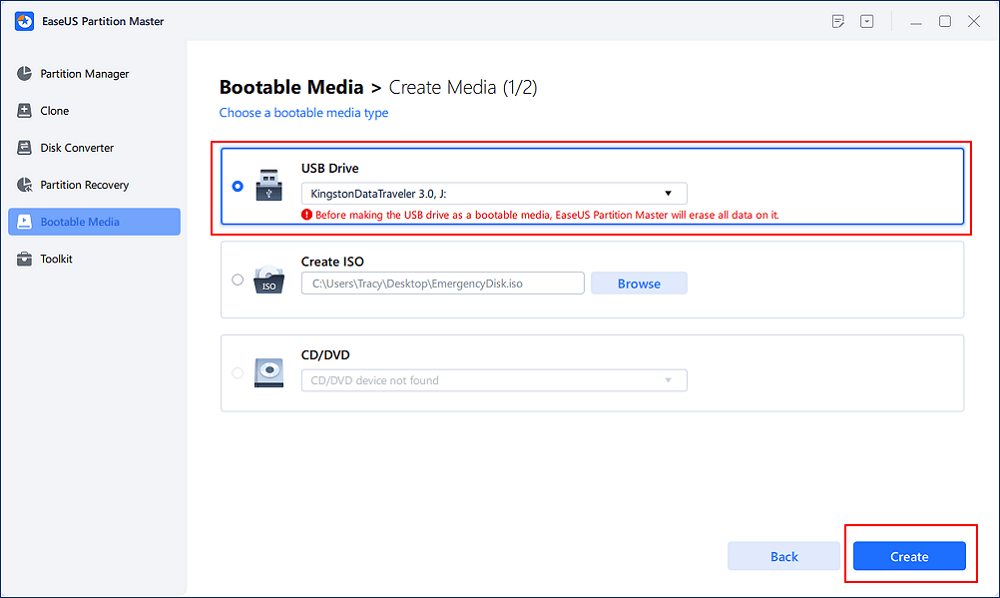
Step 4. Remove the password reset USB, insert it into the locked PC, and restart. You will be asked to change the boot drive to boot the PC from USB. Once completed, the system will automatically boot from USB.
Step 5. After restarting, find EaseUS Partition Master again and go to "Password Reset." All accounts on the PC will be displayed in the interface; click on the target account and check "Reset & Unlock."
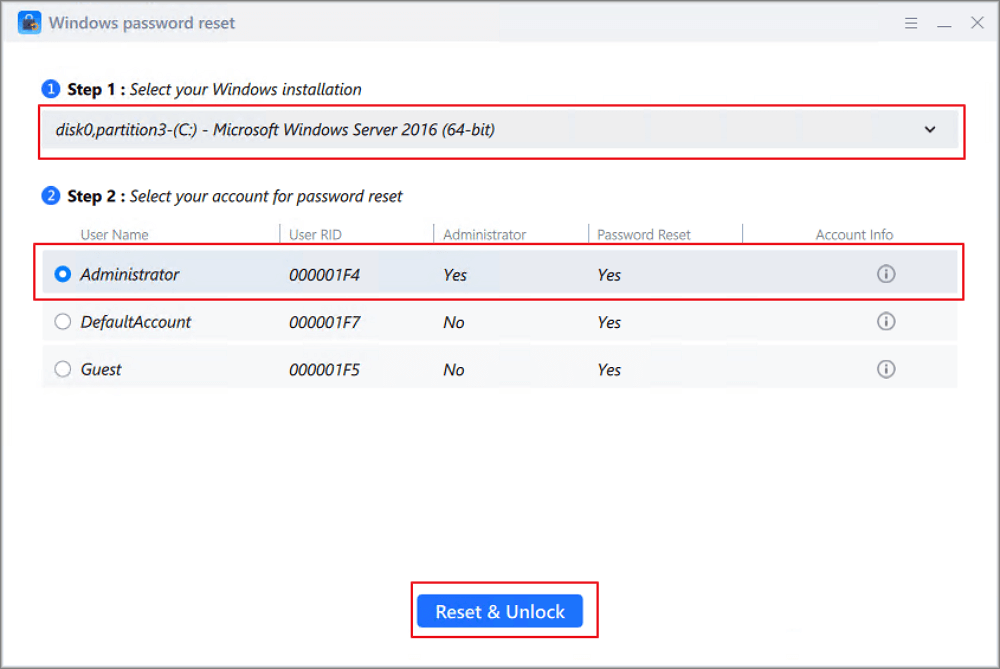
Step 6. When you receive this prompt, click "Confirm" to continue. Your password will be erased.
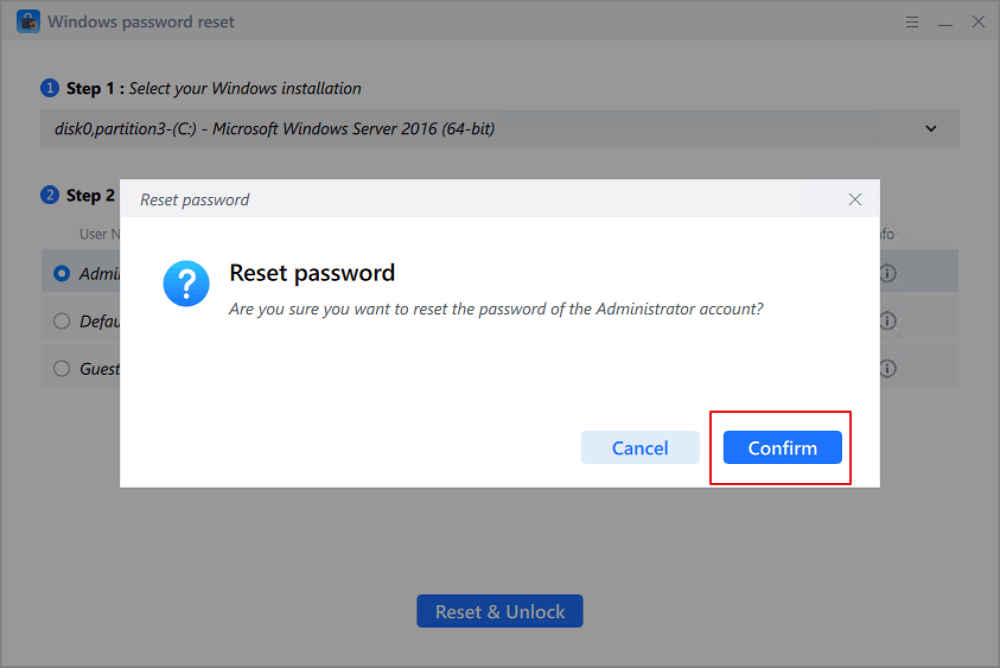
Method 3. Remove and Try Another Keyboard
Sometimes, typing issues are commonly linked to problems with the keyboard or USB port, preventing your keyboard keys from typing, including your password. To troubleshoot typing issues related to the keyboard or USB port, follow these steps:
- Verify keyboard connection: Unplug and reconnect the keyboard to a different USB port. Ensure it is securely plugged in; if wireless, confirm fresh batteries and proper receiver connection.
- Test with another keyboard: Use an alternative keyboard on your computer. If you can type your password, the original keyboard may be faulty.
- Clean your keyboard (optional): If immediate replacement isn't possible, gently clean the keyboard to remove dust or debris causing key issues.
Method 4. Try the On-Screen Keyboard
Alternatively, the on-screen keyboard can enter your PC and resolve driver-related issues. An on-screen keyboard is the ultimate option when your physical keyboard doesn't work and you're stuck at the Windows login screen. You can control it using your mouse.
Follow these steps:
Step 1. Click the Ease of Access icon on the login screen, and choose the On-Screen Keyboard.
Step 2. Once the on-screen keyboard appears, you can use your mouse to select the correct letters/keys and type your correct password to log in to your computer.

I don't feel comfortable typing on on-screen keyboards because they compromise typing speed compared to physical keyboards. Therefore, the ultimate solution is to fix the issue after entering your computer through the on-screen keyboard. Following the next solution, we'll uninstall it and update the keyboard driver to potentially solve this issue permanently.
Method 5. Uninstall Keyboard Driver
A corrupted or outdated keyboard driver can't type a password on the login screen. The ultimate solution is to uninstall and reinstall the keyboard driver, potentially resolving the issue permanently.
Follow these steps:
Step 1. Open Device Manager. Type "Device Manager" in the search box on the taskbar. When it appears, click on it to open it.
Step 2. Locate "Keyboards" in the Device Manager and click on the greater-than sign (>) to expand the options.
Step 3. Right-click the target keyboard and select "Uninstall device."

Step 4. Restart your PC. Windows will automatically reinstall the missing keyboard driver.
Why My Computer Won't Let Me Type in My Password?
Encountering challenges while entering your password on the login screen can be frustrating, with various factors potentially contributing to this issue. Possible causes include:
- Incorrect Password: Double-check for typos or caps lock issues in your password.
- Corrupted or Outdated Keyboard Driver: Malfunctioning or outdated drivers may lead to keyboard misbehavior.
- Hardware Problem: A faulty USB port, keyboard, or internal component could be the culprit.
- Software Glitch: Temporary software glitches may occasionally interfere with keyboard functionality.
If you're experiencing an inability to type your password on the Windows 11/10 login screen, simply follow this guide and implement the provided steps to address and resolve the issue on your own.
Conclusion
Difficulties in typing passwords on the login screen can stem from various factors, including incorrect passwords, corrupted or outdated keyboard drivers, hardware problems, or intermittent software glitches. These challenges may impede your access to the system, but they can be effectively addressed with the right troubleshooting steps.
If you find yourself experiencing an inability to type your password on the login screen in Windows 11/10, this guide has outlined comprehensive solutions for each potential issue. From double-checking your password for errors to addressing hardware concerns or updating drivers, the guide offers a systematic approach to resolving the problem. For a quicker way, try the Windows password unlocker - EaseUS Partition Master to bypass the password in Windows 10/11.
FAQs About Cannot Type Password on the Login Screen
You may find the appropriate answers from these FAQs if you have more queries.
1. Why can't I type in Microsoft login?
Suppose you cannot type on Microsoft login. In that case, the issue may be due to various reasons such as an incorrect password, corrupted keyboard drivers, hardware problems, faulty keyboard, or software glitches.
2. Why is my Windows PIN not typing letters?
While less common, encountering issues specifically with typing letters while using a PIN can occur due to:
- Enabled Sticky Keys: This accessibility feature might be unintentionally activated, causing delays or repetitions in key presses.
- Filter Keys: Similar to Sticky Keys, this feature can delay keystrokes, potentially causing issues with typing letters in your PIN.
- Regional language settings: Ensure your preferred keyboard layout is selected in the language settings, as an incompatible layout might cause incorrect character inputs.
3. How do I type passwords when my keyboard isn't working?
When your keyboard isn't working, you can use the on-screen keyboard. Access it from the Ease of Access menu on the login screen and input your password using the mouse.
How Can We Help You
About the Author
Updated by Tracy King
Tracy became a member of the EaseUS content team in 2013. Being a technical writer for over 10 years, she is enthusiastic about sharing tips to assist readers in resolving complex issues in disk management, file transfer, PC & Mac performance optimization, etc., like an expert.
Cici is the junior editor of the writing team of EaseUS. She accepted the systematic training on computers at EaseUS for over one year. Now, she wrote a lot of professional articles to help people resolve the issues of hard drive corruption, computer boot errors, and disk partition problems.
Product Reviews
-
I love that the changes you make with EaseUS Partition Master Free aren't immediately applied to the disks. It makes it way easier to play out what will happen after you've made all the changes. I also think the overall look and feel of EaseUS Partition Master Free makes whatever you're doing with your computer's partitions easy.
Read More -
Partition Master Free can Resize, Move, Merge, Migrate, and Copy disks or partitions; convert to local, change label, defragment, check and explore partition; and much more. A premium upgrade adds free tech support and the ability to resize dynamic volumes.
Read More -
It won't hot image your drives or align them, but since it's coupled with a partition manager, it allows you do perform many tasks at once, instead of just cloning drives. You can move partitions around, resize them, defragment, and more, along with the other tools you'd expect from a cloning tool.
Read More
Related Articles
-
Can I Upgrade SSD to M.2 Without Reinstalling OS? Yes, Here Is Your Guide
![author icon]() Tracy King/2024/09/19
Tracy King/2024/09/19 -
How to Install APK on Windows 11 to Sideload Android Apps
![author icon]() Tracy King/2024/07/08
Tracy King/2024/07/08 -
Solved: Can't Create Windows 10 Password Reset Disk
![author icon]() Sherly/2024/06/17
Sherly/2024/06/17 -
How to Access EXT4 Partition and Data on Windows 11/10 in 2024
![author icon]() Tracy King/2024/07/08
Tracy King/2024/07/08
Hot Topics in 2024
EaseUS Partition Master

Manage partitions and optimize disks efficiently








