Page Table of Contents
About the Author
Hot Topics
Updated on May 16, 2024
All the files on your computer need proper applications to open. Sometimes, the installed application on your computer can only open specific files. For example, the app can only open PNG images, but your images are JPGs. Or your computer only works for PPT files, but your file is a PPTX. That's when you need to change the file extension to the corresponding one. In this article, we will tell you what is file extension, and how to change the file extension in Windows 10.

Main Content:
What is File Extension
How to Change File Extension in Windows 10
How to Change File Extension in Bulk
Bonus Tip: How to Check File System in Windows 10
What Is File Extension
The file extension is also called a filename extension, and it is a suffix at the end of your computer files. A complete file name includes the file name and file extension, and the file extension and file name are separated by a dot. The operating system uses file extensions to identify which applications are associated with which file types. In other words, which application will open when you double-click the file?
There are, like hundreds of existing file extensions. Below, we have listed some common file extensions:
- DOC/DOCX: Represents for Microsoft Word documents. DOC is the original extension used for Word files. After Word 2007 was released, Microsoft changed the file extension to DOCX. That's because Word documents are now based on the XML format, so Microsoft added an "X" at the end of DOC.
- XLS/XLSX: Represents Microsoft Excel spreadsheet. The reason why XLSX has an additional "X" is the same as that of a Word document.
- PNG: It stands for Portable Network Graphics, is a lossless image file format.
- HTM/HTML: Represents HyperText Markup Language. It is the format for creating web pages online.
- PDF: It stands for Portable Document Format. It is a file type originated by Adobe and used to maintain formatting in distributed documents.
- EXE: An executable format used for programs you can run.

In the next part, we'll learn how to change the file extension in Windows 10. Now, share this article to introduce this way to more users.
How to Change File Extension in Windows 10
Now, you can apply the following steps to change the file extension by yourself.
1. Find and open Windows File Explorer by pressing "Windows + E" keys.
2. Click the "View" tab on the top menu bar neighbored with "File", "Home", and "Share".
3. Tick the "File name extensions" option under the View tab. Or, click "Options" and uncheck "Hide extensions for known file types" and click "OK".

4. Find the file that you would like to change the file extension, right-click the file, choose rename, and enter the new file extension.

How to Change File Extension in Bulk
The first method enables users to change file extensions one by one, what if you want to change several file extensions at one time? We are also curious about this question.
Is there any method that can finish this task all at once? Unfortunately, NO.
- 🚩User Suggestion: One method claims that you can select all the files first, and right-click then choose "Rename" to bulk change the file extension.
- ✍🏻Our Test: We've tried this method. Sadly, you can't use this method to bulk change file extensions.
Even though you have select all the files, Windows will send you a confirmation message every time you changed one file extension. In a word, you can only change file extensions one by one.
Recap: So even though pages are saying that you can change the file extension in bulk, the methods they offer are actually invalid.
Bonus Tip: How to Check File System in Windows 10
After knowing how to change the file extension, we want to introduce a handy tool that can help you check and fix system errors as well as manage partitions.
Checking for disk errors will help prevent unknown hard disk troubles and troubleshoot disk read errors, storage-related errors, and even system boot problems. And if you got a new hard drive, you also need to manage your hard disk.
One such tool is EaseUS Partition Master Free version. With this tool, users can check and fix the file system with simple clicks. It also supports users in resizing, moving, merging, and Copying disks or partitions.
If you are interested in this tool, download it from the button below for free, and follow the guide to see how to check and fix the file system.
Step 1. Open EaseUS Partition Master on your computer. Then, locate the disk, right-click the partition you want to check, and choose "Advanced" > "Check File System".
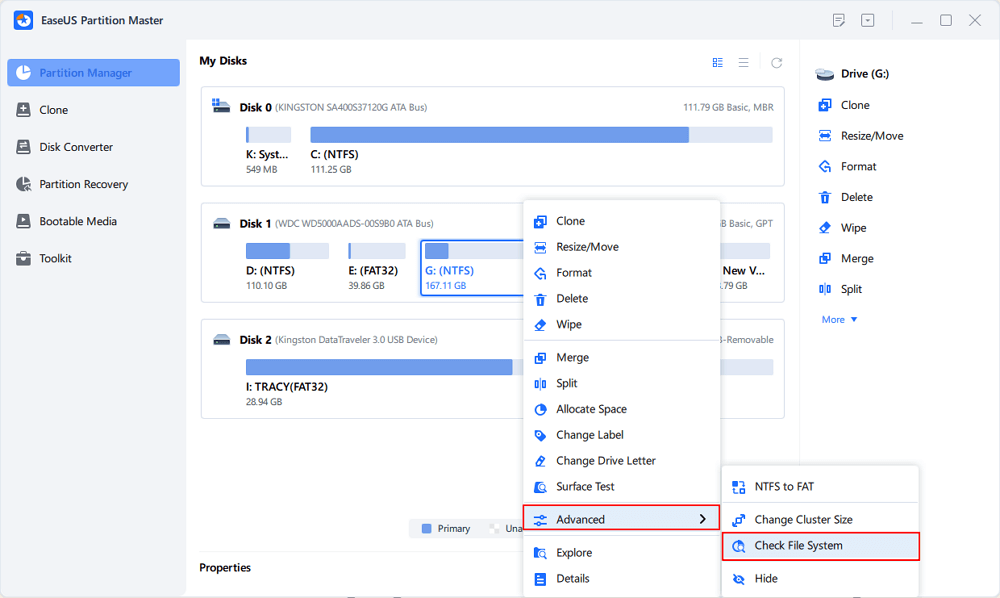
Step 2. In the Check File System window, keep the "Try to fix errors if found" option selected and click "Start".
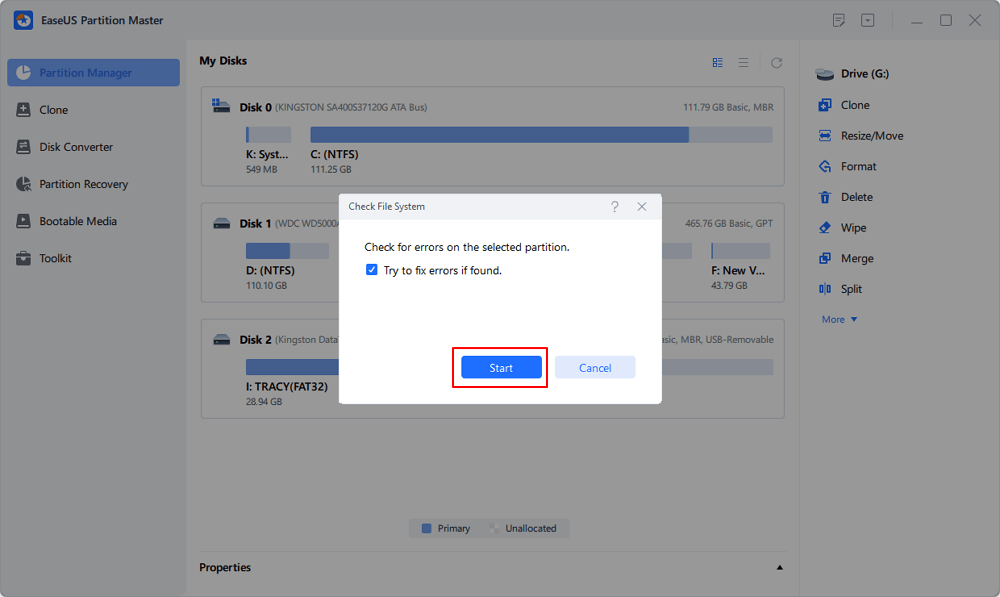
Step 3. The software will begin checking your partition file system on your disk. When it completes, click "Finish".
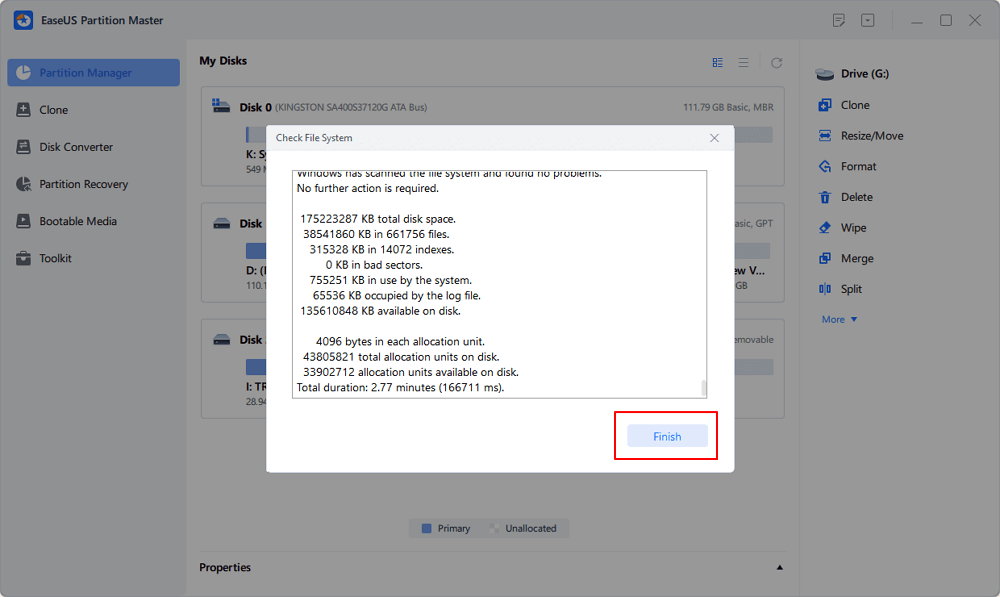
Alongside checking file system issues, this software also enables you to change the device file system format or disk partition style via its powerful conversion features. For example, you can apply this tool to:
The Bottom Line
That's all about how to change the file extension in Windows 10. Hope you can fix your problem after reading this article. Don't hesitate to try the FREE EaseUS Partition Master.
How Can We Help You
About the Author
Roxanne is one of the main contributors to EaseUS and has created over 200 posts that help users solve multiple issues and failures on digital devices like PCs, Mobile phones, tablets, and Macs. She loves to share ideas with people of the same interests.
Written by Tracy King
Tracy became a member of the EaseUS content team in 2013. Being a technical writer for over 10 years, she is enthusiastic about sharing tips to assist readers in resolving complex issues in disk management, file transfer, PC & Mac performance optimization, etc., like an expert.
Product Reviews
-
I love that the changes you make with EaseUS Partition Master Free aren't immediately applied to the disks. It makes it way easier to play out what will happen after you've made all the changes. I also think the overall look and feel of EaseUS Partition Master Free makes whatever you're doing with your computer's partitions easy.
Read More -
Partition Master Free can Resize, Move, Merge, Migrate, and Copy disks or partitions; convert to local, change label, defragment, check and explore partition; and much more. A premium upgrade adds free tech support and the ability to resize dynamic volumes.
Read More -
It won't hot image your drives or align them, but since it's coupled with a partition manager, it allows you do perform many tasks at once, instead of just cloning drives. You can move partitions around, resize them, defragment, and more, along with the other tools you'd expect from a cloning tool.
Read More
Related Articles
-
USB Flash Benchmark Download with Complete Review in 2024
![author icon]() Tracy King/2024/10/12
Tracy King/2024/10/12 -
How to Disable PIN on Windows 11? 2024 Guide
![author icon]() Tracy King/2024/08/13
Tracy King/2024/08/13 -
Top 5 Best Kingston USB Format Utility and Software Recommend [Pros and Cons]
![author icon]() Tracy King/2024/05/16
Tracy King/2024/05/16 -
EaseUS Partition Master for Mac, Manage and Optimize Disk Drives on Mac
![author icon]() Tracy King/2024/09/12
Tracy King/2024/09/12
Hot Topics in 2024
EaseUS Partition Master

Manage partitions and optimize disks efficiently








