Featured Articles
| Workable Solutions | Step-by-step Troubleshooting |
|---|---|
| Method 1. EaseUS Partition Master | Step 1. Download and launch EaseUS Partition Master on your Windows computer; Step 2. Right-click the MBR ...Full steps |
| Method 2. Installation CD or Media | Step 1: First, you should enter the boot menu in your BIOS mode. Depending on your manufacturer, you can use that...Full steps |
Why Do You Want to Change MBR to GPT in BIOS on Windows 11
In most situations, a regular user will have no reason to change MBR to GPT in BIOS, especially if they are using an older OS. However, this can be an essential improvement to Windows 11 performance.
Here, EaseUS will give you some of the most common situations that require you to convert MBR to GPT in BIOS. If you ever encounter one of these issues, this guide contains tried and proven solutions.
- ⚠️Windows 11 OS disk was converted to GPT by mistake and isn't bootable now.
Due to Microsoft's updates in Windows 11, it now requires UEFI and Secure Boot to install.
Unfortunately, users need more skill to make sure their PC is booting correctly. The fundamental problem is when the OS disk is converted to GPT while remaining on MBR in BIOS.
Since changing the Disk partition type will likely require formatting it, you are better off just changing the BIOS settings, as this will allow your PC to BOOT.
- ⚠️UEFI boot mode and secure boot mode were disabled on Windows 11 as the OS disk is with MBR.
Windows 11 requires UEFI and secure boot mode to be installed and run, and an MBR type partition does not support those settings and protocols as it hails from an older era.
As a result, your Windows 11 partition will need to be changed to GPT to enable these settings.
- ⚠️Windows 11 was disabled on dual boot OS, and Windows 10 is currently used.
Sometimes, people will want to dual boot Windows 10 and Windows 11. This is most commonly the case with programmers, but it can also be done to increase the optimization of some programs that haven't been updated for Windows 11.
Since Windows 10 doesn't require GPT as 11 does, people will decide to run their Disk on MBR more often than not.
This can cause issues when you decide to enable Windows 11, so changing the Disk to GPT in BIOS is necessary.
-
⚠️Users want to change the MBR disk to GPT on the computer without OS.
To install Windows 11, you will need a GPT partitioned disk. If you first install this operating system and partition the disk in the MBR system, this can be an issue.
To make Windows 11 usable on that disk, you must first change it to GPT in BIOS.
Is the information useful to you? Now, share this page and read on to dive into the solution.
📖Related article: MBR VS GPT | What's the Difference and Which Is Better
How Do I Change MBR to GPT in BIOS
This is quite a complex thing to do for people who have no experience with it. As a result, and intend to help you avoid system-crashing mistakes, we have written this guide that provides you with some great solutions on how to change MBR to GPT in bios.
Method 1. Change MBR to GPT in BIOS with Disk Converter Software
The first way to convert MBR to GPT in Bios is by using Disk Converter Software. This type of software does almost everything for you, meaning that it will be a lot easier for newer and less experienced users to follow and leaves less room for error.
EaseUS Partition Master Professional is one of the best disk converter software options currently on the market and one that is perfectly optimized for Windows 11 users. It allows users to take a few simple steps to convert a disk from MBR to GPT without losing data on it.
Step 1. Download and launch EaseUS Partition Master on your computer.
Step 2. Go to Disk Converter, select "MBR => GPT" and click "Next" to continue.
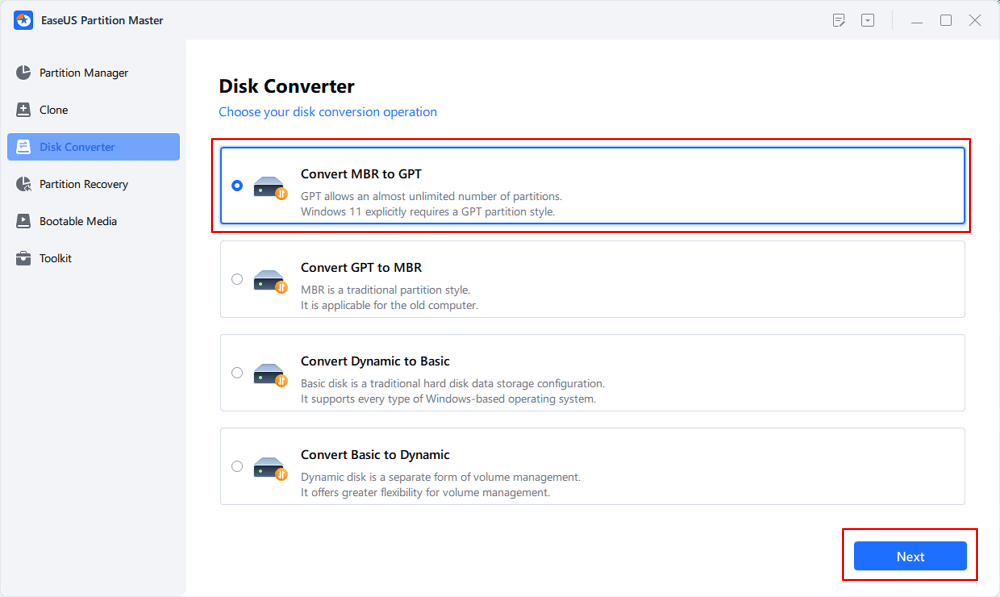
Step 3. Select the target MBR disk that you tend to convert to GPT, and click "Convert" to start the conversion.
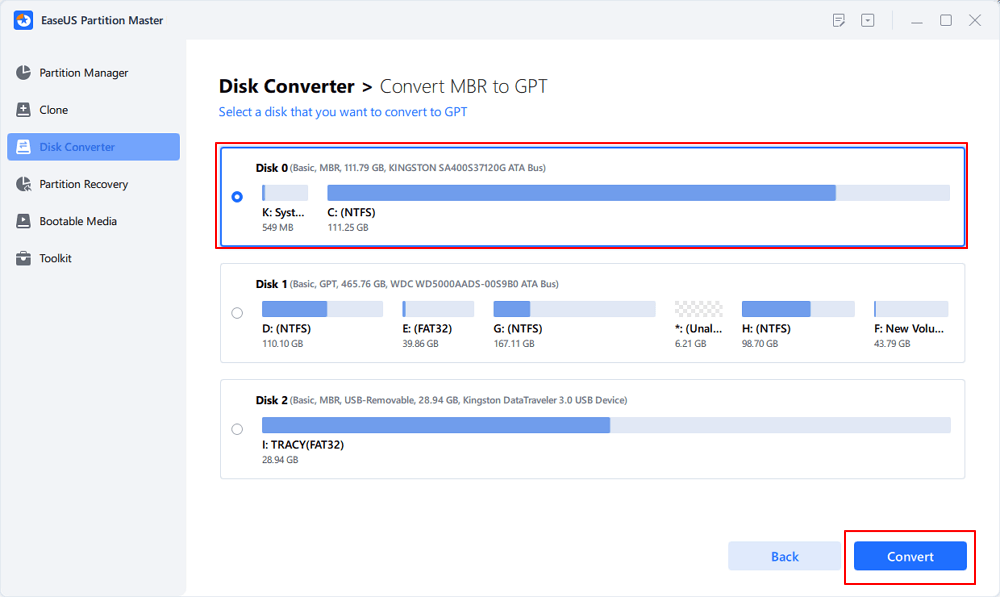
Method 2. Convert MBR to GPT During Windows 11 Installation via Its Installation CD or Media
If you are a more experienced user or simply want to try something new, you can convert MBR to GPT during the installation process by using the Windows 11 installation CD or Media.
This method, however, is more suited for advanced users who know what they are doing and are familiar with the Command Prompt. Novice users should stick to the first method as it is much easier.
Step 1: First, you should enter the boot menu in your BIOS mode. Depending on your manufacturer, you can use that by pressing F2/Del or some other shortcut. Once in BIOS, you will need to look for the boot menu, which will look something like this:
Step 2: Afterward, select the CD/DVD- ROM drive or USB your Windows 11 installation drive is on, and select it.
Step 3: Press Enter, then press any key to proceed, rebooting your pc. You will get the Windows 11 setup to run.

Step 4: Once on the Windows 11 activation screen, you need to press Shift + F10 to run Command Prompt.
Step 5: In the Command prompt, type in the command diskpart, hit enter, and then the command list disk and once again hit Enter.
You will have all disks listed. You should be able to recognize the disk that you want to convert (the one where you want your Windows installed).
The next command you need to type in is select disk 0 - depending on the number of your disk.
Then, you want to clean the disk with the command clean. Type it in and hit enter. You should see the message that your disk is cleaned.
The final command to convert to GPT is convert GPT. You should see the success message in the command prompt.

And now, all you have to do is type in Exit, hit enter, and repeat it once more - exit, and hit enter.
Following these commands will get the disk converted to GPT, allowing for a successful Windows 11 installation.
Conclusion
Changing MBR to GPT in BIOS can be quite complicated, especially for inexperienced users. As a result, we have compiled a guide for you to follow and great software that can make this process much easier.
If you need any additional help, check the EaseUS Partition Master website. You will find everything you know about hard drives, partitioning, and Windows 11 in the software. You can also use it to do a hard drive speed test.
Was This Page Helpful?
Oliver is an EaseUS professional writer who dares explore new areas. With a passion for solving tech issues with straightforward guides for common users, Oliver keeps honing his writing craft by developing in-depth solutions for disk and partition management, computer boot-up issues, file transfer, etc.
Written by Tracy King
Tracy became a member of the EaseUS content team in 2013. Being a technical writer for over 10 years, she is enthusiastic about sharing tips to assist readers in resolving complex issues in disk management, file transfer, PC & Mac performance optimization, etc., like an expert.
Related Articles
-
Top 5 Best Disk Formatter Software Free Download [Benefits Listed]
![author icon]() Tracy King/May 16, 2024
Tracy King/May 16, 2024 -
How to Tell If a Hard Drive Is Corrupted (with Pictures)
![author icon]() Tracy King/Jun 20, 2024
Tracy King/Jun 20, 2024 -
Clone Seagate HDD to SSD with Seagate Disk Clone Software
![author icon]() Tracy King/Sep 19, 2024
Tracy King/Sep 19, 2024 -
Partition SSD for Windows 10 Installation, Full Guide with Pictures
![author icon]() Tracy King/May 16, 2024
Tracy King/May 16, 2024