Page Table of Contents
About the Author
Hot Topics
Updated on Aug 13, 2024
In this guide, we will introduce the key aspects of checking SSD health in Windows 8. We have outlined the top three solutions and included some tips to enhance the health of your SSD.

This table provides a quick comparison of all their ways to help you to get a clear opinion on which tool is the best for you to apply:
| 🆚Comparison | EaseUS Partition Master🏆🏅 | CMD | Error Checking |
| 💰Price | Free | Free | Free |
| 🔎Check Factors | SSD status, SSD temperature, S.M.A.R.T data | SSD Status | File system, soft bad sectors |
| 👩🏻💻Who Needs It | Beginners | Advanced users | Beginners |
Overview of Checking SSD Health in Windows 8
SSD health refers to the working condition of a state-solid drive, including multiple key metrics like lifespan, temperature, read/write speed, wear leveling count, etc. Checking SSD health is important to ensure its proper functioning, identify potential issues early, and take corrective action to prevent data loss or system failure. When an SSD has health issues, it can lead to several problems in your Windows computer. Here are some common issues caused by poor disk health.
- The system takes too long to boot up and shutdown
- Softwares taking longer to open or crashing
- The system freezes or crashes
- Blue screen errors
- Data loss or corruption
In the following section, you can learn how to check the health of your SSD in Windows 8. Keep reading:
How to Check SSD Health in Windows 8 [3 Ways]
There are three freeways that work to check SSD health in Windows 8:
For beginners, EaseUS Partition Master is the easiest SSD benchmark tool that you can't miss for checking the SSD performance and health state in Windows 8. Now, you may refer to the respective tutorial guide that interests you the most to test your SSD health with ease.
Guide 1. Check SSD Health with EaseUS Partition Master
As result you can see EaseUS Partition Master provides the easiest and most comprehensive solution for SSD owners to check SSD, HDD, and even external storage disk health on Windows computers.
Checking SSD health with a third-party disk health tool is the easiest method. We strongly recommend you use EaseUS Partition Master, as it's an easy health checker that provides detailed information rather than a simple Ok or bad disk status. It is a free and light weighted tool to get all the essential details, such as temperature, health status, read/write status, and many more.
Benefits and Pros: Why Use EaseUS Partition Master in Checking SSD Health in Windows 8
| Benefits & Features | Pros |
|---|---|
|
|
Download the free version of EaseUS Partition Master, then follow the given steps to check SSD's health.
Step 1. Launch EaseUS Partition Master and click the blue arrow to activate the "Disk Health" feature under the "Discovery" section.
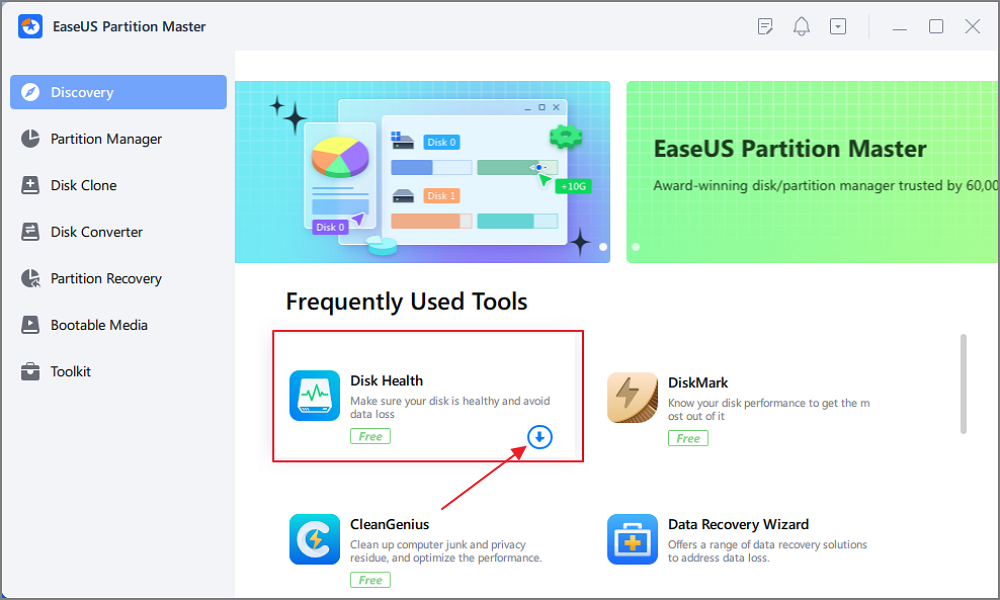
Step 2. Select the target disk and click the "Refresh" button. Then, you can see the health condition of your disk.
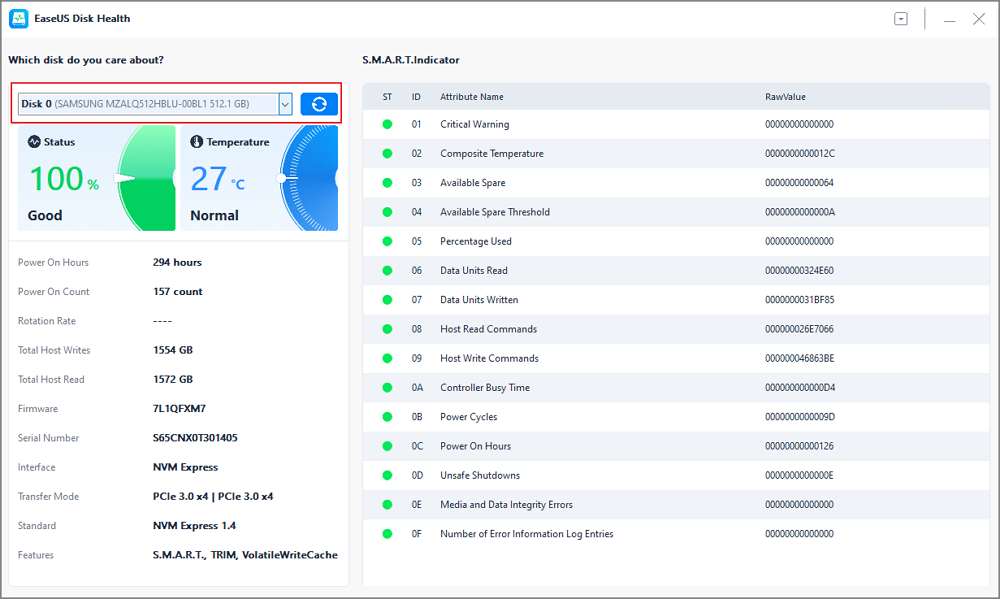
After this, you can learn it well about all the parameter data of your SSD health report by exporting and saving it on your PC. And if there's any issues, you may follow the following tutorials for help:
Feel free to share this amazing solution with more of your friends who have the demands in testing their SSD and hard disk drive health state online:
Guide 2. Check SSD Health in Windows 8 Using CMD
Command Prompt is Windows' command-line interface designed to perform multiple takes, using relevant scripts. To check SSD health via CMD you need to run the WMIC script. It streamlines the computer management system and provides simple results, such as OK, Pred Fail, etc. It is a basic CMD command but offers quick information using the S.M.A.R.T feature. Let's see how to check SSD health, here are the detailed steps to follow:
Step 1: Press Windows + R keys to open the Run dialog box.
Step 2: Type "cmd" and click OK.

Step 3: Type "wmic" and press "Enter."
Step 4: Check if you see wmic :root\cli> on your CMD screen. If yes, the WMI interface is ready to move forward.
Step 5: Now, simply type or paste the following command, and hit "Enter" to execute.
diskdrive get status

The Command Prompt will display the drive status, where "Ok" indicates a healthy SSD and "Pred" means it has some severe issues.
- Notice:
- You are required to perform complex CMD commands to know the detailed health status of your SSD. You may feel less connected if you don't have computing knowledge. Thus, we recommend you use the first method, which is suitable for beginners.
Guide 3. Check SSD File System Health Using Error Checking
Error checking is a Windows utility also known as "check disk". It is designed to scan and repair file system errors and is available in all Windows versions. This Windows tool integrates file information to determine if it is compatible with the data available on your SSD. In addition, it scans the disk to find any corrupted areas that can impact your data. Kindly pay attention to the detailed process to check disk health using error checking in Windows 8.
Step 1: Press Windows key+ X, and select "Disk Management" from the list.

Step 2: You will see the Disk Partition Windows on your screen. Navigate the "partition box" containing the disk name, and right-click on the box you want to check.
Step 3: Select "Properties" to explore more options.
Step 4: Select "Tools" from the Properties menu.
Step 5: Click the "Check Now" button.

Note: The duration of the process may vary from seconds to minutes, depending upon the condition of your disk.
Feel free to share this tutorial guide with more of your friends online to check their SSD health status for free:
How Do I Improve the SSD Health in Windows 8
There are multiple ways to improve SSDs' health to their full potential. This section covers some of those ways to improve SSD health in your Windows 8 computer.
- Enable Trim on SSD
SSD TRIM offers considerable benefits in terms of both performance and longevity. When the TRIM command is used, it lessens the amount of data that an SSD must move during the garbage collection process, reducing the frequency of erase cycles and extending the drive's lifespan.
Follow the link to learn how to enable Trim on SSD.
- Don't erase SSD too often
SSDs have a limited lifespan since there is a limitation on how many times they may be programmed to write data. Frequent data erasure will shorten the lifespan of your SSD by causing extra write cycles.
- Set correct disk format to SSD - NTFS for internal SSD, exFAT for external SSD
SSD health can be improved by utilizing NTFS for internal SSDs and exFAT for external SSDs. These file formats offer faster transfer rates, more dependability, and compatibility for larger file sizes.
- Update SSD Firmware?
Updating SSD Firmware is an essential thing you should do. Every SSD manufacturer offers a specific way to upgrade firmware, and users must manually update it from their official website. Regular firmware updation helps to improve the performance and health of your SSD.
Conclusion
SSDs have replaced traditional drives as they fulfill all the requirements of modern Windows 8 users. However, SSDs have limited lifespans and degrade over a period of time. It can result in your computer running slower than usual.
It's wise for you to regularly monitor your SSD's health status using EaseUS Partition Master. It is the best practice for testing your SSD health and keeping them in top condition.
FAQs About Check SSD Windows 8
Your SSD's health is essential to keep it running for a long time. Follow the questions below and find answers here if you have more doubts about your SSD health:
1. Can I check SSD health for free?
Yes, several free tools are available for checking the health and performance of your SSD. You can use a free third-party tool like EaseUS Partition Master Free Edition or Command Prompt to check SSD health for free.
2. What is the best SSD health check tool?
Here is a list of the best SSD health check software that you can take a try:
- EaseUS Partition Master
- Crystal Disk Info
- Hard Disk Sentinel
- Kingston SSD Manager
- Samsung Magician
- SSD Life
Among these tools, EaseUS Partition Master is the best free tool available on the internet. It provides detailed results about the drive's current health, such as read/write speed, lifespan, the number of corrupt sectors, etc.
3. How to check SSD health in Windows 10?
Use Windows settings to check SSD health in Windows 10. Here are the steps:
Step 1: Press Windows + I to explore Windows settings.
Step 2: Navigate and select Storage, then Advanced Storage setting > Disks & Volumes >Properties.
It shows the calculated remaining life, fee/used space, and temperature in Windows 10.
How Can We Help You
About the Author
Oliver is an EaseUS professional writer who dares explore new areas. With a passion for solving tech issues with straightforward guides for common users, Oliver keeps honing his writing craft by developing in-depth solutions for disk and partition management, computer boot-up issues, file transfer, etc.
Written by Tracy King
Tracy became a member of the EaseUS content team in 2013. Being a technical writer for over 10 years, she is enthusiastic about sharing tips to assist readers in resolving complex issues in disk management, file transfer, PC & Mac performance optimization, etc., like an expert.
Product Reviews
-
I love that the changes you make with EaseUS Partition Master Free aren't immediately applied to the disks. It makes it way easier to play out what will happen after you've made all the changes. I also think the overall look and feel of EaseUS Partition Master Free makes whatever you're doing with your computer's partitions easy.
Read More -
Partition Master Free can Resize, Move, Merge, Migrate, and Copy disks or partitions; convert to local, change label, defragment, check and explore partition; and much more. A premium upgrade adds free tech support and the ability to resize dynamic volumes.
Read More -
It won't hot image your drives or align them, but since it's coupled with a partition manager, it allows you do perform many tasks at once, instead of just cloning drives. You can move partitions around, resize them, defragment, and more, along with the other tools you'd expect from a cloning tool.
Read More
Related Articles
-
Windows 10 Won't Boot? 8 Ways to Fix Your PC
![author icon]() Oliver/2024/10/25
Oliver/2024/10/25 -
Fix for Low System Reserved Partition on MBR/GPT Disk in Windows 7/8/10
![author icon]() Daisy/2024/05/10
Daisy/2024/05/10 -
How to Check SSD Temperature in Windows 10/11 [2024 Step-by-Step Guide]
![author icon]() Sherly/2024/06/21
Sherly/2024/06/21 -
Windows 11 Setup Without Internet | 2024 Guide
![author icon]() Roxanne/2024/07/08
Roxanne/2024/07/08
Hot Topics in 2024
EaseUS Partition Master

Manage partitions and optimize disks efficiently








