Page Table of Contents
About the Author
Hot Topics
Updated on Sep 19, 2024
It doesn't matter whether you are a gamer, coder, or editor, as everybody wants their computer to run as fast as possible. SSDs proved to be a major step forward in this dream due to their absurd speed compared to HDDs. Compared with SATA SSD, NVMe SSDs are immensely popular because they are the fastest SSDs available to consumers.
If you are able to get one for your system, you should move the Windows OS there for increased computer performance with disk cloning software. This article will teach you how to clone Windows from SSD to NVMe.
Best Tool to Clone Windows from SSD to NVMe Recommend
You are going to need a Windows cloning tool to clone Windows from SSD to NVMe. There is no in-built disk cloning software in Windows to clone SSD to NVMe for free. The best tool to clone Windows without any complex processes or issues is EaseUS Partition Master. It is a complete toolbox for hard drives and can easily clone SATA SSD or clone one drive to another, including a system drive.
The process required to clone Windows from SSD to NVMe is easy to follow and fast in this tool. You can download and use EaseUS Partition Master to clone Windows for free.
Key Features
- 4K Alignment: Even the fastest NVMe SSDs are prone to accumulating junk data in the drive. It results in degraded computer performance. With EaseUS Partition Master, you can run 4K Alignment on NVMe SSD to restore their speed by allowing it to adopt the smallest 4K sector to store data.
- Cluster Size Adjustment: When using EaseUS Partition Master, you no longer need to format your NVMe drive to change cluster size. It allows you to adopt the cluster size of your choice without affecting the data in the drive.
- Wipe Partition: After you have moved to the new NVMe SSD, you can wipe clean the old SSD using EaseUS Partition Master. It will permanently clean the data off the drive to ensure no one can access your data.
- Clone Partitions: Want to transfer data from one partition to another? EaseUS Partition Master allows you to clone one partition to another in a few simple clicks. The process will be extremely fast, and no data will be lost during the process. And you can clone Windows from SSD to NVMe for free.
Guide to Clone Windows from SSD to NVMe SSD in Simple Clicks
As mentioned above, cloning Windows from SSD to NVMe SSD is simple and quick when using EaseUS Partition Master. Once you have installed this tool and attached the new NVMe SSD to your system, you are ready to clone Windows. Follow the guides below to flawlessly clone Windows from SSD to NVMe SSD in simple clicks.
1. Clone Windows from SSD to NVMe SSD
If the NVMe drive is for another computer and you want to clone Windows OS and other programs from your old computer, follow this guide to clone SATA SSD to NVMe. By cloning Windows from your older computer, you can easily move all your settings, programs, and the same OS to the new computer. Follow these steps to clone Windows from SSD to NVMe SSD:
Step 1. Launch EaseUS Partition Master, go to the Disk Clone tab, select "Clone OS Disk" and click "Next".
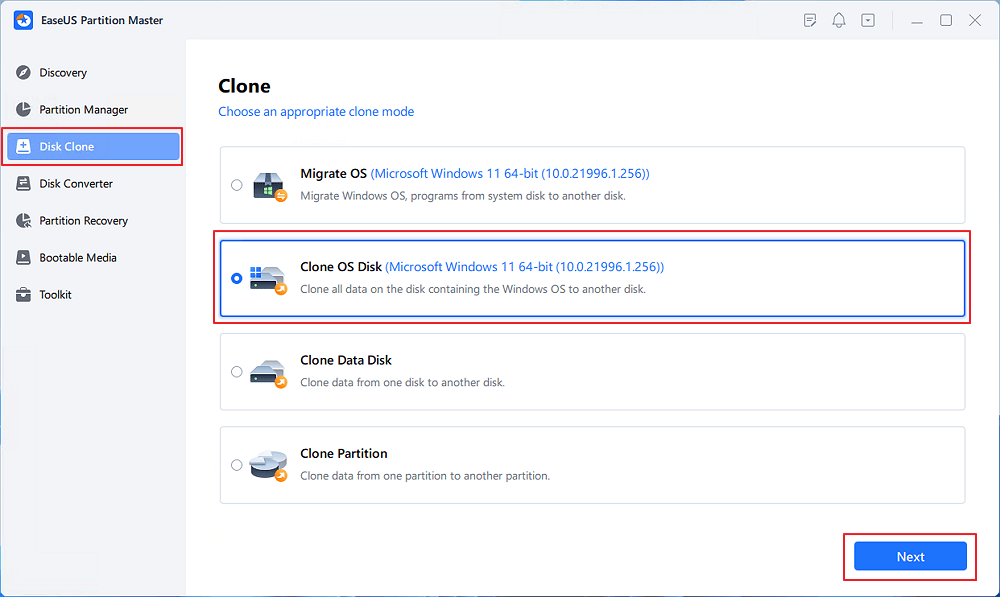
Step 2. Select the target new drive where you want to clone the OS to, and click "Next".
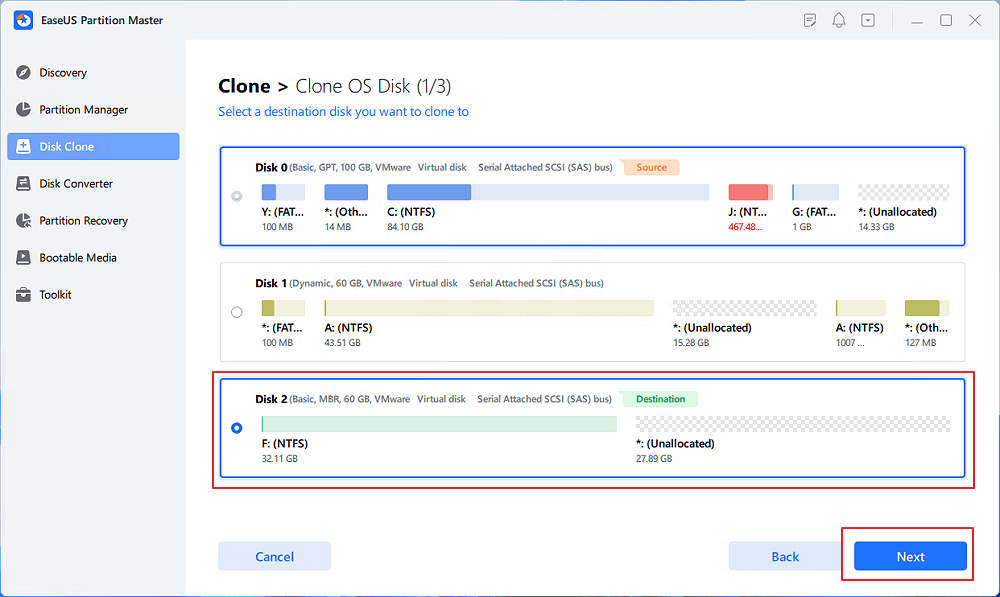
Click "Yes" to confirm that you want to continue the OS disk cloning process.
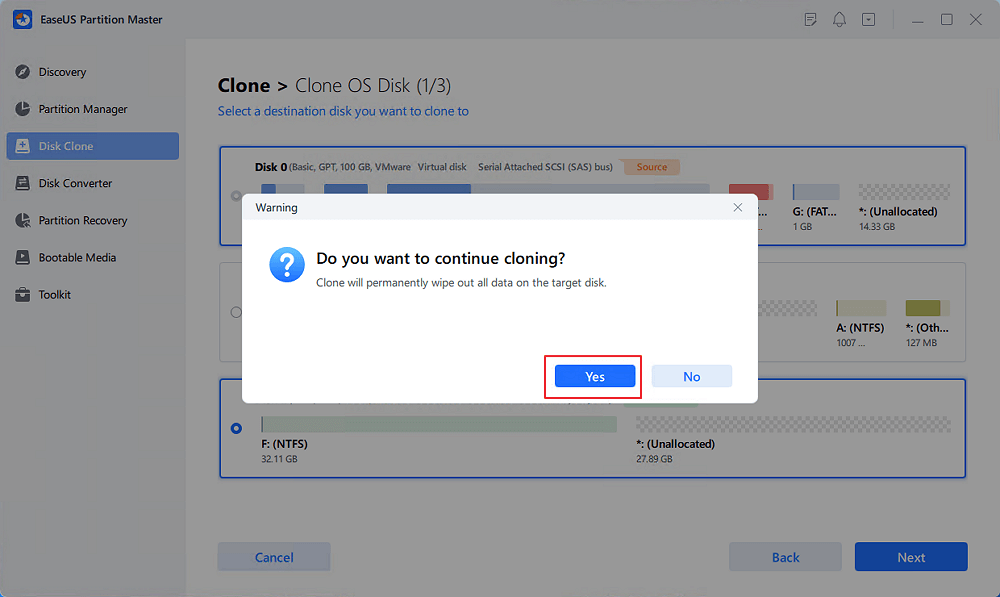
Step 3. View the disk layout, and click "Start" to begin the OS cloning process.
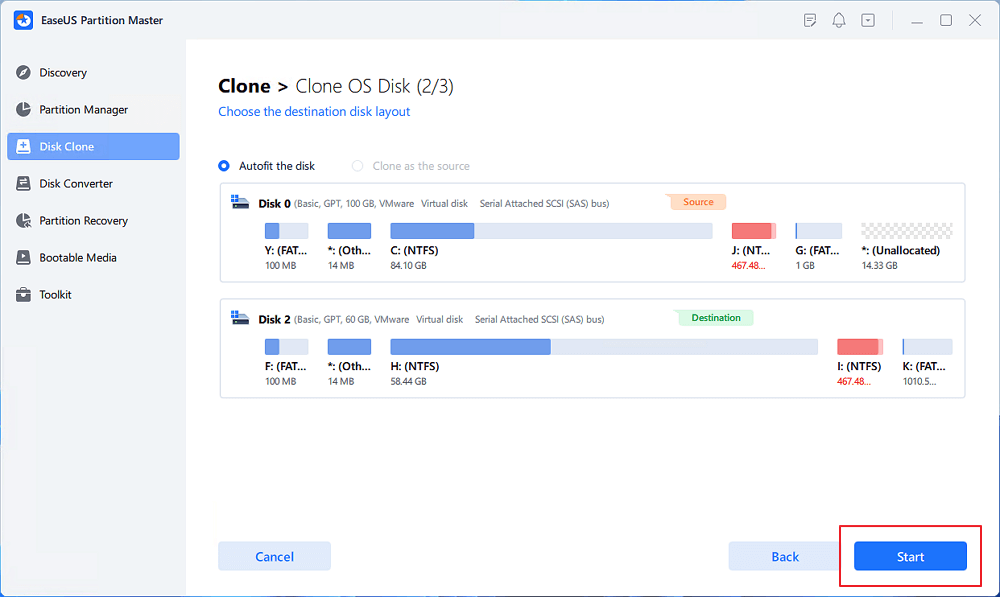
Step 4. When the process completes, you'll see a confirming message, asking "if you want to start up computer from the clone target disk".
- Reboot Now means to reboot your PC and configure the computer to boot OS from the new disk immediately.
- Done means you want to make the changes later.

Tip: If you want the option to clone SSD to NVMe for free, you can choose to clone the partition. After the cloning is complete, please repeat the process to ensure all SSD partitions have been successfully cloned.
2. Migrate OS from SSD to NVMe
In the case of copying the Windows OS from an SSD to an NVMe SSD on the same computer, follow the steps mentioned in this section.
Moving your Windows OS to a faster drive will mean a faster boot time and increased computer responsiveness and performance. Use these steps to migrate OS from SSD to NVMe:
Steps to migrate OS to HDD/SSD:
- Run EaseUS Partition Master, and select "Clone" from the left menu.
- Check "Migrate OS" and click "Next".
- Select the SSD or HDD as the destination disk and click "Next".
- Check Warning: the data and partitions on the target disk will be deleted. Make sure that you've backed up important data in advance. If not, do it now.
- Then click "Yes".
- Preview the layout of your target disk. Then click "Start" to start migrating your OS to a new disk.
- After this, click "Reboot Now" or "Done" to determine if you want to reboot the computer from the new disk immediately.
"Reboot Now" means to keep the changes instantly, while "Done" means you need to restart the computer later manually.

Note: The operation of migrating OS to SSD or HDD will delete and remove existing partitions and data on your target disk when there is not enough unallocated space on the target disk. If you saved important data there, back up them to an external hard drive in advance.
3. Make NVMe Bootable
Once you have completed the process to clone Windows from SSD to NVMe SSD, you need to set the new drive as the boot drive. Only then will your computer reboot using the Windows OS located in the new NVMe SSD. You will need to access your computer's BIOS settings using the following steps to make NVMe bootable after cloning SATA SSD:
Step 1: Reboot your computer after cloning Windows OS and press the BIOS key to access your computer's BIOS settings. The BIOS key differs for different computer models and can be F10, F12, F1, F2, DEL, or Esc.
Step 2: Use the arrow keys on your keyboard to find the "Boot" option in BIOS settings. Here, find the "Boot Device Priority" option or a similar one.
Step 3: Now, use the "+" or "-" keys to give your new NVMe drive the highest boot priority. When done, press “F10” to save and exit the BIOS interface and restart your system.

If you like this tutorial, don't forget to share it with others in need.
Is It Worth Cloning Windows from SSD to NVMe?
Yes, you should always upgrade to NVMe from SSD if you can afford one and your computer is compatible. An NVMe SSD is about 20 times faster than a standard SSD. It has an average read/write speed of 4000 MB/s compared to 400 MB/s of a standard SSD. The reason is that a standard SSD uses a SATA and SAS interface, while an NVMe SSD uses the latest PCIe interface.
That's why, if your computer has an NVME SSD, you should clone Windows from SSD to NVMe. It will increase your system performance significantly and provide many other benefits.
Benefits of Moving from SSD to NVMe
| ⏱Quicker Boot: | Once the Windows is cloned to the NVMe drive, the boot time for your system will be reduced significantly. Since an NVMe drive is much faster than an SSD, the computer will be able to load up the Windows operating system files in no time. So you need to clone SATA SSD to NVMe. |
| 🎮Better Gaming: | Upgrading from SSD to NVMe will also boost the gaming performance of your system. A faster hard drive means fewer lags and glitches during your gameplay. It will also reduce the game load time by a lot. |
| 💻Improve Computer Performance: | An NVMe drive is much faster and has low latency, so your computer performance will become top-notch. You will be able to perform all the actions at a much higher speed due to its high read and write speed. |
| 🎈Longer Battery Life: | If you use a laptop, upgrading to NVMe SSD can increase your device's battery life. That's because NVMe drives are more power-efficient than standard SSDs. These drives are also sturdier than their competitors. |
Final Verdict
In a nutshell, moving your Windows OS to the new NVMe drive is the recommended choice. However, it isn't a simple process, and you need a trusted and reliable cloning tool. EaseUS Partition Master is an excellent tool that allows you to clone Windows from SSD to NVMe quickly or use the Clone Partition feature to clone SSD to NVMe for free. With it, you can clone Windows to a new computer or migrate OS within the same computer.
If these instructions prove challenging, remember that dedicated support is just a click away using the resource linked below.
EaseUS OS or Disk Cloning Online Services
Click here to contact EaseUS Partition Master experts for free
EaseUS experts are available to provide you with one-on-one manual services (24*7) and help solve system or disk cloning startup issues. Our experts will offer you free evaluation services and efficiently diagnose and resolve disk cloning or system disk boot problems using their decades of experiences.
- 1. Target disk becomes unbootable or SSD won't boot after clone.
- 2. Target disk is unable to boot after performing customized partition operations.
- 3. To seamlessly clone OS disk to new drive and boot PC without any issues.
FAQs about Clone Windows from SSD to NVMe
The process of cloning Windows from SSD to NVMe SSD can be confusing. That's why below are answers to some FAQs regarding this topic from the internet:
1. Why does Clone SSD to NVMe Not boot?
The most likely reason for the newly cloned Windows OS in NVMe SSD not booting is its low booting priority. You need to change the booting order in the BIOS settings of your computer to assign NVMe Drive the highest booting priority. It can be done through the "Boot" settings in BIOS.
2. How do you transfer OS from SSD to M.2?
You can easily transfer OS from SSD to M2 with the help of EaseUS Partition Master. It is an incredible OS cloning tool that provides a simple way to clone a system from one drive to another. During the cloning process, your destination device must be equal to or larger than the source drive.
3. Can you transfer OS from SSD to NVMe?
Yes, you can transfer OS from SSD to NVMe. You will need a third-party tool like EaseUS Partition Master to transfer OS from SSD to NVMe. It is a reliable and secure tool with a quick and straightforward cloning process. You can also download and use this tool for free.
How Can We Help You
About the Author
Sherly joined EaseUS in 2022 and she has always loved writing articles and enjoys the fun they bring. She receives professional training here, focusing on product performance and other relative knowledge. She has written over 200 articles to help people overcome computing issues.
Written by Tracy King
Tracy became a member of the EaseUS content team in 2013. Being a technical writer for over 10 years, she is enthusiastic about sharing tips to assist readers in resolving complex issues in disk management, file transfer, PC & Mac performance optimization, etc., like an expert.
Product Reviews
-
I love that the changes you make with EaseUS Partition Master Free aren't immediately applied to the disks. It makes it way easier to play out what will happen after you've made all the changes. I also think the overall look and feel of EaseUS Partition Master Free makes whatever you're doing with your computer's partitions easy.
Read More -
Partition Master Free can Resize, Move, Merge, Migrate, and Copy disks or partitions; convert to local, change label, defragment, check and explore partition; and much more. A premium upgrade adds free tech support and the ability to resize dynamic volumes.
Read More -
It won't hot image your drives or align them, but since it's coupled with a partition manager, it allows you do perform many tasks at once, instead of just cloning drives. You can move partitions around, resize them, defragment, and more, along with the other tools you'd expect from a cloning tool.
Read More
Related Articles
-
How to Change Cluster Size Without Formatting 🔥
![author icon]() Sherly/2024/04/22
Sherly/2024/04/22 -
How to Unlock A Locked Computer - Windows (Easy & Fast)
![author icon]() Oliver/2024/08/27
Oliver/2024/08/27 -
3 Ways to Combine or Merge Partitions in Windows Server 2022/2019/2016
![author icon]() Daisy/2024/09/23
Daisy/2024/09/23 -
How to Fix The Selected Disk is not a Fixed MBR Disk
![author icon]() Tracy King/2024/04/22
Tracy King/2024/04/22
Hot Topics in 2024
EaseUS Partition Master

Manage partitions and optimize disks efficiently








