Page Table of Contents
About the Author
Hot Topics
Updated on Jan 10, 2025
Key Takeaways of Cloning Windows to Mac:
Being useful hard drives may appear simple on the outside. However, they are supposed to run in a particular way. To make them run efficiently, a lot of things go undercover. Owing to this reason, you cannot simply clone them by copying and pasting, but you need to follow a process that consists of complicated steps.
Similarly, if you want to clone Windows to Mac, the process is far more complicated than you imagine. For this, you require OS cloning software with a professional approach that works automatically so your headache vanishes.

Can I Clone Windows to Mac? Yes, you can clone Windows to Mac. You can follow the given guide to complete the complicated process of cloning Windows to Mac in a simplified way with a few steps.
Everything You Need to Know About Cloning Windows to Mac
Before cloning Windows to Mac, there are a few preparations that you need to do so you can carry out the process seamlessly. Here is a complete set of actions that you need to follow in the order listed here:
| To clone Windows to Mac, you need first to connect the Mac disk to a Windows PC. | |
| ✅#2. Download OS Cloning Software | Then, you need to apply reliable OS cloning software that helps to clone Windows to a Mac drive. |
| 👩🏼💻#3. Clone Windows to Mac | Reliable OS clonings software - EaseUS Partition Master will assist you in cloning Windows with its boot files to a Mac disk. |
| ✅#4. Download Boot Camp Drivers | To make Windows bootable on a Mac computer, you'll need to download and install boot camp drivers so to start up Windows. |
For cloning Windows to Mac and making the boot process a success, you must carefully follow the curated steps mentioned below.
#1. Connect Mac Drive to Windows
You can remove your Mac drive from your Mac computer and connect it to your Windows computer using an adapter or a USB connection. For this, you need to follow the steps as;
Step 1: Connect your Windows and Mac computer using a standard Ethernet cable. If you do not have an Ethernet port on your Mac, use a USB-to-Ethernet adapter.
Once you find the connection between the two computers is made, you will see a small local network creation. This network contains only two computers.
Step 2: Then go ahead by turning on the option of file sharing on your Windows. If you require any assistance with how to do it, try using the instructions manual provided on your Windows PC.

Step 3: Ensure you have carefully turned off the firewall for your internet connection on your Windows PC. In case the feature is to ensure that the TCP port 445 is opened to allow connection sharing.

Windows computer assists you with a user manual and instructions available on-screen. So in case of any issues, refer to them.
Step 4: Then fetch your Mac and opt for the ‘Go’ option. Then tap on ‘Connect to Server’ and the ‘Browse’ option. Alternatively, you can type the network address in the field for the Server Address for the computer.
#2. Download OS Cloning Software
Herein we recommend EaseUS Partition Master as a reliable OS cloning software. It assists in cloning Windows to Mac drive. You get full support for formatting mac drives and cloning Windows to the disk by following simple clicks. You can download this software and get the necessary help for seamlessly cloning the OS.
Step 1. Launch EaseUS Partition Master, go to the Disk Clone tab, select "Clone OS Disk" and click "Next".
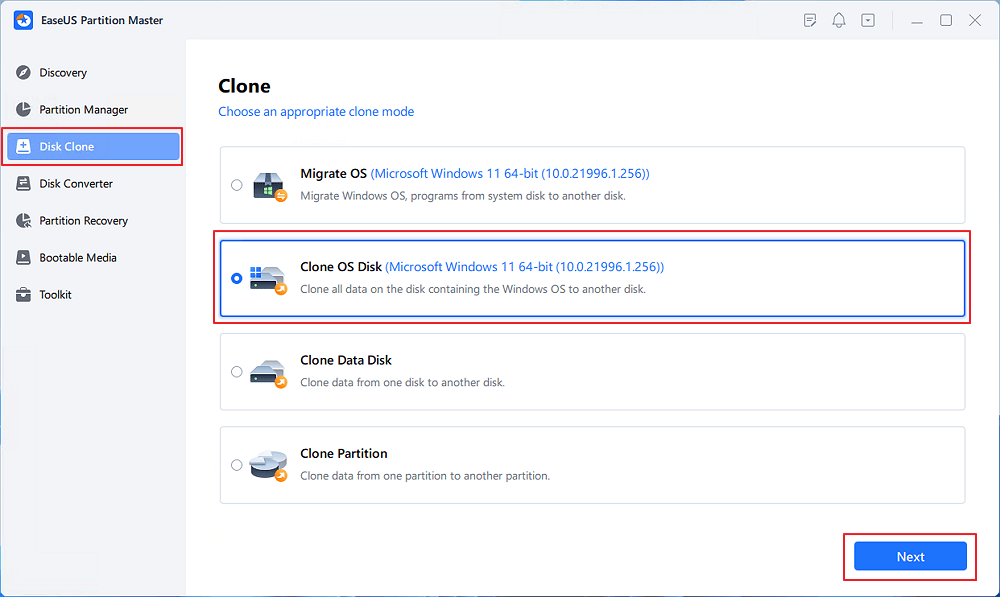
Step 2. Select the target new drive where you want to clone the OS to, and click "Next".
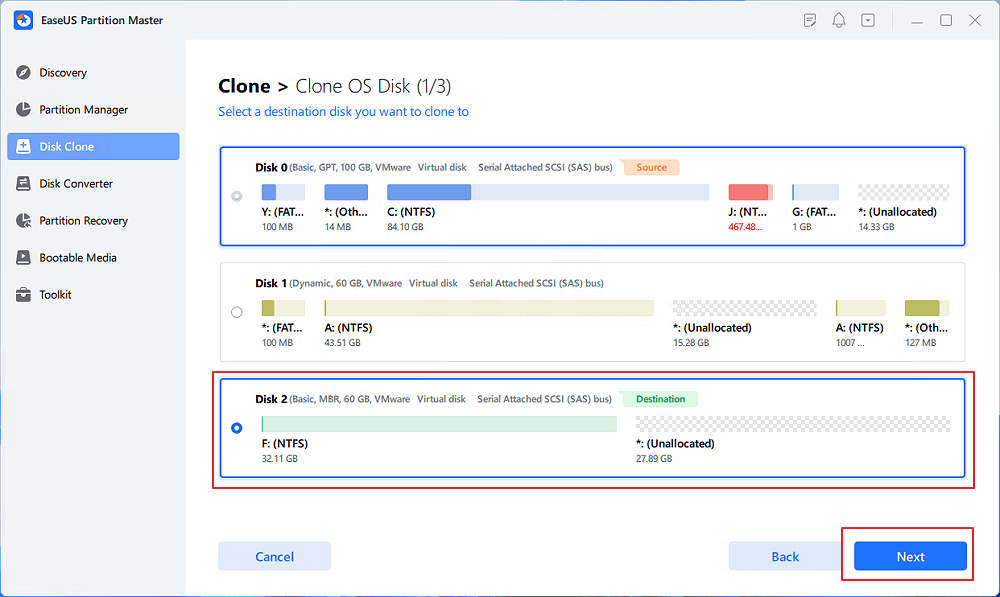
Click "Yes" to confirm that you want to continue the OS disk cloning process.
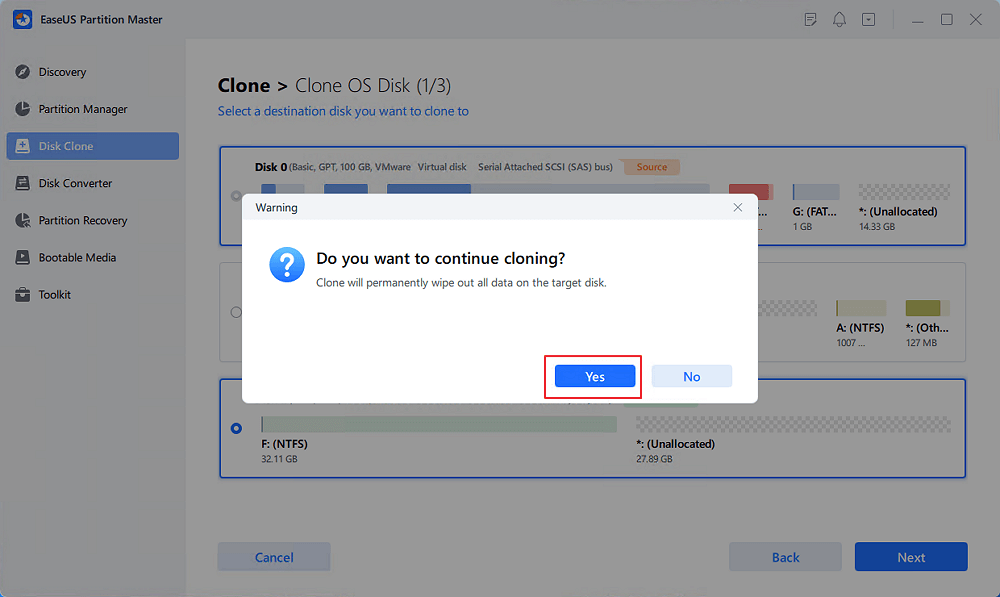
Step 3. View the disk layout, and click "Start" to begin the OS cloning process.
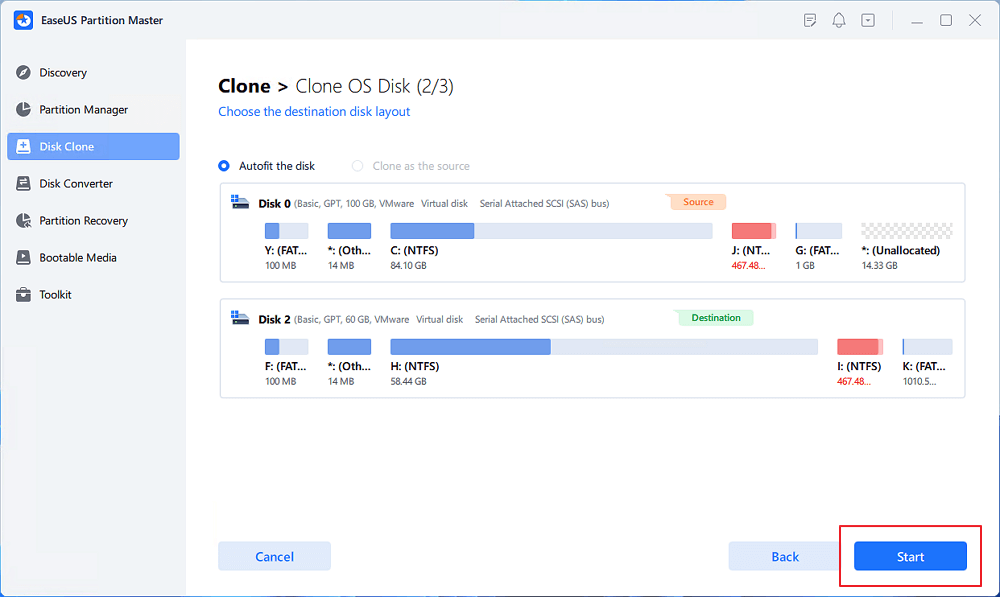
Step 4. When the process completes, you'll see a confirming message, asking "if you want to start up computer from the clone target disk".
- Reboot Now means to reboot your PC and configure the computer to boot OS from the new disk immediately.
- Done means you want to make the changes later.

#3. Clone Windows to Mac
You can clone Windows to Mac in a sorted way if you follow this guide as stated.
Guide 1. Format Mac drive to NTFS
For the drives, MacOS utilizes the Hierarchical File System, also known as HFS. While if you see Windows on the other end, it uses NTFS for the storage system of files. It brings you to look for the necessary options for formatting drives that are available in HFS to NTFS so that they can provide compatibility in a better way.
Being a Mac user, it is evident to wonder if you can format drives to NTFS. You can find relatable steps you can follow to complete the process:
Step 1. Launch EaseUS Partition Master, go to the Disk Clone tab, select "Clone OS Disk" and click "Next".
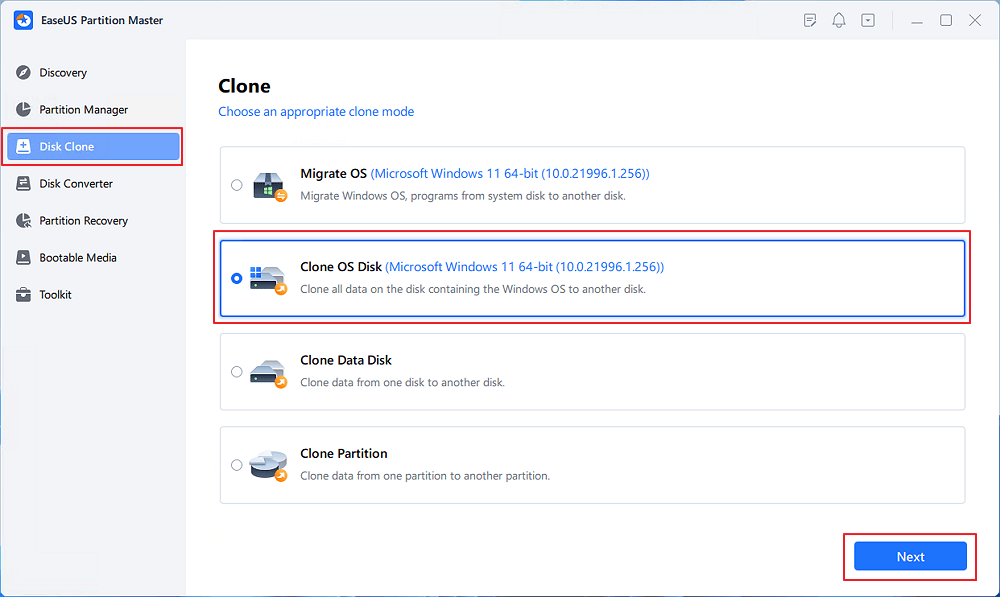
Step 2. Select the target new drive where you want to clone the OS to, and click "Next".
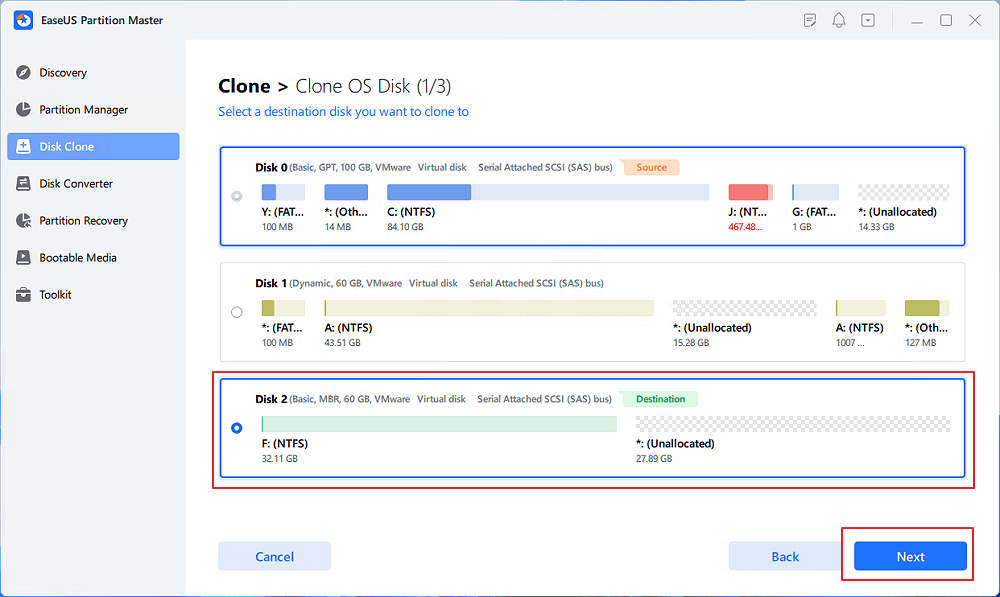
Click "Yes" to confirm that you want to continue the OS disk cloning process.
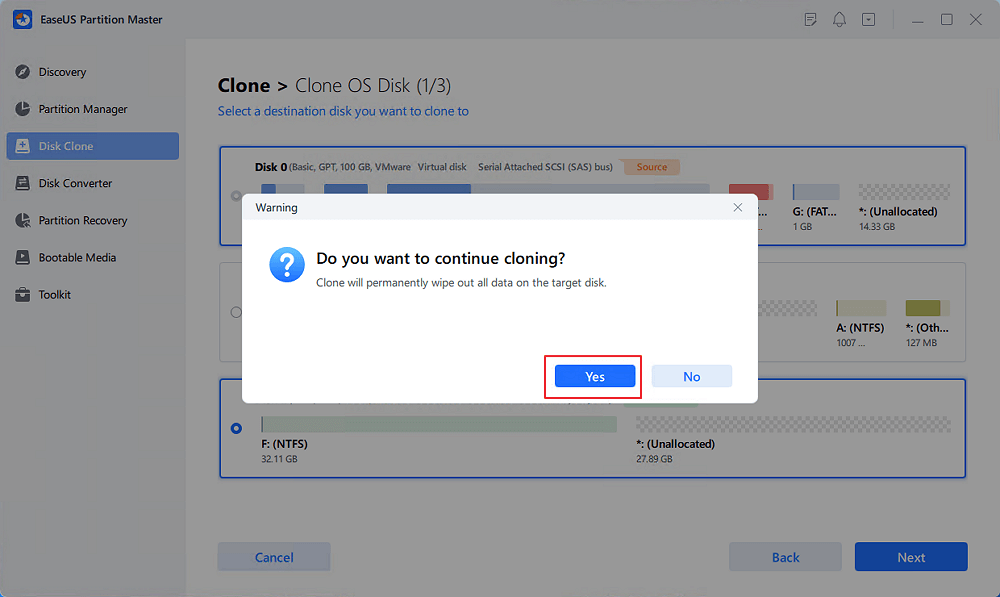
Step 3. View the disk layout, and click "Start" to begin the OS cloning process.
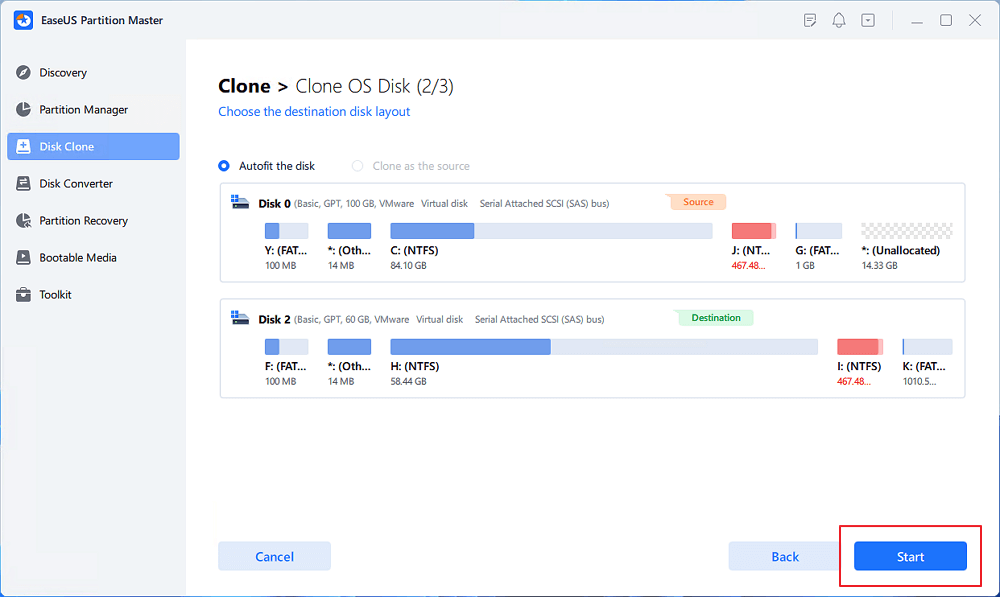
Step 4. When the process completes, you'll see a confirming message, asking "if you want to start up computer from the clone target disk".
- Reboot Now means to reboot your PC and configure the computer to boot OS from the new disk immediately.
- Done means you want to make the changes later.

Guide 2. Clone Windows to Mac Drive
Now you can clone Windows to Mac drive by following the steps below:
Step 1. Launch EaseUS Partition Master, go to the Disk Clone tab, select "Clone OS Disk" and click "Next".
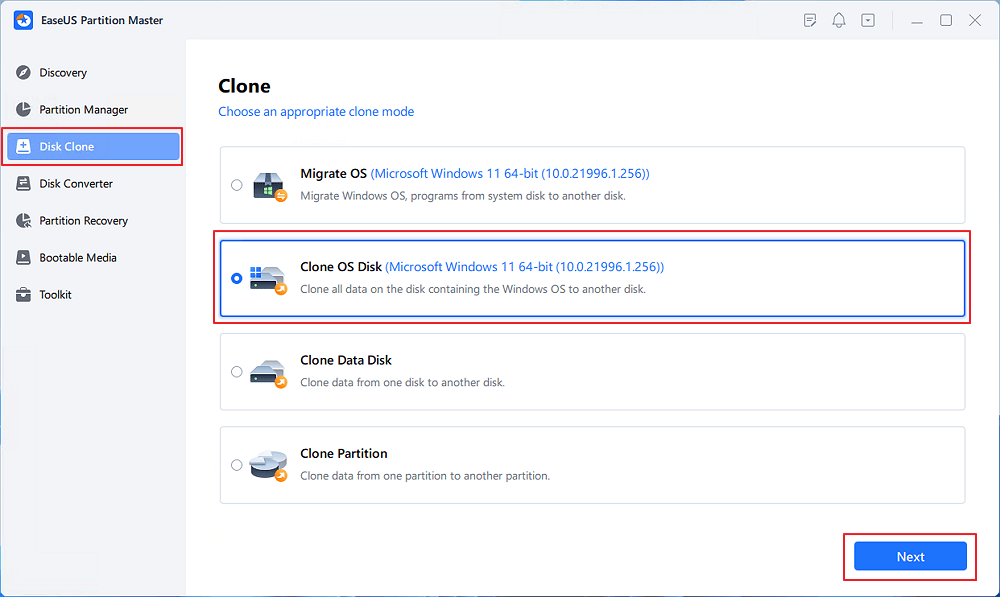
Step 2. Select the target new drive where you want to clone the OS to, and click "Next".
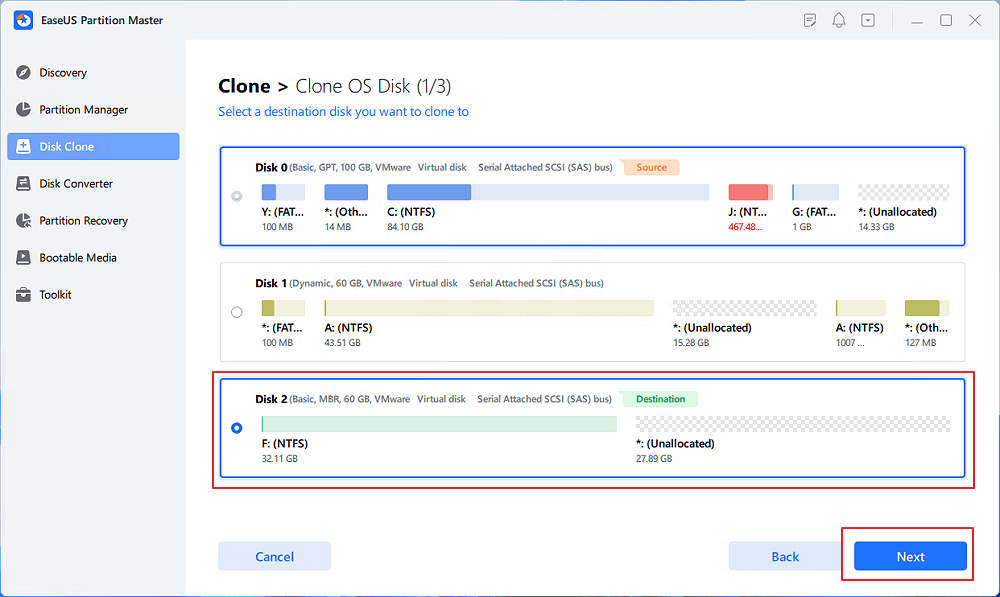
Click "Yes" to confirm that you want to continue the OS disk cloning process.
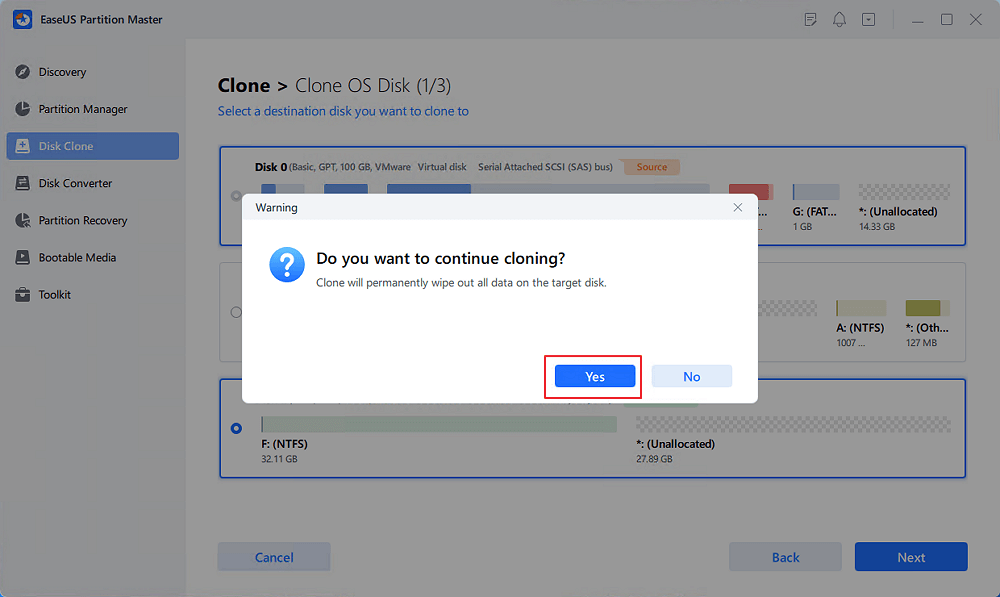
Step 3. View the disk layout, and click "Start" to begin the OS cloning process.
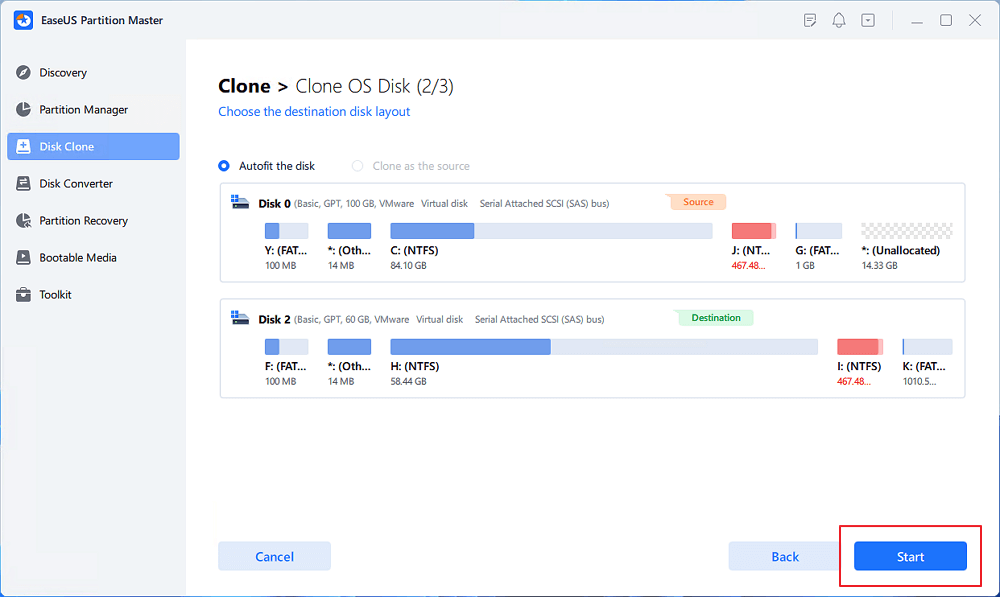
Step 4. When the process completes, you'll see a confirming message, asking "if you want to start up computer from the clone target disk".
- Reboot Now means to reboot your PC and configure the computer to boot OS from the new disk immediately.
- Done means you want to make the changes later.

#4. Download Boot Camp Drivers and Make Windows Bootable on Mac Computer
Now you have to connect Mac drive with cloned Windows OS to the Mac computer. For this, you need to make download boot camp drivers. These drivers assist in making Windows bootable on Mac. To carry out the process, follow the given steps as;
Step 1: Start by inserting a USB drive into your Mac.
Step 2: Now proceed with restarting your Mac. It would be best to hold the 'Option' key for entering the installing page.
Step 3: Then choose EFI Boot. You will notice that Mac will be able to boot from USB. Then you have to follow the setup wizard for Windows to complete the Windows OS installed on the partition created.
The installation will finish in a few minutes, but you will notice the Mac restart several times during this process.

Step 4: If you are creating a portable USB with a Windows computer that is activated, you have to wait until the booting process is finished. If you are creating portable USBs using files related to Windows ISO, you must make the Windows system active. For this, you need to make an entry for the product key of your Windows. If your key gets lost, you can tap on the option of doing it later.
Step 5: If you notice, the mouse or the keyboard may not work under the system of Windows. It happens due to the reason that only fundamental drivers are present in the bootable USB drive. If you require it, you have to download and install support drivers for Windows on your own.
Step 6: Now complete downloading along with launching Boot camp on your Mac. You need to navigate to File Explorer and search for a USB drive. Then fetch Windows support and tap on the Boot camp. Make a double-tap on the setup.exe option.
Step 7: You will see a setup wizard. Follow it and wait until you can see the reboot command for finishing installation on your Mac. Your Mac computer is ready with dual systems.
For Your Information: When to Clone Windows to Mac
When should I clone Windows to Mac? Or, why do people need to clone Windows to Mac? Check out some practical reasons listed here:
- With this, you can switch Windows OS to your Mac computer.
- You can make Windows bootable on your Mac and use it for many purposes.
- You can use Windows to play more games with enhanced performance.
- Sometimes when a few apps are not working on your macOS, you can use Windows OS.
- You may need to test projects through Windows if you are a developer.
- Your Mac can be the best Windows computer owing to its long-lasting, lightweight, and slim size capabilities.
Final Verdict
You can clone Windows to Mac by following the guide we provided you. However, you must notice that it is a complex process, and you can get confused while processing it if you need to be better versed with your systems. However, you must be very careful while proceeding with the required steps given in the tutorial.
We have also provided you with some relief by providing an option of EaseUs Partition Master. The software is reliable, trustworthy, and capable of smoothly cloning the Windows OS to the Mac drive using simple steps.
FAQs about Clone Windows to Mac
We hope we have solved your query to clone Windows to Mac. However, if you have further questions, please check the helpful FAQs.
1. Can I clone a Mac hard drive on Windows?
You can clone a Mac hard drive on Windows using a pro software - EaseUS Todo Backup for Mac. Follow the given steps;
- Connect your Mac to SSD and hard drive and launch EaseUS Todo Backup for Mac.
- Once you see the drop-down menu, select the volume you intend to clone. It will be your source disk.
- From the drop-down list, make a selection of SSD. It will be the destination disk.
- Go ahead by setting up the properties for cloning the disk.
- Tap on the 'Start' button to execute the operation for cloning.
2. How do I clone a Windows drive on a Mac?
You can clone a Windows drive on Mac by formatting the drive to NTFS on your Mac system. Follow the steps below;
- Tap on Finder, then Applications. Tap on Utilities and Terminal.
- Start by typing 'diskutil list' and pressing Enter key.
- Choose the location you wish to change to NTFS.
- For formatting, the drive to NTFS, type the command as: Diskutil eraseDisk NTFS "LABEL"
Here you have to replace the 'LABEL' with the desired name for the drive that has been formatted. Then replace the location of your drive that you can fetch from step 2.
3. Can I convert my Windows into Mac?
Yes, you can convert your Windows into Mac by moving or transferring your Windows data on Mac. For this, you can use Migration Assistant and follow the given steps;
- Start by opening Migration Assistant. Make sure you have quit all other programs that are running.
- Tap on Continue.
- You may be informed about certain conditions before continuing. These can be like the PC making use of a network firewall, installation of Windows updates automatically, and battery power is used for running the PC.
- Tap on Don't Send or Automatically send when asked to send app usage data to Apple.
- Once your Mac gets found by Migration Assistant, open the app on your Mac. It will be in the Applications folder-> Utilities folder.
- Make a selection of icons that represents your PC and tap on Continue.
- Match the passcode being shown on PC and Mac and tap on Continue.
- Make a selection of the data you want to transfer and tap the 'Continue' option.
- Log in to a new user account from your Mac and authorize your Mac to make purchases for iTunes.
How Can We Help You
About the Author
Sherly joined EaseUS in 2022 and she has always loved writing articles and enjoys the fun they bring. She receives professional training here, focusing on product performance and other relative knowledge. She has written over 200 articles to help people overcome computing issues.
Written by Tracy King
Tracy became a member of the EaseUS content team in 2013. Being a technical writer for over 10 years, she is enthusiastic about sharing tips to assist readers in resolving complex issues in disk management, file transfer, PC & Mac performance optimization, etc., like an expert.
Product Reviews
-
I love that the changes you make with EaseUS Partition Master Free aren't immediately applied to the disks. It makes it way easier to play out what will happen after you've made all the changes. I also think the overall look and feel of EaseUS Partition Master Free makes whatever you're doing with your computer's partitions easy.
Read More -
Partition Master Free can Resize, Move, Merge, Migrate, and Copy disks or partitions; convert to local, change label, defragment, check and explore partition; and much more. A premium upgrade adds free tech support and the ability to resize dynamic volumes.
Read More -
It won't hot image your drives or align them, but since it's coupled with a partition manager, it allows you do perform many tasks at once, instead of just cloning drives. You can move partitions around, resize them, defragment, and more, along with the other tools you'd expect from a cloning tool.
Read More
Related Articles
-
Top 3 Windows 11 23H2 ISO Downloader With Newest Guide
![author icon]() Sherly/2024/07/08
Sherly/2024/07/08 -
How to Format SDXC to FAT32 on Windows 11/10/8/7
![author icon]() Sherly/2024/10/29
Sherly/2024/10/29 -
How to Format Raw Micro SD Card [Quick Guide]
![author icon]() Sherly/2025/01/08
Sherly/2025/01/08 -
Best Free Hard Drive Erase Software
![author icon]() Brithny/2024/09/23
Brithny/2024/09/23
Hot Topics in 2024
EaseUS Partition Master

Manage partitions and optimize disks efficiently








