Page Table of Contents
About the Author
Hot Topics
Updated on Oct 12, 2024
Erasing a hard drive completely can be essential before selling a computer, reinstalling your operating system, or ensuring sensitive data is unrecoverable. Traditionally, this required technical knowledge and bootable CDs. Luckily, creating a bootable USB to wipe your hard drive is now straightforward! EaseUS will equip you with the knowledge and steps to create a bootable USB using user-friendly tools and securely wipe your hard drive for a fresh start.
So, follow this guide and learn two easy methods for creating a bootable USB to wipe the hard drive yourself.
How to Create Bootable USB to Wipe Hard Drive?
Now, let's learn how to create a bootable USB to wipe your hard drive. We'll explore two methods catering to different preferences. The first method uses a user-friendly USB bootable partition manager that simplifies the process. The second involves creating a bootable USB from DBAN ISO Images, favored by technical users. This guide equips you with steps to securely wipe your hard drive, regardless of your experience level.
Tips:
- Ensure your USB drive has a storage capacity of at least 4GB for a 32-bit operating system or 8GB for a 64-bit system.
- Remember to back up any files stored on the USB drive beforehand, as formatting will erase all data.
Way 1. Create Bootable USB to Wipe Hard Drive via EaseUS Partition Master
While various methods for creating a bootable USB require advanced tech skills, opting for a user-friendly and seamless experience leads to EaseUS Partition Master Professional. This intuitive disk management software offers more than just crafting bootable USB drives.
With its comprehensive features, you can effortlessly create a bootable media to fix various Windows boot issues and integrate a bootable partition manager choice into the Windows boot menu, which means you can boot from the EaseUS Partition Master bootable media and format/wipe/free up your hard drive.
Follow the steps:
Step 1. To create a bootable disk of EaseUS Partition Master, you should prepare a storage media, like a USB drive, flash drive or a CD/DVD disc. Then, correctly connect the drive to your computer.
Step 2. Launch EaseUS Partition Master, and find the "Bootable Media" feature on the left. Click on it.
Step 3. You can choose the USB or CD/DVD when the drive is available. However, if you do not have a storage device at hand, you can also save the ISO file to a local drive, and later burn it to a storage media. Once made the option, click the "Create" button to begin.
- Check the Warning message and click "Yes".
Step 4. When the process finishes, you'll see a pop up window, asking if you want to restart computer from the bootable USB.
- Reboot Now: it means you want to restart the current PC and enter EaseUS Bootable Media to manage your disk partitions without OS.
- Done: it means you don't want to restart the current PC but to use the bootable USB on a new PC.
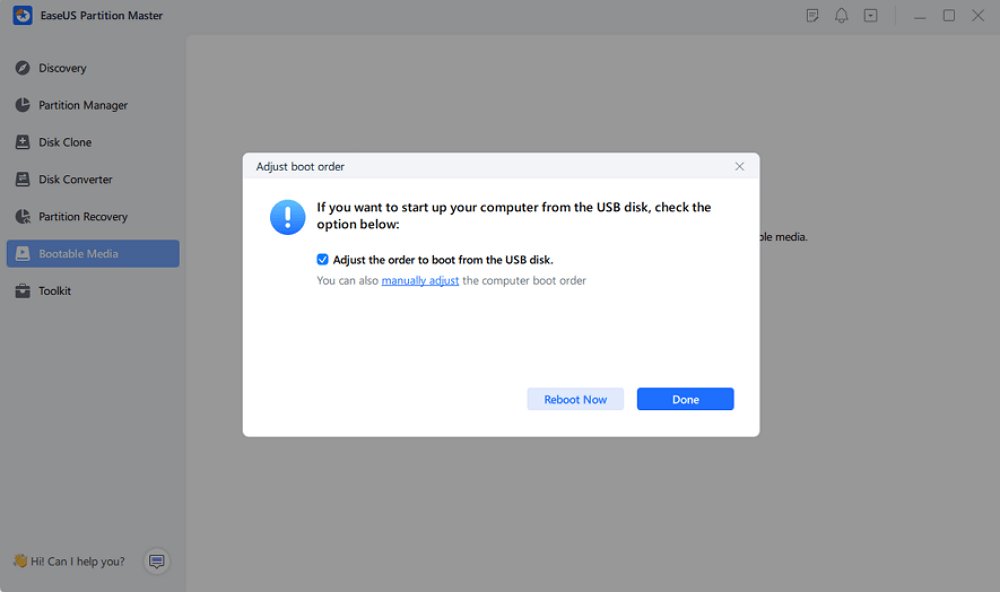
Note: To use the bootable disk on a new PC, you need to resart the target computer and press F2/F8/Del key to enter BIOS, and set the USB bootable disk as the first boot disk.
Wait patitiently and your computer will automatically boot up from the USB bootable media and enter EaseUS WinPE desktop.
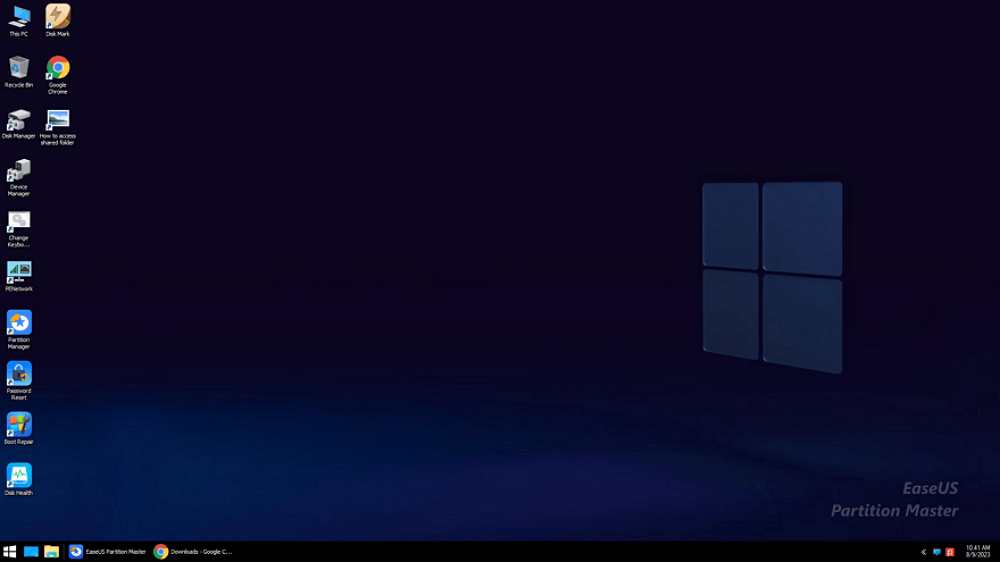
Key Features of EaseUS Partition Master:
- Format a Disk in Windows
- Perform disk/partition cloning for backup purposes.
- Secure Erase SSD or HDD for Free
- Partition Formatting: Easily format hard drive partitions to various file systems, including FAT32 and NTFS.
We strongly suggest users try EaseUS Partition Master for securely wiping hard drives with bootable USB drives. Its user-friendly interface, extensive features, and reliability make it an invaluable tool for disk management tasks.
Way 2. Make Bootable USB from DBAN ISO Images and Erase Hard Drive
DBAN (Darik Boot and Nuke) is a free and powerful tool for erasing hard drives. While DBAN offers a powerful wiping solution, it demands more technical expertise than user-friendly software such as EaseUS Partition Master.
Follow the steps:
Step 1. Head to the official DBAN website and download the latest ISO image file.
Step 2. Download the latest Rufus from the official Rufus website.
Tip: This process will erase all data on the USB drive, so ensure you have backed up any important files.
Step 3. Connect your USB drive to a USB port on your computer.
Step 4. Locate the downloaded Rufus executable file and launch the program.
Step 5. In the "Device" dropdown menu within the Rufus window, select your USB drive.
Step 6. In the Boot selection dropdown menu, opt for "Disk" or "ISO image" (the default setting). Then, click on SELECT and navigate to the downloaded DBAN ISO file. Select the file and click "Open."

Step 7. Next, press the START button to initiate the creation of the DBAN bootable USB drive. If prompted, click "OK" to confirm the operation.
Erase your Hard Drive using the DBAN Bootable USB Drive
Step 1. Access your PC's BIOS and designate the DBAN bootable drive as the primary boot device.
Step 2. Boot your system from the DBAN bootable drive to reach the DBAN main menu. Here, DBAN provides instructions on its usage. For hard disk wiping, it's recommended to enter interactive mode by pressing "Enter."

Step 3. In the subsequent window, use the Space key to select the target drive for wiping. If multiple drives are listed, use the J or K keys to highlight the desired drive, then press Space to select it.

Step 4. Once you've made your selection, initiate the process by pressing F10. The duration of the disk-wiping process varies based on the size of the chosen drive. You should wait patiently until the operation finishes.
Share the two easy methods of making bootable USB to wipe hard drives with other Windows users in need:
Why Need to Make a Bootable USB to Wipe Hard Drive?
Wiping your hard drive is essential to ensure your data stays secure and doesn't fall into the wrong hands when you want to sell your old computer or give it a fresh start with a clean Windows install. Here's where a bootable USB drive becomes your hero.
But why not just use the standard methods within your operating system? Traditional methods can be unreliable, especially if your system isn't booting properly. A bootable USB is the ultimate solution – it's a self-contained toolkit that lets you securely erase your hard drive, regardless of the state of your operating system. With a bootable USB, you can boot your computer directly into a dedicated wiping program and completely erase your data.
Conclusion
By now, you've hopefully realized the effectiveness of using a bootable USB for securely wiping your hard drive. It's an ideal solution for various scenarios, whether you're selling an old computer or ensuring a clean slate before a fresh Windows installation.
Remember, your data deserves protection! With a bootable USB and the right tools, you can confidently erase your hard drive and safeguard your privacy. We highly recommend trying EaseUS Partition Master. This software simplifies bootable USB creation and offers various features to manage your hard drive effectively.
FAQs About Create Bootable USB to Wipe Hard Drive
Have questions about creating a bootable USB to wipe your hard drive? Follow these FAQs.
1. How do you format a hard drive with a bootable USB?
You can seamlessly format your hard drive with EaseUS Partition Master:
- Connect the bootable USB and open EaseUS Partition Master.
- Right-click the target partition and select "Format."
- Set the parameters and click "OK".
- Confirm the action and proceed.
- Review changes and click "Apply" to start formatting.
2. How do I completely wipe my hard drive?
You can completely wipe your hard drive using a bootable USB from DBAN or EaseUS Partition Master. For detailed steps and instructions, please follow way 1 or way 2.
3. How do I wipe my hard disk from BIOS?
Nope. BIOS starts your computer. Wiping requires a bootable OS (like your USB).
How Can We Help You
About the Author
Roxanne is one of the main contributors to EaseUS and has created over 200 posts that help users solve multiple issues and failures on digital devices like PCs, Mobile phones, tablets, and Macs. She loves to share ideas with people of the same interests.
Product Reviews
-
I love that the changes you make with EaseUS Partition Master Free aren't immediately applied to the disks. It makes it way easier to play out what will happen after you've made all the changes. I also think the overall look and feel of EaseUS Partition Master Free makes whatever you're doing with your computer's partitions easy.
Read More -
Partition Master Free can Resize, Move, Merge, Migrate, and Copy disks or partitions; convert to local, change label, defragment, check and explore partition; and much more. A premium upgrade adds free tech support and the ability to resize dynamic volumes.
Read More -
It won't hot image your drives or align them, but since it's coupled with a partition manager, it allows you do perform many tasks at once, instead of just cloning drives. You can move partitions around, resize them, defragment, and more, along with the other tools you'd expect from a cloning tool.
Read More
Related Articles
-
Best Free Hard Drive Erase Software
![author icon]() Brithny/2024/09/23
Brithny/2024/09/23 -
Logical vs Primary | What's the Difference and Which Is Better
![author icon]() Tracy King/2024/09/19
Tracy King/2024/09/19 -
How to Clone Windows to Mac and Make It Bootable Successfully [Full Guide]
![author icon]() Tracy King/2024/09/19
Tracy King/2024/09/19 -
Top 5 Best Disk Space Analyzer for Windows 11 [2024 Review]
![author icon]() Tracy King/2024/05/16
Tracy King/2024/05/16
Hot Topics in 2024
EaseUS Partition Master

Manage partitions and optimize disks efficiently








