Featured Articles
- 01 The Disk Is Write Protected
- 02 How to Remove Write Protection from USB
- 03 How to Remove Write Protection from SD Card
- 04 How to Format Write Protected Pen Drive
- 05 Remove Write Protection and Format Write Protected SSD
- 06 Write Protection Removal Tool/Software
- 07 Troubleshooting 1: SD Card Read Only Fix
- 08 Troubleshooting 2: USB Current Read-only State Yes
- 09 Troubleshooting 3: The Media Is Write-Protected
- 10 How to Remove Write Protection from Pen Drive
- 11 Toshiba USB Flash Drive Write Protected Removal/Format Solutions
Case 1 - How do I turn off read-only on USB?
"Hi, I tried diskpart to remove write protection from the SanDisk USB flash drive. It worked for the first time, but now it's showing 'Current Read-only State: Yes', and I can't format it or write on it. What should I do to restore it to normal read and write state?"

Case 2 - Current read-only state yes on Micro SD card
"Does anyone know how to unlock a micro SD card? I have many photos saved on my old Android phone card, but I cannot access it as it shows as read-only on my computer. How do I remove a current state from read-only?"
According to many ordinary users, they don't know what the 'current read-only state yes' error is and how this issue occurred. What's more, none of them know how to remove the current read-only state of " yes to no on a hard drive, USB flash drive, SD card, etc. devices.
You May Also be interested in 1. Fix External Hard Drive Read-Only Error on Mac; 2. Android SD Card Mounted as Read-Only;
In the following, EaseUS will help you to fix this issue, making the device work normally again and helping to protect your device from becoming read-only again.
4 Solutions to Current Read-Only State Yes
Here we found four best ways, which are given from easy to complex, for you to follow and get rid of this issue from your device efficiently without losing any data:
- #1. Drive Formatter & Write-protection Removal Tool
- #2. Check and Turn Off the Physical Switch
- #3. Open Regedit and Change Registry Key
- #4. Clear Read-Only State Yes via Diskpart
Let's start removing the current read-only state yes to no on your USB, SD card, or external or internal hard drive now. If you think this passage is helpful for the current read-only state on USB, click the button below to share it with people in need!
Solution 1. Format Drive/Disable Read-only via EaseUS Partition Master
Note that many reasons would cause your disk to be in a current read-only state, for example, device corruption or file system error, virus infection, etc.
Option 1. Format the Read-only Device
So, you can try to download the EaseUS Partition Master Professional to format a corrupted flash drive and memory card, resetting the device to usable again from the 'current read-only state yes' issue on SanDisk, Kingston, and other brands.
It allows you to:
- Format External/Internal Hard Drive to NTFS
- Format USB, SD Card to FAT32 (Smaller than 32GB), exFAT (Larger than 64GB)
Before you format the device, remember to back up all valuable data to another secure location in advance. Let's start with the following steps:
- Right-click the external drive or USB you intend to format and choose "Format".
- Set the Partition label, File system (NTFS/FAT32/EXT2/EXT3/EXT4/exFAT), and Cluster size, then click "OK".
- Click "Yes" to continue.
- Click the "Execute 1 Task(s)" button and click "Apply" to format the hard drive partition.
Option 2. Remove the Write Protection
If you don't consider yourself a pro-computer user and you're not familiar with command-lines, don't worry. There are graphical-based solutions to help you remove write-protection from your hard drives, USB drives, and even SD cards.
EaseUS CleanGenius is one of these tools that helps you fix aforementioned issues on your drives without knowing a thing about command-line.
Here's an easy-to-follow guide on how to use this tool to get your issues sorted:
Step 1: DOWNLOAD and install EaseUS CleanGenius (free) on your computer.
Step 2: Run EaseUS CleanGenius on your PC, select Optimization and choose the Write Protection mode.
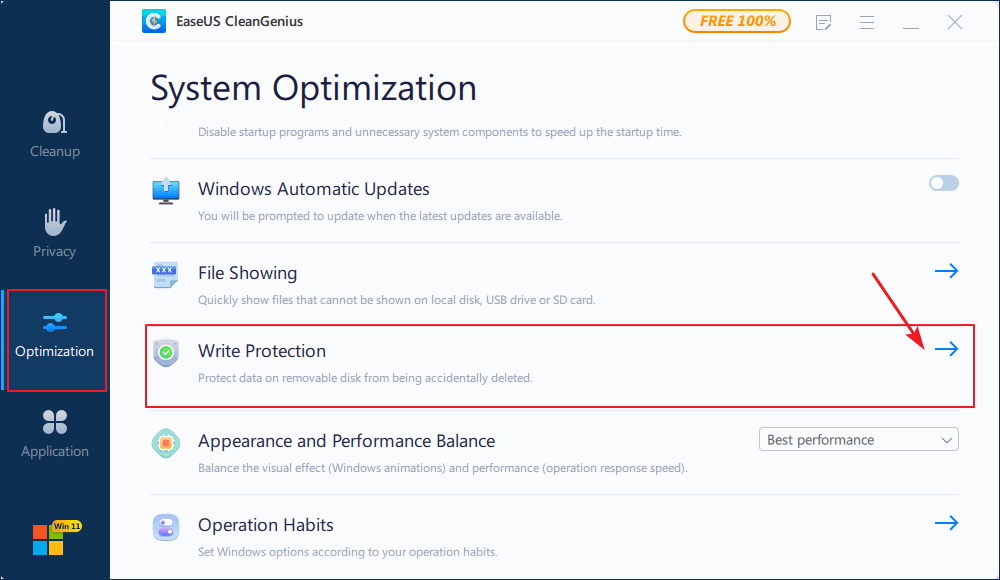
Step 3: Select the device that is write-protected and click Disable to remove the protection.
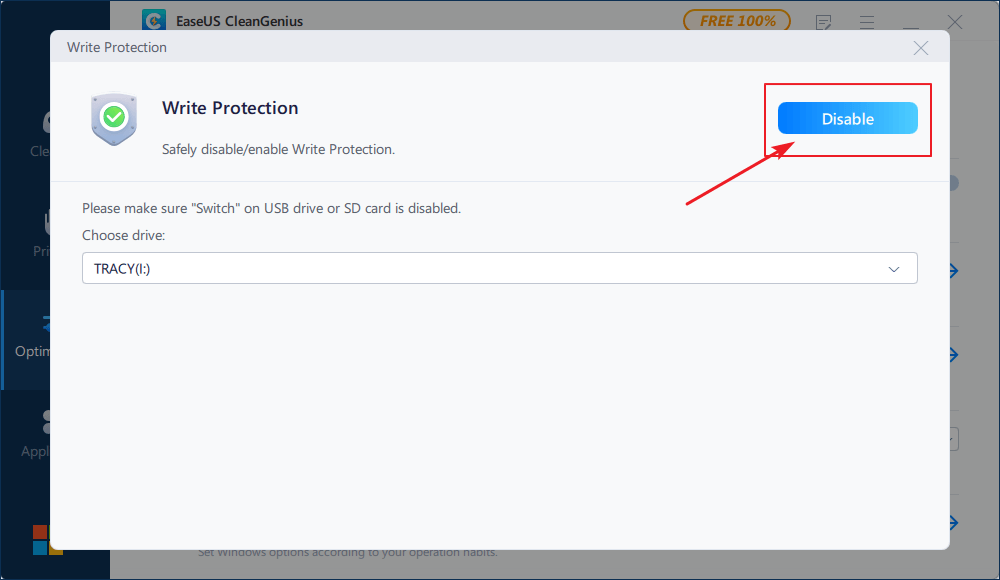
Solution 2. Check and Turn Off the Physical Switch
Not all flash disks or thumb drives have a lock switch. So, first, have a check.
Step 1. Take out your stick and check if there is a physical lock switch on the side of it.
Step 2. If there is a lock switch, slide the switch to the unlock side.

Step 3. Now, connect your USB or SD card to your computer and check if it's accessible.
If it shows as read-only on your computer, try the following methods to make your device and data usable again.
Solution 3. Open Regedit and Change Registry Key
If you find no switch on the flash disk, you may use the Regedit editor to unlock your device, removing the write protection. This way is somehow harder and needs to be done carefully.
Here is how to do it:
Step 1. Connect the read-only USB flash drive to a Windows PC correctly.
Step 2. Press the Windows + R keys at the same time to open the Run box. Type regedit and click "OK".
Step 3. Now, you've opened the "Registry Editor" and navigated to this path: HKEY_LOCAL_MACHINE\SYSTEM\CurrentControlSet\Control\StorageDevicePolicies.
Step 4. Click the "write Protection" icon, and set the "Value data" to 0. Click "OK".

Step 5. Close Registry Editor, and recheck your files on the USB or external device.
Solution 4. Clear Read-Only State Yes via Diskpart Command
The last effective method that you can try is to run the Diskpart command as an administrator to get rid of the 'Read-Only State Yes' error from your storage devices.
Here are the steps:
Step 1. Restart the PC, click your username icon, and select to log in as "Administrator."
Step 2. Connect your read-only or locked device to your computer if it's an external storage device.
Step 3. Type cmd in the Windows Search box, right-click Command Prompt, and select "Run as Administrator."
Step 4. Type diskpart and hit Enter.
Step 5. Type the following commands and hit Enter each time to clear the read-only state from your device:
- list disk
- select disk 2(Replace 2 with the disk number of your problematic drive.)
- attributes disk clear readonly

Step 6. Type exit to close Diskpart when the process is complete.
After trying the above four solutions, your storage devices should be accessible and available for modification again.
Why? How to Prevent Devices from Becoming Read-Only
The 'current read-only state yes' error is used to describe the state of your current device, which is write-protected. With this issue, you can neither save new files nor use the saved data on the device. It is commonly seen in removable storage devices of many big brands, such as SanDisk, Transcend, Kingston, and so on.
So why is your device read-only? The following issues cause it:
- The physical switch is locked.
- Your device is write-protected.
- The registry key is set to be a write-protection number.
Here, we also find some tips that you can follow to prevent and protect your storage devices from becoming read-only:
- 1. Create an extra backup of valuable files to another secure location
- 2. Clear viruses regularly on your computer
- 3. Don't encrypt the drive regularly
- 4. Eject and unplug your device properly
- 5. Setting a Windows-compatible file system on your device
The Bottom Line
On this page, we explained the "Current Read-only State Yes" error and how this error happen to your storage devices. To fix this issue, we collected four useful tools to help you, including changing the physical switch side, changing the Registry key number, using a write-protection removal tool, and running the Diskpart command to remove the Read-only yes to no.
In order to make your device 100% secure for saving files again, we also suggest you format and reset the device to NTFS (for external, internal hard drive), FAT32, or exFAT (for USB, SD card) with the help of EaseUS partition manager software.
Was This Page Helpful?
Updated by Tracy King
Tracy became a member of the EaseUS content team in 2013. Being a technical writer for over 10 years, she is enthusiastic about sharing tips to assist readers in resolving complex issues in disk management, file transfer, PC & Mac performance optimization, etc., like an expert.
Jean is recognized as one of the most professional writers in EaseUS. She has kept improving her writing skills over the past 10 years and helped millions of her readers solve their tech problems on PC, Mac, and iOS devices.
Related Articles
-
C Drive Is Raw Win 10: How to Repair - 5 Fixes
![author icon]() Sherly/Aug 20, 2024
Sherly/Aug 20, 2024 -
Download Corrupted Memory SD Card Format Software [SD Card Formatter Online]
![author icon]() Jean/May 16, 2024
Jean/May 16, 2024 -
Your Best Guide for SSD Speed Test on Windows 10 | Step-by-Step Guide 2024
![author icon]() Tracy King/Sep 19, 2024
Tracy King/Sep 19, 2024 -
Best Free Hard Drive Erase Software
![author icon]() Brithny/Sep 23, 2024
Brithny/Sep 23, 2024