Page Table of Contents
About the Author
Hot Topics
Updated on Sep 19, 2024
| Workable Solutions | Step-by-step Troubleshooting |
|---|---|
| Method 1. 4K Alignment on SSD | (Partition Master) Step 1: Select the SSD disk that you want to align, right-click it and choose "4K Alignment"....Full steps |
| Method 2. SSD Disk Optimization | (Partition Master) Step 1: Download and install EaseUS Partition Master Suite...Full steps |
| Method 3. Use Windows Drive Optimizer | Step 1: Type optimize in the Windows search box and the Defragment and Optimize Drives icon to run it...Full steps |
Some people mistakenly take SSD defragment as the way to optimize SSD. However, it's not a right choice. If you are having this doubts about "should I defrag SSD" in your mind, follow through this page. It covers everything you need to know about SSD defragmentation, and it even includes a more secure method to optimize your SSD.

SSD Defragment - 3 Things You Should Know About
Although most experienced Windows users may have a clear viewpoint about Disk Defragment. However, some new computer users, especially SSD disk owners, may know little about SSD defragment. If it's so, check the three things about defragging SSD.
1. What Is SSD Defragmentation
Defragmentation is a process to reduce the degree of fragmentation on a storage device, re-arranging data to store into the smallest number of the contiguous region and leaving larger regions of free space for further storage. By using compaction, it would impede the return of fragmentation.
As a result, it will maximize the read and write performance on a hard drive, achieving twice or even better performance.
Although, it often happens among hard disk drives (HDDs). Windows still defragments an SSD automatically to prevent the file system from reaching its maximum tolerance of fragments.
2. What Happens If You Defrag SSD
Unlike an HDD, a solid-state drive stores data altogether in one unit, and it accesses memory randomly other than sequentially, which makes SSD faster in reading and writing data.
Due to the unique storage mechanism of SSD, it random access of a file fragment on flash memory without any delay. Therefore, defragmentation on SSD to optimize access speed is unnecessary.
If you repeatedly defragment SSD, it would only cause unnecessary writes to the SSD drive and shorten its service life.
3. Should You or Should You Not Defrag SSD
Should you or should you not defrag SSD? Here are some tips for you to follow:
- For a brand new SSD disk, don't defrag it.
- For a long-term used SSD, don't defrag it too frequently. One or two times of defragmentation so to maximum its fragment tolerance is fairly enough.
To gain a better SSD performance, you need practical ways to optimize SSD disk. Check the next part, you will uncover SSD defrag alternative ways for improving SSD performance.
SSD Defrag Alternative - 3 Ways to Optimize SSD
Note that if you have decided not to defrag SSDs but to optimize the disk performance, here are some ways that can help you to make it.
Method 1. 4K Alignment on SSD
4K alignment is regarded as an efficient way to align a physical partition, improving the efficiency of SSD.
SSD uses flash memory as the storage medium, and each sector is 4K bytes. AS the partition always does not start from the starting position of the physical sector, when you save a 4KB file, even the smallest one, the file will be saved in 2 different sectors. This will reduce reading and writing speed and waste disk space on SSD.

In other words, if the SSD is 4K aligned, files can be saved and read in one 4K sector, which will greatly improve the reading and writing speed on SSD. It will also save storage space on the disk.
As a result, 4K alignment is a significant way to get the best performance of SSD.
How to 4K Align SSD
You can do 4K alignment on your SSD by using a free partition manager in Windows 7/8/10. EaseUS Partition Master enables you to align the 4K sectors on your SSD with one-click without affecting the normal use.
Step 1. Go to "Toolkit" and choose "4K Alignment".
Step 2. Select the disk you want to align. Click the "Start" button.
Method 2. SSD Disk Optimization
Besides 4K alignment on SSD, you can also try to optimize your SSD performance without losing any data. Here, the other EaseUS easy fixing tool would help.
Step 1. Download and install EaseUS Partition Master Suite.
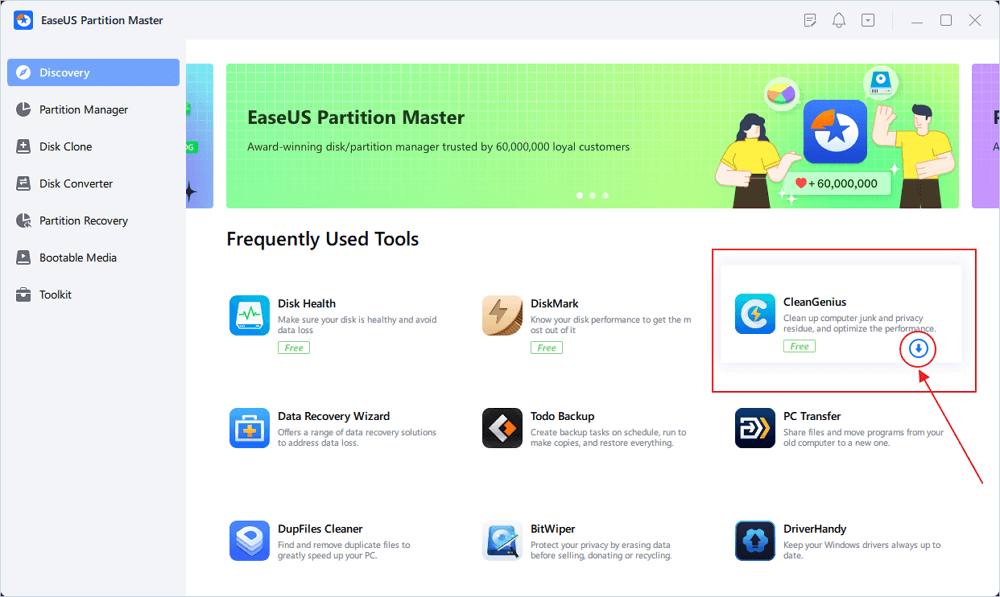
Step 2. Click PC Cleaner and install EaseUS CleanGinus. Then, click "Cleanup" and click "Scan" to start cleaning up the system and make your PC as good as new.
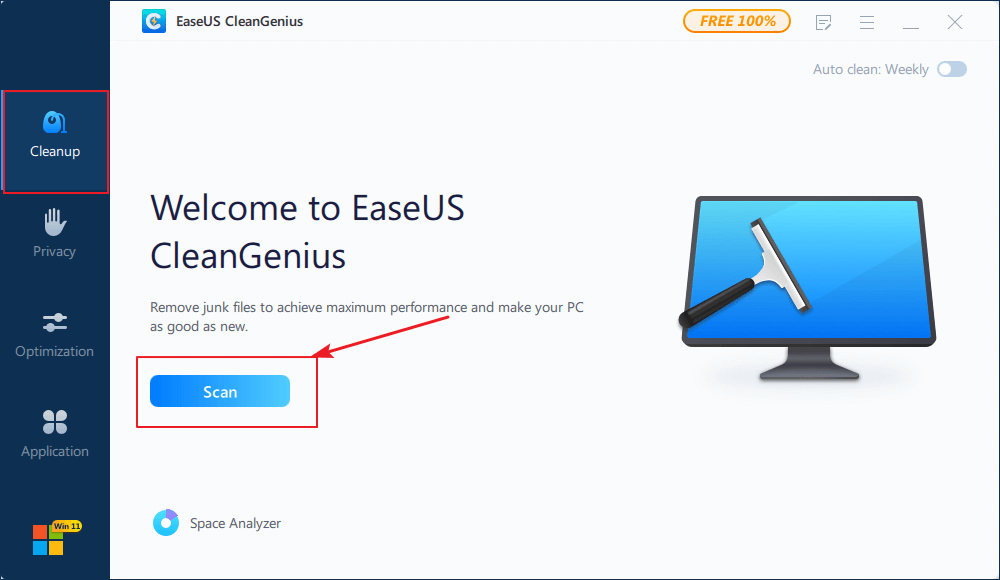
Step 3. The software will scanning all over your computer to find idle data files that take a huge amount of disk space, you can select useless large files, system junk files and Windows invalid entries and click "Clean" to start system cleanup process.
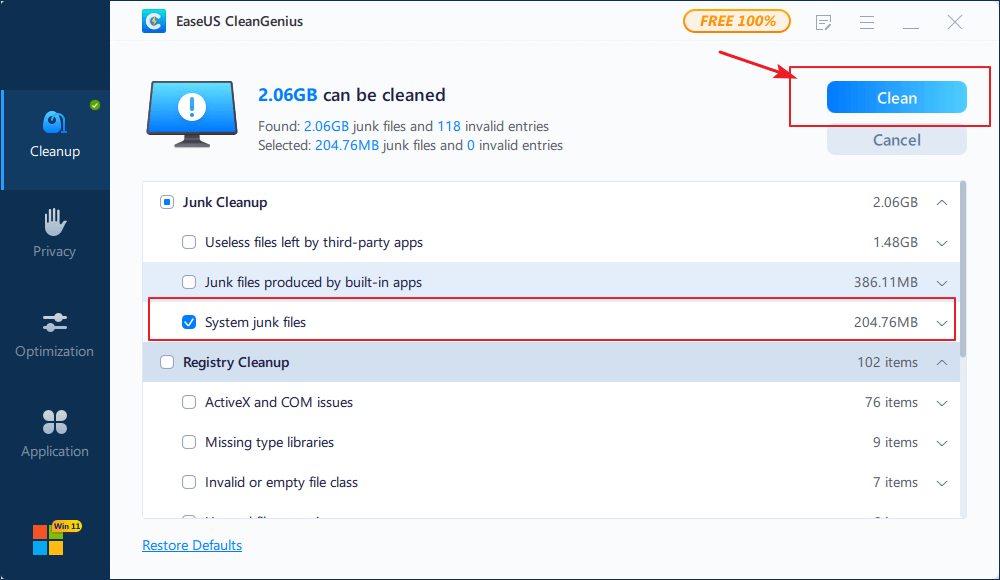
Step 4. When the scan is complete, click "Done" to finish cleaning system junk files.
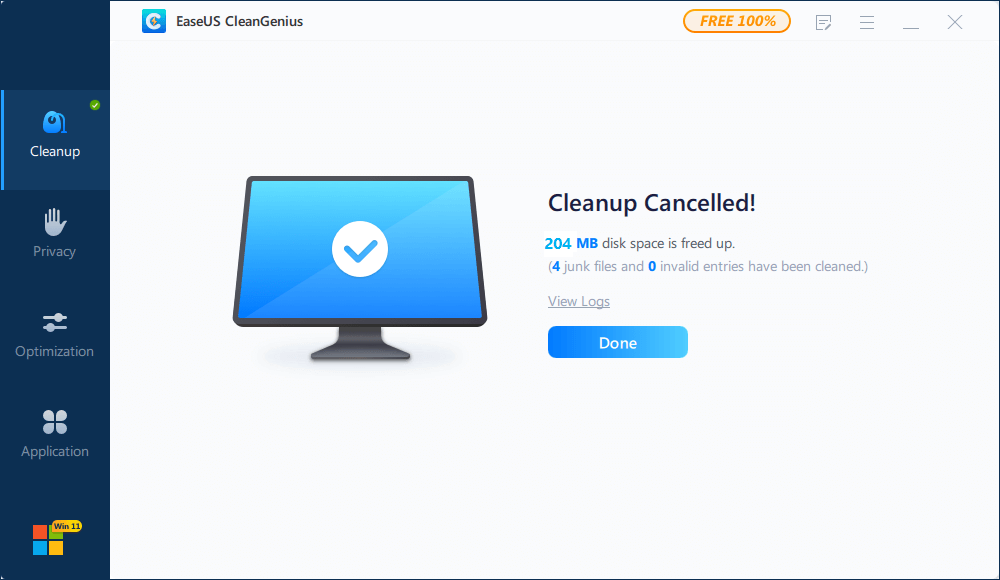
Method 3. Use Windows Drive Optimizer
As introduced at the beginning of this page, Windows built-in defragmentation feature can optimize hard drive. However, it doesn't efficiently optimize SSD.
Considering this difference, Microsoft makes a big change in this feature in Windows 8/10, etc., new operating systems. When you open the Drive Optimizer, when you choose to optimize an HDD, this tool will defrag it. When you optimize an SSD, it will send the TRIM command to notify system to erase blocks that are no longer considered for use.
Here is how to optimize SSD with drive optimizer:
Step 1. Type optimize in the Windows search box and the Defragment and Optimize Drives icon to run it.
Step 2. Select your SSD disk and click "Optimize".

Further Questions About SSD Defrag
This page answers the questions of "should you defrag or not defrag SSD" and "how to optimize SSD". However, some of you may have more questions about SSD defrag.
Here are some related questions that you may interest in. If you have the same doubts, check the answers here.
1. Should I defrag SSD before installing Windows 10?
As for a new SSD, there is no need to defrag it before installing Windows 10. No fragments exist on the drive, as a result, you don't need to defrag it. 4K alignment on SSD is more preferable.
As for a used SSD disk, installing Windows will remove everything on the target disk, you should first back up and move all useful data to another secure drive first. After the installation of Windows 10, you can try to defrag the SSD and follow methods on this page to optimize the SSD performance.
2. Should an SSD be defragmented?
For a new SSD, what you should do is to 4K align the drive. It will optimize SSD performance. For a long time used SSD, you may run disk optimize instead of fragmentation on it.
Using Windows built-in drive optimizer can help: Type optimize in Search box > Open Drive Optimize > Select SSD and click Optimize.
3. Does defrag hurt SSD?
Logically, defragmentation is a process of re-organizing disk storage unit, making data saved in contiguous rigons. It won't hurt drive. However, as SSD saves data in a different pattern, merely not many fragments will exist on the drive.
Defrag SSD is more like a re-write process to the disk, causing no good but shorten the life span of SSD.
How Can We Help You
About the Author
Sherly joined EaseUS in 2022 and she has always loved writing articles and enjoys the fun they bring. She receives professional training here, focusing on product performance and other relative knowledge. She has written over 200 articles to help people overcome computing issues.
Brithny is a technology enthusiast, aiming to make readers' tech lives easy and enjoyable. She loves exploring new technologies and writing technical how-to tips. In her spare time, she loves sharing things about her game experience on Facebook or Twitter.
Product Reviews
-
I love that the changes you make with EaseUS Partition Master Free aren't immediately applied to the disks. It makes it way easier to play out what will happen after you've made all the changes. I also think the overall look and feel of EaseUS Partition Master Free makes whatever you're doing with your computer's partitions easy.
Read More -
Partition Master Free can Resize, Move, Merge, Migrate, and Copy disks or partitions; convert to local, change label, defragment, check and explore partition; and much more. A premium upgrade adds free tech support and the ability to resize dynamic volumes.
Read More -
It won't hot image your drives or align them, but since it's coupled with a partition manager, it allows you do perform many tasks at once, instead of just cloning drives. You can move partitions around, resize them, defragment, and more, along with the other tools you'd expect from a cloning tool.
Read More
Related Articles
-
Solved: C Drive Not Showing in File Explorer
![author icon]() Roxanne/2024/05/16
Roxanne/2024/05/16 -
How to Run SSD Performance Test on Windows 11/10 (with Pictures)
![author icon]() Cici/2024/05/20
Cici/2024/05/20 -
How to Reset PIN on HP Laptop | 3 Easy Ways
![author icon]() Roxanne/2024/08/20
Roxanne/2024/08/20 -
How to Figure Out if You Have a 32 or 64-bit Operating System on Your PC or Laptop
![author icon]() Daisy/2024/10/14
Daisy/2024/10/14
Hot Topics in 2024
EaseUS Partition Master

Manage partitions and optimize disks efficiently








