Featured Articles
- 01 UEFI VS BIOS: What is difference between BIOS and UEFI
- 02 How to Tell If Windows Is Using UEFI or Legacy
- 03 How to Convert MBR to GPT for Windows 11
- 04 Tips to Enable or Disable UEFI Mode
- 05 Troubleshooting 1: Remove UEFI NTFS Partition (EFI Partition)
- 06 Troubleshooting 2: Fix UEFI Boot on Windows 11/10
- 07 Troubleshooting 3: Repair UEFI Bootloader for Windows 11
- 08 Troubleshooting 4: Create UEFI Bootable USB
- 09 Bonus Tip: Clone UEFI Disk to SSD without Boot Issue
Can I Delete EFI Partition?
Usually, you can easily delete a partition in Disk Management. But you can't delete EFI system partition in Windows because the "Delete Volume" feature is grayed out.
The "Delete Volume" may also gray out when you try to delete OEM partition, recovery partition, or system reserved partition. This page will talk about how to delete the EFI system partition on Windows, as well as the must-know information about the EFI system partition, including what EFI is and what happens when the partition is deleted.
To efficiently remove EFI partition from your computer, you can fully trust EaseUS Partition Master Professional as shown in Part 3. Keep reading and learn more details.

PAGE CONTENT:
How to Remove/Delete EFI Partition
What Is EFI System Partition (ESP)
Why Need to Delete EFI System Partition (ESP)
How to Delete EFI Partition [2 Methods]
For users who want to delete the EFI system, there are two methods available. One is to delete with the Windows built-in tool - Diskpart and the other is to apply a simple third-party tool - EaseUS Partition Master. To avoid unnecessary file loss, make sure you have backed up the ESP files in advance.
Method 1. Delete EFI Partition Using EaseUS Partition Manager
Besides DiskPart, third-party partition manager software works more flexibly and reliably in dealing with this issue. Professional partition manager software - EaseUS Partition Master simplifies the process of deleting EFI partitions in Windows as easily as 1-2-3.
Now download EaseUS Partition Master and learn the detailed guide.
Step 1. Launch EaseUS Partition Master, on the Partition Manager section, right-click on the EFI system partition and choose "Delete".
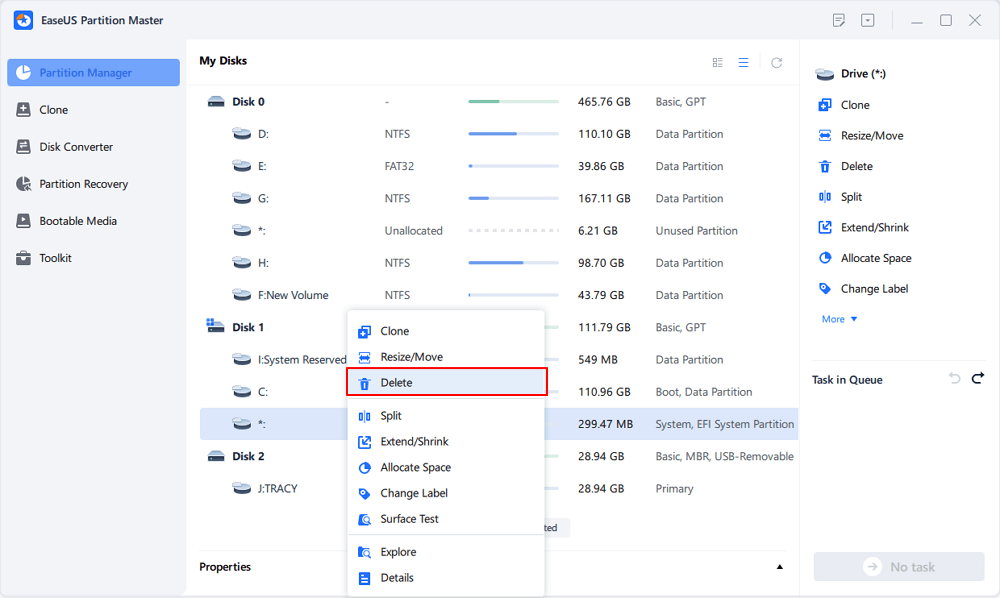
Step 2. Click "Yes" to confirm the message "Do you want to delete the selected partition?".

Note that this opertion will delete the EFI/UEFI partition, which may cause OS boot issue. Make sure you want to execute the operation.
Step 3. Click "Execute 1 Task" and then "Apply" in the new window to completely remove the EFI system partition.

Method 2. Remove EFI Partition with Diskpart
As a command-line utility, DiskPart is sort of complex for average users to apply. Please be very careful while following the below command lines to delete EFI partition:
Step 1. Open DiskPart on your PC.
- 1. Hit "Windows Key + R" to open the run dialogue box.
- 2. Enter diskpart and click "OK" to open a black command prompt window.
Step 2. Delete the EFI partition using the command line.
Type the below command lines and hit Enter each time:
- "list disk" (It displays all the disks of your computer. )
- "sel disk 0" (It identifies which disk you need to work with. Here 0 stands for the disk letter.)
- "list partition" (It displays all partitions and EFI system partitions on the selected disk.)
- "sel partition 1" (Select the EFI partition that you want to delete. Here, 1 stands for the volume number of EFI.)
- "list partition" (It displays all the volumes on the hard drive.)
- "sel partition 1" (It identifies which partition you want to remove. Here 1 stands for the volume letter.)
- "delete partition override" (It removes the EFI partition from Windows disk.)
Step 3. Complete the EFI partition deleting process.
Finally, type "exit" to close the windows when you receive the message that says, 'DiskPart successfully deleted the selected partition'. And you can also use Diskpart force delete partitions.
Diskpart commands can be helpful in dealing with disk partition issues, so share this way to help more facing the same issues.
Video Tutorial: How to Delete EFI System Partition (ESP) on Windows 10
- This tutorial explains how to remove EFI system partition on your hard drive with Command Prompt.
- How to use Command Prompt to remove EFI partition - 01:15~03:12
What Is EFI System Partition (ESP)
Let us figure out what is EFI. EFI partition, also known as EFI system partition, short for ESP, is automatically generated when you successfully install Windows OS on a GPT disk in your computer. It takes about 100M or 200MB or so with no drive letter. Normally, you may see more EFI system partition on Windows 10.
According to Wikipedia, "EFI system partition (ESP) is a partition on a data storage device which is used computers adhering to UEFI (Unified Extensible Firmware Interface). When a computer is booted, UEFI firmware loads files stored on the ESP(EFI system partition) to start installed operating system and various utilities."
It includes 4 main components:
- Boot loaders
- Device drivers
- System utilities
- Data files

Why Need to Delete EFI System Partition (ESP)
According to Part 1, the EFI partition is like an interface for the computer to boot Windows off. It's a pre-step that must be taken before running the Windows partition. Without the EFI partition, your computer won't be able to boot into Windows.
In a word, EFI system partition deletion will cause the installed system unbootable. Therefore, EFI system partition is usually protected and locked by the Windows operating systems to prevent and avoid accidental deletion. That's why you can't see the EFI partition in Windows File Explorer nor delete it using Windows Disk Management.
- Important
- 1. If you want to keep your Windows OS running smoothly, don't do anything to the EFI system partition.
- 2. If your hard drive is getting full, follow to learn what is taking up space on the hard drive and use the right ways to free up disk space.
- 3. If you installed two Windows systems on your PC and want to delete the ESP, freeing up disk space and just keeping one OS, follow methods in Part 3 for help.
- 4. If you want to delete the EFI partition and install a new Windows OS, you can directly reinstall the OS. The ESP will be automatically removed.
Final Word
When you've successfully deleted the EFI partition on your PC, you can create a new partition with the unallocated space to use as a data partition or add the free space to other existing partitions.
The following video tutorial shows how to partition a hard drive with EaseUS Partition Master. You can learn how to resize a partition, create a partition, and delete the partition.
If you are having some more questions about EFI partitions, you may refer to the below links for help:
EFI System Partition FAQs
1. Is it safe to delete an EFI system partition?
If your are using UEFI instead of BIOS Legacy mode, do not delete the EFI partition or your device will not boot. Once you are installing a new OS and boot into Legacy mode, you can decide to delete EFI partition.
2. How to hide my EFI partition from my computer screen?
To hide EFI partition:
- Right-click Windows icon and click Disk Management.
- Right-click on the partition.
- Select "Change Drive Letter and Paths...".
- Click "Remove" button.
- Click "Yes" if a dialog box appear.
Was This Page Helpful?
Roxanne is one of the main contributors to EaseUS and has created over 200 posts that help users solve multiple issues and failures on digital devices like PCs, Mobile phones, tablets, and Macs. She loves to share ideas with people of the same interests.
Brithny is a technology enthusiast, aiming to make readers' tech lives easy and enjoyable. She loves exploring new technologies and writing technical how-to tips. In her spare time, she loves sharing things about her game experience on Facebook or Twitter.
Related Articles
-
Guide to Format a BitLocker USB? Your Guide Here
![author icon]() Tracy King/Oct 22, 2024
Tracy King/Oct 22, 2024 -
How to Check USB Speed on Windows [100% Working Solution]
![author icon]() Cici/May 16, 2024
Cici/May 16, 2024 -
3 Efficient Ways to Check SSD for Errors on Windows 10/11
![author icon]() Sherly/Oct 25, 2024
Sherly/Oct 25, 2024 -
How to Convert Dynamic Disk to Basic Disk in Windows 11
![author icon]() Tracy King/Sep 19, 2024
Tracy King/Sep 19, 2024