Page Table of Contents
About the Author
Hot Topics
Updated on Oct 24, 2024
Here you will learn how to delete partition(s) on an internal/external hard drive, removable USB flash drive or SD card with either the Windows 11/10/8/7 partition delete tool or EaseUS Partition Master, which is the best third-party free partition manager that helps you delete and remove a disk partition, or delete all partitions at one time.
Windows Partition Delete Tool vs. Free Partition Manager
When do you need to delete a partition? What's the advantage of deleting a partition in Windows? In general, deleting a partition can generate unallocated space, which can be added to another partition to extend disk space. Sometimes, solve the low disk problem. Also, OEM computers can come with unnecessary partitions that take up space. It's a good idea to delete OEM partitions to free up a certain amount of valuable disk space.
As long as the partition is not currently in use, you can easily remove this partition from the hard disk by using proper partition delete software, which can be native Windows Disk Management & Diskpart utility, or third-party partition manager software that is featured with deleting partition(s).
Native tools and EaseUS Partition Master are all open free to remove a partition in Windows 11/10/8/7/XP/Vista and Windows Server. Only note that third-party software is developed with more profound study in the user interface, simplicity, and enhanced capability of making up for shortcomings of the native programs'. For example:
- Delete a data partition on an HDD, SSD or USB flash drive: All
- Delete all partitions: EaseUS Partition Master
- Delete a primary partition: EaseUS Partition Master
- Delete (Windows installation partition) C drive: EaseUS Partition Master
- Delete EFI system partition: EaseUS Partition Master
If you need a plug-and-play portable partition manager, you can check the following article:
💡Read More: EaseUS Partition Master Portable | Without Downloading
How to Delete Partition with Windows Disk Management
Windows Disk Management is the inbuilt Windows program that lets users manage the most common hard drive tasks, including extend/shrink a partition, delete a partition, or format a partition. If someday your hard drive or connected removable disk is not showing up in Explorer, you'll need to check it in Windows Disk Management.
It takes three steps to use Windows partition delete tool to delete a hard drive partition:
Step 1. In Windows 11/10/8/7, press Windows + R keys to bring up the Run box, type "diskmgmt.msc" and hit Enter. Windows Disk Management window will show up.

Step 2. Locate and right-click the drive partition and choose "Delete Volume".
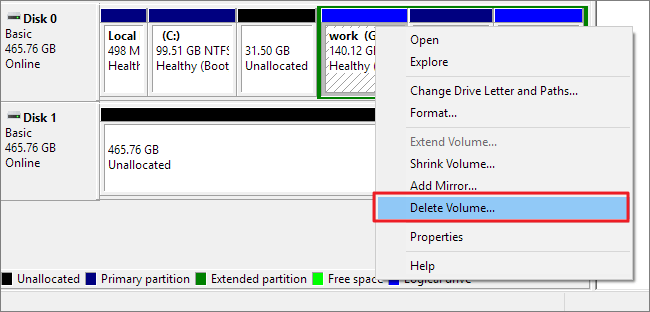
Step 3. Select "Yes" to let the system complete the removing partition process.
How to Delete Partition with the Diskpart Command
Diskpart is a command-line interpreter in Windows operating system. It's a higher-level Windows Disk Management that is popular among experienced Windows users. You can utilize various Diskpart commands to solve the most common disk problems. For example, create, delete, and resize hard drive partitions as well as assign or reassign drive letters. Now let's look at how to use Diskpart commands to delete the partition.
Step 1. Press Windows + R keys to bring up the Run box, type cmd and hit Enter. Windows Command Prompt window will show up.
Step 2. Type diskpart and hit Enter.
Step 3. Type list disk and hit Enter. All the hard drives will display here with a number 0,1,2...
Step 4. Type select disk + number and hit Enter. This disk represents the target disk you're going to remove one of its partitions.
Step 5. Type list partition. All the partitions on the selected disk will display with a number.
Step 6. Go on typing select partition + number and hit Enter. This partition is the one you're going to remove.
Step 7. Finally type delete partition and hit Enter. This command will execute the deletion order and delete the selected partition off from the hard drive.

How to Delete Partition with Free Partition Manager
Diskpart command sometimes does help. However, there are also several limitations when you try to delete the partition as below mentioned.
- The partition that contains the operating system cannot be deleted.
- The drive that contains the "pagefile.sys" folder, which means the virtual memory, cannot be deleted.
- The commands will be totally different if you want to delete a USB drive, SD Card, or delete all partitions for once.
It doesn't matter because the best comes to the last. EaseUS Partition Master can not only replace the Windows Disk Management to delete a data partition, but also maximumly simplify the operation in deleting a partition in Diskpart. Furthermore, it has standalone deleting features that are able to delete all partitions at once, delete system-related partitions by booting into its bootable partition manager, and most of all, all too easy to handle.
How to delete a partition or all partitions from internal/external hard drive/USB drive in Windows:
Step 1. Launch EaseUS Partition Master, and click "Partition Manager".
Make sure that you've backed up the important data before deleting any partition on your disk.
Step 2. Select to delete partition or delete all partitions on hard drive.
- Delete single partition: right-click on a partition that you want to delete and choose "Delete".
- Delete all partitions: right-click a hard drive that you want to delete all partitions, and select "Delete All".
Step 3. Click "Yes" to confirm the deletion.
Step 4. Click "Execute xx Task" and then click "Apply" to save the change.
0:00 - 0:26 Delete single volumes; 0:27 - 0:53 Delete all partitions.
You May Also Like:
If you mistakenly deleted single or multiple files from a local partition on your computer, these files will be recycled in the Recycle Bin. And you may try to bring them from Recycle Bin on your own. See how to bring back your deleted partition files on your own:
How to Recover Deleted Files from Recycle Bin?
Are you looking for a way to perform Recycle Bin recovery? Follow to learn how to recover deleted files from the Recycle Bin immediately.

What Else Does Free Partition Manager Do?
By contrast, we can easily tell that EaseUS free partition manager is the easiest yet most efficient way to delete one partition or delete all partitions off from a hard drive and a removable disk.
On top of that one basic disk management feature, there are more fabulous and practical partition manager traits that will benefit you a lot in daily life. For example:
- Be able to create, format, explore, convert, and merge partitions.
- It also helps to move, resize, hide or unhide the existing partitions without damaging even a single bit of data.
- "Copy Wizard" lets you upgrade even smaller partitions of the hard drive into larger proportions.
- Manage Windows NTFS, FAT 16/32 file systems as well as Linux EXT 2/EXT 3/EXT4 partitions
- Wipe hard drive or partition
- Transfer OS to SSD
All in all, EaseUS Partition Master is recognized as the first-class free partition manager for Windows OS and Windows servers. It'll let you remove any kind of partition as you want in a very straightforward and simple way.
How Can We Help You
About the Author
Updated by Tracy King
Tracy became a member of the EaseUS content team in 2013. Being a technical writer for over 10 years, she is enthusiastic about sharing tips to assist readers in resolving complex issues in disk management, file transfer, PC & Mac performance optimization, etc., like an expert.
Daisy is the Senior editor of the writing team for EaseUS. She has been working at EaseUS for over ten years, starting as a technical writer and moving on to being a team leader of the content group. As a professional author for over ten years, she writes a lot to help people overcome their tech troubles.
Product Reviews
-
I love that the changes you make with EaseUS Partition Master Free aren't immediately applied to the disks. It makes it way easier to play out what will happen after you've made all the changes. I also think the overall look and feel of EaseUS Partition Master Free makes whatever you're doing with your computer's partitions easy.
Read More -
Partition Master Free can Resize, Move, Merge, Migrate, and Copy disks or partitions; convert to local, change label, defragment, check and explore partition; and much more. A premium upgrade adds free tech support and the ability to resize dynamic volumes.
Read More -
It won't hot image your drives or align them, but since it's coupled with a partition manager, it allows you do perform many tasks at once, instead of just cloning drives. You can move partitions around, resize them, defragment, and more, along with the other tools you'd expect from a cloning tool.
Read More
Related Articles
-
How to Turn Off Bitlocker in Windows 11/10 (Lenovo, Dell, Asus)
![author icon]() Roxanne/2024/10/17
Roxanne/2024/10/17 -
eMMC vs. SSD: What's The Difference and How to Replace eMMC with SSD
![author icon]() Jean/2024/04/22
Jean/2024/04/22 -
(Fixed) HAL INITIALIZATION FAILED BSOD Error
![author icon]() Oliver/2024/10/25
Oliver/2024/10/25 -
Download Free Toshiba Format Tool and Format Toshiba Device with Ease
![author icon]() Daisy/2024/05/16
Daisy/2024/05/16
Hot Topics in 2024
EaseUS Partition Master

Manage partitions and optimize disks efficiently








