Page Table of Contents
About the Author
Hot Topics
Updated on Aug 12, 2024
Picture the frustration when you turn on your Dell computer, only to be greeted by the dreadful message: "No bootable devices found." Seeing this message on your computer screen can confuse you and leave you wondering what went wrong. However, there is no need to panic as you are not the only one facing the Dell no bootable devices found error.
EaseUS will explore the causes behind this issue and go through different solutions to resolve this issue. It will provide a detailed step-by-step guide to resolve this frustrating issue. Stick with the article to find more about a tool that can resolve such issues hassle-free.
Why Dell No Bootable Devices Found
Dell no bootable devices found is a troubling situation. Many users have encountered similar problems, and the following is a typical case:
Don't worry. Before we delve into the solutions, it's crucial to understand why the "Dell No Bootable Devices Found" error occurs. This section will explore the most common reasons behind the error message, providing a comprehensive understanding of the potential culprits. Reasons and Explanations of Dell No Bootable Devices Found
- 1. Incorrect Boot Sequence: The boot sequence determines the order in which your computer checks for bootable devices. If the sequence is misconfigured, your system may fail to detect the operating system.
- 2. System Partition Not Active: If the system partition is marked inactive, the computer won't find the necessary boot information, resulting in the "No bootable devices found" error.
- 3. Boot Hard Disk is Corrupted: When the boot disk becomes corrupted, the system fails to locate the required files to initiate the boot process, leading to the error message.
- 4. Internal Hard Drive Corruption: The boot process is disrupted when the operating system fails to access the necessary files from the corrupted hard drive.
- 5. Virus Infection: Malware or viruses, including the boot process, can wreak havoc on your computer's functionality. If your Dell system becomes infected with a virus that targets the boot sector or critical boot files, it can render the device unable to boot properly.
If you are interested in the same topic in the notebook, click the link below:
[FIXED]No Bootable Image Found, Notebook Will Be Shutdown
When you receive the error message "No bootable image found, notebook will be shutdown", it means that you can't use your computer. EaseUS provides 6 effective fixes through professional technical advice and experimentation.
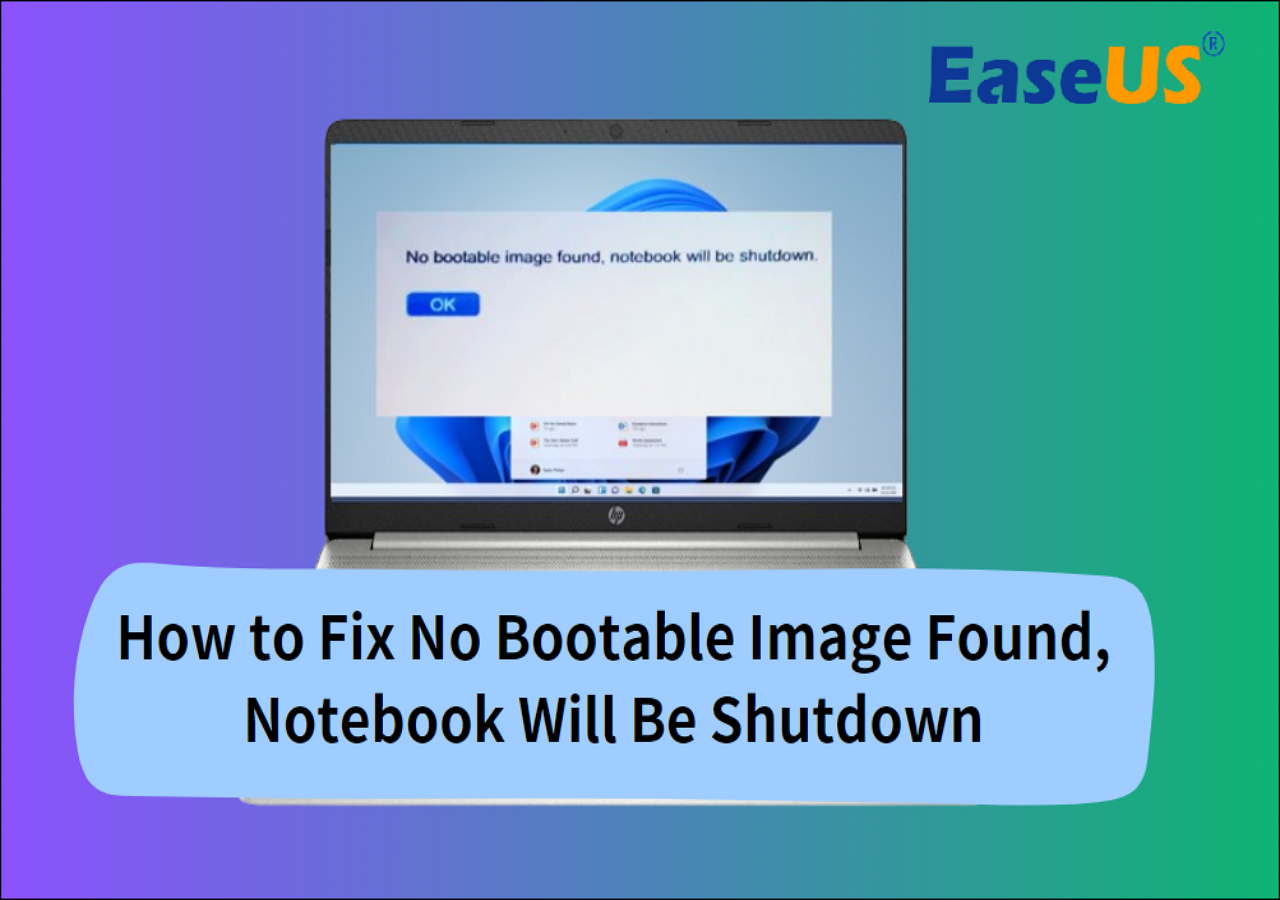
Now that we have explored the reasons behind the "Dell No Bootable Devices Found" error, it's time to delve into the solutions. If you find this article helpful in solving your error, click the buttons and share it with more people.
How to Fix Dell No Bootable Devices Found
This section presents a series of effective fixes to help you troubleshoot and resolve the issue. Follow the step-by-step instructions below to get your Dell computer back up and running.
Fix 1. Start Boot Repair
When your Dell computer encounters the dreaded "No bootable devices found" error, initiating a boot repair is the first step in resolving this frustrating issue. This solution aims to diagnose and fix any underlying problems preventing your system from properly booting up. By following the steps outlined below, you can embark on the path to restoring your Dell computer's boot functionality:
Step 1: Insert your Windows installation disc or USB drive and restart your computer. Press the boot key according to the laptop/computer brand to boot from the installation media when prompted.
Step 2: Select your language preferences and click "Next." Click "Repair your computer" at the screen's bottom-left corner. On the following screen, choose "Troubleshoot" followed by "Advanced Options."
Step 3: Lastly, choose "Startup Repair" or "Automatic Repair" in the "Advanced options." Follow the on-screen instructions to allow the repair process to run. The repair tool will attempt to fix any issues preventing your computer from booting.

Also read: The System Cannot Find Any Bootable Devices
Fix 2. Select the Correct Boot Device
An incorrect boot device selection is one of the common culprits behind the "No bootable devices found" error on your Dell computer. When your system attempts to boot, it must locate the device containing the operating system. If the wrong boot device is chosen or prioritized, the system will fail to find the necessary files, resulting in an error message. To resolve this issue, follow the steps below to ensure the correct boot device is selected:
Step 1: Start by restarting your Dell computer and pressing the BIOS key during the startup process. The key differs depending on your laptop model and could be F12, F2, or Del. Continuously press the BIOS key until BIOS setup appears on the screen.
Step 2: Move to the "Boot" or "Boot Sequence" section and review the list of available boot devices. Ensure the device with OS is listed as the highest priority boot device.
Step 3: If the correct boot device is not listed or set as the first boot option, select it and move it to the top of the boot sequence. This can be done using the appropriate "+" or "-"keys. Afterward, exit the BIOS and reboot your system.
Fix 3. Check the Disk Status
Another potential cause of your computer's "Dell no bootable devices found" error is a corrupted or malfunctioning hard disk. To assess the disk's status and identify any issues, we recommend using a reliable disk management tool such as EaseUS Partition Master. This powerful software provides various functions to help you diagnose and resolve disk-related problems.
EaseUS Partition Master offers features like checking file system errors and performing surface tests. These functions allow you to examine the health and integrity of your disk, ensuring that it is in optimal condition for proper booting. Addressing detected errors or issues increases the likelihood of resolving the boot problem.
Then, follow the steps to check disk status by using EaseUS Partition Master and fix the Dell no bootable devices found issue:
We highly recommend utilizing EaseUS Partition Master to diagnose and address disk-related issues causing the "No bootable devices found" error. Its user-friendly interface, comprehensive features, and compatibility make it an ideal tool for disk management tasks. Don't hesitate to try it to resolve your booting problem and optimize your disk performance.
Fix 4. Rebuild MBR
Sometimes, a corrupted or damaged Master Boot Record (MBR) can lead to your Dell computer's "No bootable devices found" error. Rebuilding the MBR can help resolve this issue. To perform this fix, we recommend using EaseUS Partition Master, a reliable disk management tool that offers a "Rebuild MBR" function.
The "Rebuild MBR" function in EaseUS Partition Master allows you to repair or recreate the MBR, which is crucial for properly booting your Dell computer. Using this function, you can fix MBR-related issues that may be causing the "No bootable devices found" error.
Given below are the simplified and detailed steps of rebuilding MBR by using EaseUS Partition Master:
Considering the extensive capabilities of EaseUS Partition Master, we encourage users to explore its various features beyond disk status checking. It offers valuable tools for partition management, data backup, disk cloning, and more. By utilizing this powerful software, you can efficiently manage your disks and enhance the overall performance of your Dell computer.
Fix 5. Replace Dell Hard Disk
When all previous attempts to resolve the "No bootable devices found" error on your Dell computer have proven unsuccessful, it may indicate a severe hardware issue with your hard disk. In such cases, replacing the hard disk becomes a viable solution to restore the functionality of your system. However, it is crucial to approach this fix with caution, as it involves physical hardware changes and the potential loss of data.
Before proceeding with a hard disk replacement, it is essential to prioritize the safety of your data. Take the time to back up all your important files and documents to an external storage device. This step ensures that you can still retrieve valuable information even if data loss occurs during the replacement process. Use the following guide to learn more about replacing Dell hard disk.
How to Replace Hard Drive in Dell Laptop [Step-by-Step]
This passage is dedicated to providing you with a step-by-step guide on how to replace hard drive in Dell laptop, along with the best cloning solution to move your data.

Conclusion
In this comprehensive guide, we have addressed the frustrating "Dell no bootable devices found" error that computer users may encounter. We explored the various reasons behind this error, including incorrect boot sequence, inactive system partition, boot hard disk corruption, internal hard drive issues, and virus infections. Understanding these causes enabled us to provide effective solutions to troubleshoot and resolve the problem.
We presented step-by-step instructions for several fixes, including starting boot repair, selecting the correct boot device, checking disk status, rebuilding the MBR, and, as a last resort, replacing the Dell hard disk. Each solution was explained in detail to help users navigate the troubleshooting process successfully.
Among the solutions presented, one tool stood out for its comprehensive disk management capabilities—EaseUS Partition Master. This software offers a user-friendly interface, allowing users to check disk status, repair file system errors, perform surface tests, and rebuild the MBR. It provides a reliable solution for diagnosing and resolving various disk-related issues.
FAQs About Dell No Bootable Devices Found
If you still have questions or need further clarification about the "Dell no bootable devices found" error, we have compiled answers to commonly asked questions below. Feel free to explore the answers and find solutions to your specific queries.
1. What does it mean when a laptop says, "No bootable devices found"?
When your laptop displays the error message "No bootable devices found," the computer cannot locate any storage device containing the necessary files to start the operating system. This can happen due to various reasons, such as incorrect boot device selection, corrupted boot sectors, or faulty hardware connections.
2. How to fix "No boot devices found" on Windows?
To fix the "No boot devices found" error on Windows, you can try the following steps:
Step 1: Ensure the correct boot device is selected in the BIOS or UEFI settings. Check the connections between the storage device (hard drive or SSD) and the motherboard.
Step 2: Run a startup or automatic repair using a Windows installation disc or USB drive. Rebuild the Master Boot Record (MBR) using specialized tools or commands. Moreover, perform a clean installation of Windows if all else fails.
3. How to boot into Dell in BIOS?
To boot into the BIOS setup on a Dell computer, follow these steps:
Step 1: Restart your Dell computer. Look for the key prompt displayed on the screen during startup (commonly F2, F12, or Del) and press it repeatedly.
Step 2: This will enter the BIOS or UEFI setup menu, where you can configure various settings related to your computer's hardware and boot options. Navigate through the BIOS setup using the arrow keys, make the necessary changes, and save your settings before exiting.
How Can We Help You
About the Author
Updated by Tracy King
Tracy became a member of the EaseUS content team in 2013. Being a technical writer for over 10 years, she is enthusiastic about sharing tips to assist readers in resolving complex issues in disk management, file transfer, PC & Mac performance optimization, etc., like an expert.
Cici is the junior editor of the writing team of EaseUS. She accepted the systematic training on computers at EaseUS for over one year. Now, she wrote a lot of professional articles to help people resolve the issues of hard drive corruption, computer boot errors, and disk partition problems.
Product Reviews
-
I love that the changes you make with EaseUS Partition Master Free aren't immediately applied to the disks. It makes it way easier to play out what will happen after you've made all the changes. I also think the overall look and feel of EaseUS Partition Master Free makes whatever you're doing with your computer's partitions easy.
Read More -
Partition Master Free can Resize, Move, Merge, Migrate, and Copy disks or partitions; convert to local, change label, defragment, check and explore partition; and much more. A premium upgrade adds free tech support and the ability to resize dynamic volumes.
Read More -
It won't hot image your drives or align them, but since it's coupled with a partition manager, it allows you do perform many tasks at once, instead of just cloning drives. You can move partitions around, resize them, defragment, and more, along with the other tools you'd expect from a cloning tool.
Read More
Related Articles
-
How to Format USB Flash Drive to FAT32 (for 32/64/128GB...)
![author icon]() Jean/2024/08/23
Jean/2024/08/23 -
[Fixed] Windows Boot Error 0xc0000098 Troubleshoot
![author icon]() Oliver/2024/10/25
Oliver/2024/10/25 -
2024 Magic Western Digital (WD) Partition Manager Software Free Download
![author icon]() Daisy/2024/05/16
Daisy/2024/05/16 -
Best 3 DBAN Alternatives to Wipe Hard Drive - 2024 New
![author icon]() Sherly/2024/10/22
Sherly/2024/10/22
Hot Topics in 2024
EaseUS Partition Master

Manage partitions and optimize disks efficiently








