Page Table of Contents
About the Author
Hot Topics
Updated on Jul 24, 2024
Windows Disk Cleanup is an efficient method to sweep the clutter of unnecessary files, enabling the system to keep running smoothly. However, when installing new Windows updates, the operating system sometimes keeps the old Windows files. It helps users to retrieve the older OS version if needed. Over a while, you must delete these files to free up the disk space on your computer.
When it comes to the deletion of these Windows Updates, the system disk cleanup gets stuck on the Windows update cleanup process. If you find yourself in this irritating situation, we will get you covered. EaseUS introduces the easiest methods to deal with this situation.
Quick Method: Run a Third-Party Space Analyzer
Before diving into detailed solutions, we recommend you try an automated Space Analyzer to resolve the disk cleanup stuck on the Windows update cleanup issue. EaseUS Partition Master Professional is the best space analyzer tool, offering an easy-to-use space analysis feature. It allows users to check and delete temporary items and junk file clutter, including old Windows Update files, SoftwareDistribution folder, etc. Additionally, EaseUS Partition Master is a one-stop solution to help you with partition management, convert disk partition style, migration of OS, and many more.
Download and try EaseUS Partition Master to get the best experience of the Space Analyzer.
Step 1. Launch EaseUS Partition Master and turn to Discovery. Find and Download Space Analyzer below Frequently Used Tools.

Step 2. In the Space Analyzer pop-up window, select the target disk to be analyzed and click Analyze in the upper right corner.

Step 3. Wait a while, and you will see the detailed data. You can click on Folder/File to view different data types and click on the small folder icon to see more information inside the file.

7 Ways to Fix Disk Cleanup Stuck on Windows Update Cleanup
This section will teach you seven effective ways to address and deal with the disk cleanup stuck on Windows update cleanup problem. Explore these methods and enhance the cleaning efficiency of your Windows system.
- Method 1. Manually delete the Software Distribution Folder
- Method 2. Manually Delete the Contents of the Windows.old Folder
- Method 3. Repair Corrupt System Files
- Method 4. Run Windows Update Troubleshooting
- Method 5. Run DISM
- Method 6. Run System File Checker
- Method 7. Run Disk Cleanup on Clean Boot
Don't forget to share this tutorial with others if you think it's helpful.
Method 1. Manually delete the Software Distribution Folder
Windows operating system stores all the Windows updation files in the SoftwareDistribution folder. After the successful download, the operating system accesses those downloaded files from the SoftwareDistribution folder to install the updates. For some reason, if the files get corrupted, the system files run the cleanup. So, you are required to delete each file from this folder. Here are the steps to do that:
Step 1: Go to "File Explorer and paste the following path to the address bar.
Local Disk (C:)\Windows
Step 2: Navigate and open the "SoftwareDistribution" folder.
Step 3: Select and delete all the folders it contains.

It may resolve the disk cleanup stuck on the Windows update cleanup error. If the issue still exists, try deleting files from Windows.old folder.
FIXED: DISM /Online/Cleanup-Image/Restorehealth Stuck
What should I do if DISM /Online/Cleanup-Image/Restorehealth is stuck? Don't worry, and this page provides you with a solution to fix DISM stuck at 20, 40, 62 or 100%. We will also provide you with one of the most comprehensive tools to repair corrupt system files.

Method 2. Manually Delete the Contents of the Windows.old Folder
When upgrading a Windows computer to the latest version, the operating system stores the earlier version as "Windows.old folder. It helps users to revert to the older OS version but can cause problems, such as disk cleanup stuck on Windows update cleanup. In this situation, you are required to manually delete the contents of the Windows.old folder. Here are the steps to follow:
Step 1: Go to "File Explorer" and copy/paste the following path to the address bar.
C:Windows.old

Step 2: Select and delete all files manually, then close the File Explorer.
In addition, there is another way to delete Windows.old folder. It is a seamless method in which you don't need to delete files individually. All you need is to run a few cmd commands. Go through these quick steps:
Step 1: In the "Windows search" bar, enter "cmd."
Step 2: Right-click the first result and click "Run as administrator."
Step 3: Type or paste the following commands individually, and hit the "Enter" key after each command.
- takeown /F C:Windows.old* /R /A
- cacls C:Windows.old*.* /T /grant administrators:F
- rmdir /S /Q C:Windows.old*.*
Once done, close the cmd window and check if the error is fixed.
Further Reading: Can't Remove Windows.old Folder in Windows 11/10
Method 3. Repair Corrupt System Files
EaseUS Partition Master is an automated tool to repair corrupted system files without prior knowledge and complex steps. It is a user-friendly and stable tool to clean up junk files on your Windows system. You may wonder if Windows OS offers built-in utilities to repair corrupt system files. But they need a deep knowledge of running different cmd commands. Thus, EaseUS Partition Master stands out in optimizing and repairing corrupted system files.
Key features:
- Powerful scanning and file-repairing features.
- Automatically clean junk files for better system performance.
- No risk of losing important data.
- Universal compatibility with all Windows versions.
Click here to download the EaseUS Partition Master to repair corrupted system files easily.
Step 1. Right-click the target partition that has a problem.
Step 2. Choose "Advanced" > "Check File System".
Step 3. Confirm if you want to hide the partition or not.
Step 4. In the Check File System window, check the "Try to fix errors if found" option.
Step 5. Click "Start" to check errors on your partition.
Method 4. Run Windows Update Troubleshooting
Windows Update Troubleshooting is a utility designed to find and solve initial Windows problems. Run the Windows Update troubleshooter to deal with disk cleanup stuck on the Windows update cleanup error. Here are the simple steps:
Step 1: Press the "Windows Key" and select the "Gear icon" to open the Settings window.
Step 2: Select "Update and Security" from the left panel.
Step 3: Click to expand the "Troubleshoot" tab, then select "Windows Update."
Step 4: Select the "Run the troubleshooter" option and let Windows Update Troubleshooter scan the issue.

Once the process is over, check if the problem is solved.
Method 5. Run DISM
You can try running DISM corrupted or missing system files, which are the culprits behind the disk cleanup stuck on Windows update cleanup error. Deployment Image Servicing and Management is an inbuilt utility to fix such files. Here are the easy steps to run the DISM command on a Windows computer:
Step 1: Take a "Windows Key" and input "cmd."
Step 2: Run as administrator by right-clicking "Command Prompt" and choosing it.

Step 3: Once cmd is opened, individually type/paste the following commands and hit "Enter" after each command.
- DISM /Online /Cleanup-Image /ScanHealth
- DISM /Online /Cleanup-Image /CheckHealth
- DISM /Online /Cleanup-Image /RestoreHealth
These DISM commands will detect and fix the corrupted files causing the error. Once the process is over, check that the issue has been fixed. If it still exists, try the SFC command.
Method 6. Run System File Checker
System File Checker (SFC) is a powerful command to scan and fix corrupted or missing system files on a Windows system. It also helps to fix the disk cleanup stuck on the Windows update cleanup error. Follow these steps to run System File Checker on your Windows computer:
Step 1: "Windows Key" should be pressed, then "Command Prompt."
Step 2: Right-click the first result, "Command Prompt," and click the "Run as administrator" option from the list.
Step 3: Input the following command and hit the "Enter" key.
sfc/ scannow

Step 4: It will start a process to scan any corrupted or missing system files. SFC will automatically fix the detected files.
Method 7. Run Disk Cleanup on Clean Boot
A clean boot will start your Windows computer without needing extra services. It eliminates the possibility of other programs on your computer. Sometimes, additional software or third-party applications cause hundreds in Disk Cleanup utility. It prevents the system from running the process and causes errors like disk cleanup stuck on Windows update cleanup. Here is the detailed process to run disk cleanup on clean boot:
Step 1: Press "Win + R" to open the Run dialog box.
Step 2: Key in "msconfig" and press "Enter"
Step 3: Take you to the System Configuration window, then choose "Services Tab."
Step 4: Tick the checkbox next to "Hide All Microsoft Services" and select the "Disable All" button.
Step 5: Choose the "Startup" tab from the top menu, and click the "Open Task Manager" option.
Step 6: Choose all the startup items and click the "Disable" option from the bottom right corner.
Step 7: Close the Task Manager and revert to the System tab.
Step 8: To save the changes, click "OK".
After disabling all, close Task Manager.
Step 9: Restart your computer in a clean boot environment. Now you can check if the disk cleanup stuck on Windows update cleanup.
Bonus Tip: Best Alternative to Disk Cleanup on Windows
EaseUS Partition Master Suite is the best alternative for disk cleanup without manual procedure. We recommend you try EaseUS CleanGenius for its ultimate disk optimizing and cleaning approaches. Its user-friendly interface enables you to clean up your disk without getting stuck. It simplifies the cleaning process and empowers you to take control of your computer's performance.
Download EaseUS CleanGenius for a smooth disk cleanup experience on your Windows computer.
Step 1. DOWNLOAD and install EaseUS Partition Master for free and launch it on your Windows PC.
On the suite, hover your mouse on "PC Cleaner", click the Download icon to install and launch EaseUS CleanGenius.
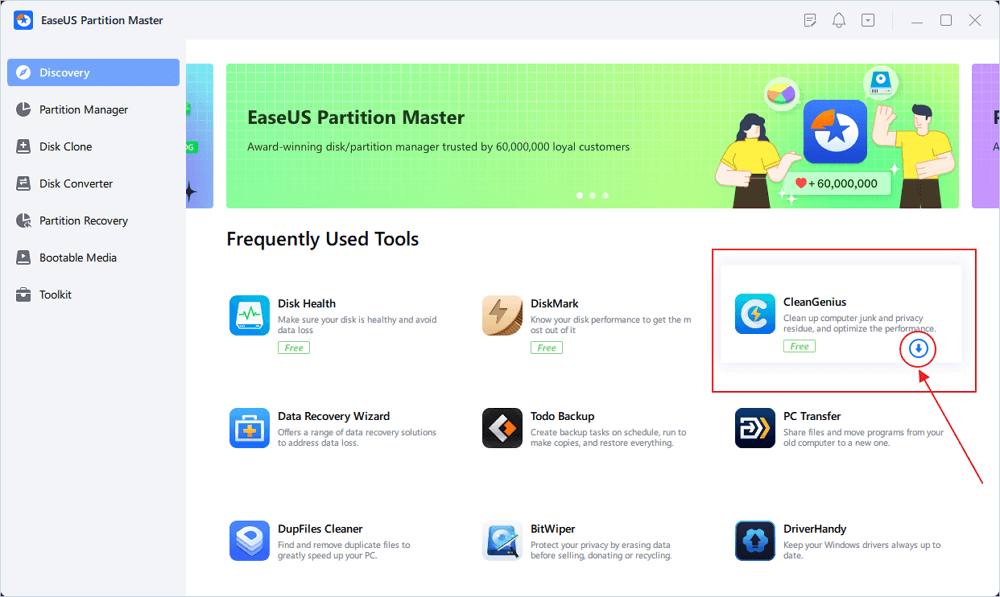
Step 2. On EaseUS CleanGenius, select "Cleanup" on the main screen, and click "Scan" to start scanning.

Step 3. When the scanning process completes, select useless large files and click "Clean" to clean large files.

Step 4. When EaseUS CleanGenius completes cleaning the files you choose, click "Done" to finish the process.

Conclusion
We hope the guide helps you learn how to solve disk cleanup problems stuck on Windows update cleanup. The success of manual methods depends on the causes behind the issue. However, EaseUS Partition Master can perform disk cleanup without getting stuck during the cleaning process. Its advanced algorithm makes it a powerful utility to remove unnecessary stuff without affecting crucial data.
Remember to share this tutorial with anyone who might benefit from this information.
FAQs About Disk Cleanup Stuck on Windows Update Cleanup
This FAQ section is dedicated to answering your additional inquiries or needing more information about the topic discussed on the page. Please feel free to ask for detailed assistance.
1. How long does it take to clean Windows Update cleanup?
Windows Update cleanup time depends on the configuration of your Windows system. It can also vary based on the amount of data. Generally, it may take from a few minutes to over an hour.
2. Why is Disk Cleanup stuck on Windows Update cleanup?
Disk Cleanup might stuck on Windows Update cleanup due to several reasons. There can be corrupted Windows files, massive data files, or running processes preventing the operating system from performing the cleanup.
3. Why is purging Windows Update cleanup taking so long?
The volume of data or system resource allocation for the cleanup may cause a prolonged duration for purging Windows Update cleanup.
How Can We Help You
About the Author
Updated by Tracy King
Tracy became a member of the EaseUS content team in 2013. Being a technical writer for over 10 years, she is enthusiastic about sharing tips to assist readers in resolving complex issues in disk management, file transfer, PC & Mac performance optimization, etc., like an expert.
Cici is the junior editor of the writing team of EaseUS. She accepted the systematic training on computers at EaseUS for over one year. Now, she wrote a lot of professional articles to help people resolve the issues of hard drive corruption, computer boot errors, and disk partition problems.
Product Reviews
-
I love that the changes you make with EaseUS Partition Master Free aren't immediately applied to the disks. It makes it way easier to play out what will happen after you've made all the changes. I also think the overall look and feel of EaseUS Partition Master Free makes whatever you're doing with your computer's partitions easy.
Read More -
Partition Master Free can Resize, Move, Merge, Migrate, and Copy disks or partitions; convert to local, change label, defragment, check and explore partition; and much more. A premium upgrade adds free tech support and the ability to resize dynamic volumes.
Read More -
It won't hot image your drives or align them, but since it's coupled with a partition manager, it allows you do perform many tasks at once, instead of just cloning drives. You can move partitions around, resize them, defragment, and more, along with the other tools you'd expect from a cloning tool.
Read More
Related Articles
-
How to Play Xbox 360 Games From an External Hard Drive
![author icon]() Sherly/2024/04/22
Sherly/2024/04/22 -
Toshiba USB Flash Drive Write Protected Removal/Format Solutions
![author icon]() Brithny/2024/09/19
Brithny/2024/09/19 -
Windows 11 Gets/Adds a Watermark on Unsupported Hardware, How to Remove It
![author icon]() Tracy King/2024/08/29
Tracy King/2024/08/29 -
How to Fix Corrupted Hard Drive Using CMD
![author icon]() Cici/2024/05/16
Cici/2024/05/16
Hot Topics in 2024
EaseUS Partition Master

Manage partitions and optimize disks efficiently








