Page Table of Contents
About the Author
Hot Topics
Updated on Oct 25, 2024
If you need help with how to run the disk performance test on Windows, I'm here to help. In this article, I'll try to clear up any confusion about disk performance and show you two amazing methods for running disk performance tests on Windows.
But before that, let's first discuss disk performance and how it can affect your system and the overall experience of your PC.
What Is Disk Performance
You may not be strange to the phrase "speed up computer performance." However, do you know what disk performance means? A hard disk contains your computer's software applications and data. Plus, hard drives are much slower than RAM, meaning your PC will operate much more slowly when accessing data from it. Additionally, the overall performance of your drive is assessed by the following:
- Command overhead: The time the disk controller takes to process I/O requests is the command overhead.
- Seek time: The seek time calculates how long the actuator arm's head assembly takes to move to the track on the disk where the data is to be read or written.
- Rotational latency: This is the time taken for the disk to rotate and bring the necessary disk sector under the read-write head.
- Data transfer time: The data transfer rate is the speed at which data is moved from the disk surface to the drive's controller and from there to the host system.
It matters much that you run a disk performance test or SSD performance test on Windows regularly. The next part will teach you how to test the disk performance.
How to Run Disk Performance Test on Windows
Now that you know how much disk performance affects overall PC performance, let's discuss the techniques for running a Windows disk performance test and enhancing system performance.
Way 1. Run Disk Performance Test on Windows - EaseUS Partition Master
The EaseUS Partition Master tool is the answer for all disk-management tasks. Its "Disk Mark" feature tool is great for evaluating your hard disk performance and checking all the attributes related to disk performance efficiently.
Let us see how it works. Follow the steps below and optimize the performance of your hard drive:
Step 1. Launch EaseUS Partition Master. And click the download button to activate the "DiskMark" feature under the "Discovery" section.

Step 2. Click on the drop-down box to choose the target drive, test data, and block size.
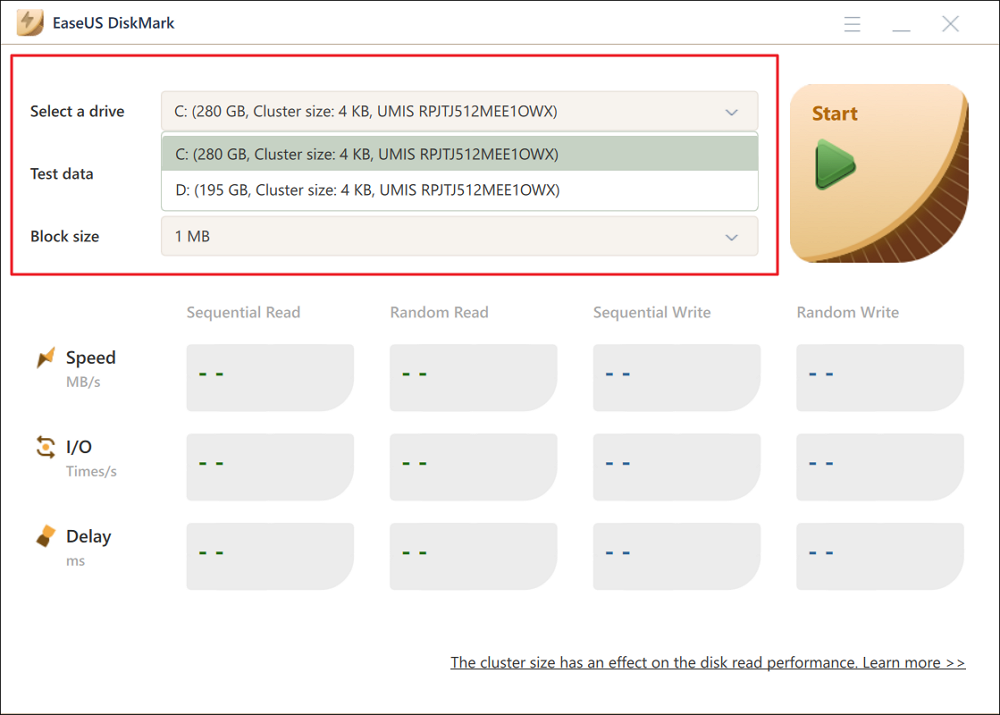
Step 3. Once everything is configured, click "Start" to begin the disk test. Then, you can see the Sequential or Random read/write speed, I/O, and Delay data.
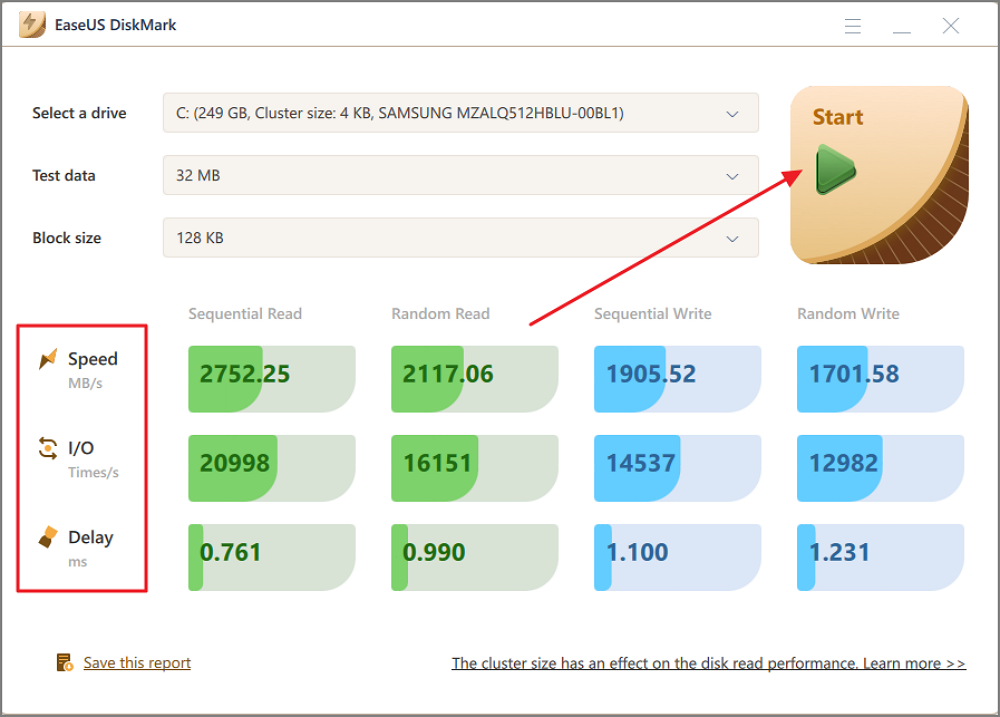
The Partition Master software also offers multiple other benefits. Some of these include the following:
- Disk surface test: This helps you identify bad sectors of your hard drive and fix them quickly.
- Check hard drive health: You can use the tool to manage and keep a check on your drive's health and overall performance.
- Check SSD health on Windows 10: This tool provides the "Disk Health" feature, which can efficiently check the hard drive's health condition.
- Disk partitioning: The app helps you partition your disk partition for easy space management.
- Disk formatting. You can use the software to clean/wipe hard drive before selling and remove any unwanted bugs or errors.
- Disk conversions: This allows you to change/convert dynamic disk to basic or a basic drive to a dynamic drive.
- Speed up hard drive by extending partitions:
EaseUS Partition Master enables you to enhance the performance of your hard disk without losing any of your data. Plus, you can recover any lost data by scanning your drive.
So what are you waiting for? Download this tool to help.
Way 2. Run Disk Performance Test on Windows - CMD
Command Prompt, or CMD, is a built-in Windows terminal that allows you to check the performance of your hard disk and receive real-time statistics. To use the tool, you can follow the below-given instructions:
Step 1. Click the "Start" and type "cmd" in the search box. Or you can also use the "Windows + R" keys to get the "Run" box and type "cmd" to get the terminal.
Step 2. Now right-click on the "cmd" and select "Run as administrator."
Step 3. Type "winsat disk -drive c" in the command prompt window and press "Enter." Remember to replace the "c" with the target drive letter.

You will see all the information related to your target disk once you press the enter key. If you believe your disk access is compromised at a specific time, you can reschedule a test and compare it to a test run at a safer time.
By the way, if you are interested in various computing commands, you will like the following topics:
While the method is super simple, it can get a bit risky. It raises the risk that your data will be lost permanently during the process if you don't know what you're doing.
However, there is no risk of data loss if you use EaseUS Partition Master to run the Windows Disk performance test.
Conclusion
Your drive's speed is essential for sending data to the processor quickly and offering a faster and smoother overall experience. Hence, managing the performance of your hard disk regularly is a safer bet.
This guide offers two effective methods to run a disk performance test on Windows. However, to prevent data loss and run tests even faster, I advise using the EaseUS Partition Master tool. It even helps you customize your hard drive partitions and offers a simple interface to manage your drives.
Disk Performance Test on Windows FAQs
The guide covers everything you need to know about disk performance tests on Windows. However, you can check the FAQs below if you still have queries.
1. How do I check my hard drive performance Windows 10?
Download the EaseUS Partition Master tool to check the performance of your disk without any risks of losing data. You can also choose to use the Windows Command Prompt. Here's how to test your disk using CMD.
Step 1. Run the Command Prompt as an administrator.
Step 2. Type "winsat disc -drive d" and hit the "Enter" key. The letter "d" is the drive letter you want to test.
All of the disk performance statistics will be visible on your screen.
2. Why is my PC so slow and disk at 100%?
100% disc usage may cause your computer to lag and offer slow performance in everything you do. This occurs when numerous background and foreground applications run simultaneously on your system. As a temporary fix, you can try pausing background programs and rebooting to clear everything from memory.
3. Can CHKDSK improve performance?
You can use CHKDSK to check your hard disk for damaged files, assist in PC repair, and do deep clean-up to keep your drive in good working order. Although CHKDSK may not directly increase the speed of your PC, it can help free up storage space, which frequently has a similar impact.
How Can We Help You
About the Author
Sherly joined EaseUS in 2022 and she has always loved writing articles and enjoys the fun they bring. She receives professional training here, focusing on product performance and other relative knowledge. She has written over 200 articles to help people overcome computing issues.
Product Reviews
-
I love that the changes you make with EaseUS Partition Master Free aren't immediately applied to the disks. It makes it way easier to play out what will happen after you've made all the changes. I also think the overall look and feel of EaseUS Partition Master Free makes whatever you're doing with your computer's partitions easy.
Read More -
Partition Master Free can Resize, Move, Merge, Migrate, and Copy disks or partitions; convert to local, change label, defragment, check and explore partition; and much more. A premium upgrade adds free tech support and the ability to resize dynamic volumes.
Read More -
It won't hot image your drives or align them, but since it's coupled with a partition manager, it allows you do perform many tasks at once, instead of just cloning drives. You can move partitions around, resize them, defragment, and more, along with the other tools you'd expect from a cloning tool.
Read More
Related Articles
-
Delete or Format? How to Clear An SD Card on Windows
![author icon]() Tracy King/2024/05/16
Tracy King/2024/05/16 -
Top 5 Best HDD S.M.A.R.T Monitor Software Free Download 2024
![author icon]() Tracy King/2024/05/16
Tracy King/2024/05/16 -
How to Fix Kernel Security Check Failure Error | 8 Ways
![author icon]() Roxanne/2024/09/20
Roxanne/2024/09/20 -
Best Bootable Manager Software for Windows 2024 Recommend
![author icon]() Tracy King/2024/06/26
Tracy King/2024/06/26
Hot Topics in 2024
EaseUS Partition Master

Manage partitions and optimize disks efficiently








