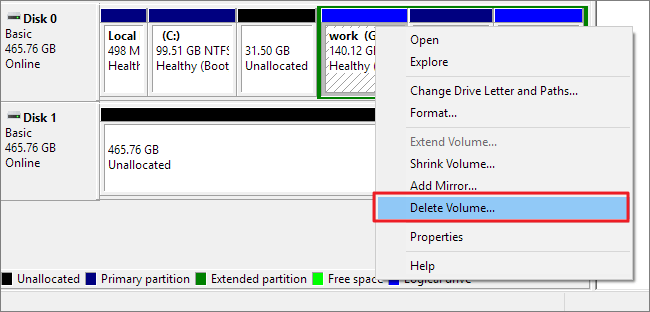Featured Articles
- 01 Use Diskpart to Create Volume (Boot, System, RAID, etc.)
- 02 Use DiskPart to Delete All Partitions in Windows
- 03 Use Diskpart to Convert GPT Disk to MBR
- 04 Use Diskpart to Merge Partitions
- 05 Best Diskpart Alternatives for Windows 11/10/8/7
- 06 Use Diskpart to Fix Device Read Only Issue
- 07 Troubleshooting 1: Fix DiskPart I/O Device Error in Windows 10/8/7
- 08 Troubleshooting 2: Fix Diskpart Has Encountered an Error Access Is Denied
- 09 Troubleshooting 3: Fix Diskpart Failed to Clear Disk Attributes
- 10 Troubleshooting 4: 8 Fixes to Remove System Cannot Find the File Specified Error
- 11 Troubleshooting 5: How to Fix DiskPart Virtual Disk Service Errors
- 12 Diskpart Delete Partition Override Not Working
- 13 Diskpart Clean Not Working on Disk/USB/SD Card
Can I delete all partitions on SSD at one time in Windows 10? Is there a free tool that can completely remove all partitions and wipe a drive at one time? Yes, Windows built-in disk utility tool - DiskPart can fulfill the task.
Here this guide will assist you in cleaning up a drive for free using DiskPart. Here, besides deleting volumes, you'll also learn more command lines of creating, extending, formatting volumes with this utility. Let's start.
Use DiskPart Alternative to Delete All Partitions on a Hard Drive - Easiest
According to some Windows beginners, it's a bit complex for them to use DiskPart command lines in managing hard drives. Here, we included a reliable DiskPart alternative tool that are even easier and more efficient in deleting all partitions than using DiskPart on your disks.
- Supported OS: All Windows operating systems
- Target users: Windows Beginnres
- Duration: 1-2 minutes
Delete All Partitions Using EaseUS Partition Manager Software
EaseUS Partition Master is a reliable partition manager software that you can Google online, and it surpasses hundreds of disk managing software and utilities on the worldwide market. To most Windows users, executing an operation deleting all partitions on a drive in only a few clicks will be perfect.
EaseUS partition manager software - Partition Master with its Delete All feature can fulfill your demands in only a few simple clicks as listed here.
Step 1. Launch EaseUS Partition Master, and click "Partition Manager".
Make sure that you've backed up the important data before deleting any partition on your disk.
Step 2. Select to delete partition or delete all partitions on hard drive.
- Delete single partition: right-click on a partition that you want to delete and choose "Delete".
- Delete all partitions: right-click a hard drive that you want to delete all partitions, and select "Delete All".
Step 3. Click "Yes" to confirm the deletion.
Step 4. Click "Execute xx Task" and then click "Apply" to save the change.
0:00 - 0:26 Delete single volumes; 0:27 - 0:53 Delete all partitions.
Delete All Partitions Using DiskPart - How-to Guide
There are two commands in DiskPart that can be used to delete all partitions on a Windows computer. And each command is designed for different purposes that are listed here:
| Comparison | DiskPart Clean All Command | |
|---|---|---|
| Designed to | Delete all partitions at one time, quickly clean a drive data. | Delete all partitions and wipe hard drive at one time, erase and reset the hard drive. |
| Result | Deleted partitions and data are recoverable. | Deleted partitions and data are permanently erased, unrecoverable. |
So how to use these two command lines? Let's start.
Before you start, remember to open disk management and confirm the number of your target disk on which you want to remove all partitions:
Right-click Windows icon > Disk Management > Disk number.
- Notice:
- Diskpart clean and clean all command will delete all partitions, removing all saved data from your disk. Before you start, make sure that you back up all essential data in advance.
#1. Delete All Partitions Using DiskPart Clean Command - Clean Disk
Step 1. Press Windows + R keys to open the search menu, type cmd, right-click Command Prompt and select Run as Administrator.

Step 2. Click Yes to let Windows run Command Prompt in Admin right.
Step 3. Type diskpart and hit Enter.
Step 4. Type the following command lines one by one and hit Enter each time:
- list disk
- select disk # (Replace # with the number of your target disk.)
- clean

Step 5. Type exit to close the DiskPart command window when the cleaning process completes.
Now, you may see that your disk is showing unallocated in the disk management. And you can also use Diskpart force delete partition.
#2. Delete All Partitions Using Diskpart Clean All Command
Also works to: wipe a hard drive, reset the hard drive.
Step 1. Open DiskPart by pressing Windows + R keys, type cmd, and right-click Command Prompt.
Click Run as Administrator > Type diskpart and hit Enter.
Step 2. Click Yes to allow DiskPart to run on Windows as Admin.
Step 3. Type the following command lines and hit Enter each time:
- list disk
- select disk 1 (Replace 1 with the disk number that you want to wipe.)
- clean all

Step 4. When the process completes, type exit to close the DiskPart window.
Now your drive is reset as a new disk. All your data are gone.
Are the above three ways helpful for you to delete partitions? If you like this page, you can also share it with other people in need.
Bonus Tip. Delete All Partitions Using Disk Management
The other tool that Windows users think is easy to use in deleting partitions in Disk Management. It's free to delete all partitions. The only shortcoming of this tool is that you cannot delete all partitions are one time.
The operating process needs to be repeated several times. Here is how to delete all partitions on your drive:
Step 1. Right-click the Windows icon and select Disk Management.
Step 2. On the target disk, right-click a partition and select Delete Volume.
Step 3. Select Yes to remove the selected volume.
Step 4. Repeat the process to delete all partitions on the target disk.
What Is the Fastest Way to Remove All Partitions from a Drive
DiskPart is a command interpreter that helps Windows users to manage computer disk drives. It works equally as third-party partition manager software and disk management in managing hard drives in these aspects:
- Create new volume
- Extend partition
- Format volumes
- Clean drive by deleting one partition or delete all partitions, etc.
But which is the fastest way to remove all partitions on a disk? Here we tested these three methods on a 2TB hard drive with 4 volumes, and here is the result that you may be interested in:
| Comparison | DiskPart: Clean Command | Disk Management: Delete Volume | EaseUS Partition Master: Delete All |
|---|---|---|---|
| Steps to Delete All Partitions | At least 5 steps. | More than 5 steps. | 3 steps. |
| Duration | 45s | 40s | 35s |
| Pros |
|
|
|
| Suitable users | Experienced & professional users. | Beginners. | All levels of users. |
According to the table, it'd clear that all three tools work to delete volumes on a computer, and EaseUS Partition Master with its Delete All feature is the easiest solution to clean a disk. Also, if you intend to clean an OS drive, EaseUS Partition Master is the best option.
DiskPart Delete Command FAQs
We offered a complete guide to help you delete all partitions using DiskPart command lines on Windows hard drives, SSD, and even external storage disks. If you have more questions, go and check the answers here below.
1. Can I Stop DiskPart Clean All?
No, you can't stop or pause the DiskPart clean all command once you hit the Enter key.
Even if you closed the DiskPart command windows, the operating system will continue executing the command in the background. All your partitions will be removed.
Therefore, we suggest that you execute the operation with cautiousness as it will permanently remove all your partitions and data, making them unrecoverable in an unstoppable procedure.
2. How Do I Delete a Partition Using Diskpart?
To DiskPart delete a volume, be sure that you have backed up useful files to an external disk before executing the following operations:
Step 1. Press Windows + R keys, type cmd, right-click Command Prompt, and select Run as Administrator.
Step 2. Type the following command lines one by one and hit Enter each time:
- diskpart
- list disk
- selected disk #
- list partition
- select partition #
- delete partition
Step 3. Type exit to close DiskPart.

3. How to Delete All Primary Partitions on Windows 10 from Diskpart
Step 1. Right-click Windows icon > Select disk management > Check all primary partition numbers on your target disk.
Step 2. Open DiskPart and type the following command lines one by one and hit Enter each time:
- diskpart
- list disk
- selected disk #
- list partition
- select partition #
- delete partition
Repeat to select and delete all primary partitions on your PC.
Step 3. Type exit to close DiskPart.
4. Hot Diskpart Commands
As mentioned, DiskPart is a hot disk utility that experienced Windows users would use to manage partitions. Here are some hot DiskPart commands that you can apply to set or make changes to your hard drives:
Use DiskPart to Format Device:
- list disk
- select disk #
- list volume
- select volume #
- format fs=ntfs quick or format fs=fat32 quick
Use DiskPart to Create Partition:
- list disk
- select disk #
- create partition primary
- format fs=ntfs
- assign
Use DiskPart to Extend Partition:
- list disk
- select disk # (Replace # with the disk number of your target disk.)
- list volume
- select volume # (Replace # with the partition number of your target drive.)
- extend size =number (Normally, the default size unit is MB.)
- exit
5. How Do I Delete All Partitions and Format My Hard Drive
Step 1. Open DiskPart.
Step 2. Type the following command lines and hit Enter each time:
- list disk
- select disk #
- clean
- create partition primary
- format fs=ntfs
- assign
Step 3. Repeat the process to complete creating more partitions on a hard drive.
Step 4. Type exit to close DiskPart.
6. Use sfdisk to Delete All Partitions in Linux
Step 1. Open terminal on Linux computer.
Step 2. Type the following command lines one by one and press Enter each time:
- sudo su
- fdisk-l
- fdisk /dev /sdx (replace x with your target drive letter.)
- d
- 1 (replace 1 with the partition number.)
- d
Step 3. Repeat the process to delete more partitions in Linux.
Was This Page Helpful?
Roxanne is one of the main contributors to EaseUS and has created over 200 posts that help users solve multiple issues and failures on digital devices like PCs, Mobile phones, tablets, and Macs. She loves to share ideas with people of the same interests.
Written by Tracy King
Tracy became a member of the EaseUS content team in 2013. Being a technical writer for over 10 years, she is enthusiastic about sharing tips to assist readers in resolving complex issues in disk management, file transfer, PC & Mac performance optimization, etc., like an expert.
Related Articles
-
4 Quick Fixes to Remove Password in Windows 11🚀
![author icon]() Tracy King/Jan 10, 2025
Tracy King/Jan 10, 2025 -
How to Fix Surface Pro Black Screen [Easy & Workable]
![author icon]() Roxanne/Dec 17, 2024
Roxanne/Dec 17, 2024 -
How to Run Micro SD Card Speed Test on Windows 10/11 [2025 New Guide]
![author icon]() Sherly/Jan 10, 2025
Sherly/Jan 10, 2025 -
How to Fix RunDll Error on Startup [Step-by-step]
![author icon]() Roxanne/Dec 10, 2024
Roxanne/Dec 10, 2024