Page Table of Contents
About the Author
Hot Topics
Updated on May 16, 2024
Key Takeaways
- This article focus on fixing "Ender 3 not reading SD card."
- Figure out Ender 3 SD card format and get 3 instructions to format a drive on Windows and Mac.
Page Content
Ender 3 Not Reading SD Card?
How to Format SD Card for Ender 3
Ender 3 Not Reading SD Card?
See questions from YouTube: "Hey I am having problems with my ender 3 s1 my old SD card wasn't working so I got a new one and it wasn't Detecting it and I used different ones and it's not working." If your ender 3 is not reading or detecting your SD card, there are a few things you can try.
1️⃣First, check to ensure the card is properly inserted into the slot. If it is not in or inserted upside down, the ender 3 will not be able to read it.
2️⃣Next, try restarting the ender 3. Sometimes, the device must be rebooted to detect a new or changed SD card.
3️⃣Finally, if neither solution works, you may need to format the SD card. This can be done by inserting the card into a computer (Windows or Mac) and using the built-in formatting tool. Once the SD card has been formatted, it should be readable by the ender 3.
Get the formatting methods in the next part to fix the 3D printer not reading files.
How to Format SD Card for Ender 3
There are a few different ways to format an SD card, but the common file system format is FAT32. This format is compatible with most 3D printers and is easy to format. You can format your SD card using a third-party program or built-in utilities.
If you format your SD card using a computer, make sure that you use a reliable SD card formatting tool. Once you have formatted your SD card, you can insert it into your 3D printer and start printing.
- Warning
- Formatting will clean all data on your SD card. Please copy the essential files to a safe location. If you need: how to backup SD card data or SD card recovery
1. Format SD Card for Ender 3 on Windows
You can use a reliable SD card formatting tool - EaseUS Partition Master. EaseUS Partition Master is a partition manager that can be used to format SD card FAT32 on Windows 11/10/8/7. The software has a rollback feature that makes it superior to the Disk Management tool, which means you can stop formatting before completing the process. No need to worry about misoperation.
Step 1. Find your SD card and right-click the partition you want to format and choose "Format".
Step 2. Set a new partition label, file system (NTFS/FAT32/EXT2/EXT3/EXT4/exFAT), and cluster size to the selected partition, then click "OK".
Step 3. Click "Yes" on the pop-up window to continue.
Step 4. Click the "Execute 1 Task(s)" button on the toolbar, then click "Apply" to start formatting your SD card.
Besides third-party software, Windows lets you format an SD card by Disk Management.
Step 1. Put the card into the SD card reader and connect it to the PC.
Step 2. Right-click the Start icon and select "Disk Management".
Other ways to open Disk Management:
Step 3. Locate your SD card, right-click it and select "Format".
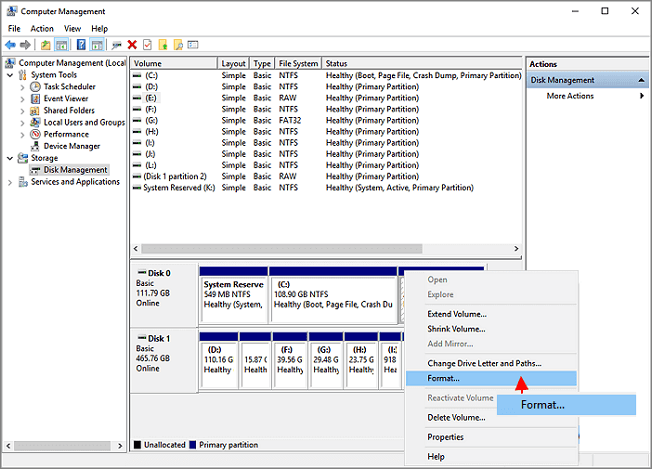
Step 4. Choose FAT32 and check Quick Format. Click Start.
Video Guide - How to Format a MicroSD Card for a 3D Printer on Windows and Mac
This guide helps to format SD card with File Explorer on Windows and Disk Utility on Mac.
If you think the above solutions are helpful for you to format Ender 3 SD card, you can click the link below to share with other people in need.
2. Format SD Card for Ender 3 on Mac
Disk Utility is a built-in app on Mac that allows you to manage your disk drives and partitions. This tutorial will show you how to format an SD card on Mac using Disk Utility.
- Warning
- Formatting will erase all data(Once erasing starts, your SD card becomes Empty. If you've stored essential files on it, please back it up. If data loss happens, you can recover deleted files mac.
Step 1. Open Disk Utility.
You can do this by going to Applications > Utilities > Disk Utility. Alternatively, you can launch Disk Utility from Spotlight Search by pressing Command + Space, then typing "Disk Utility" and hitting Enter.
Step 2. Once Disk Utility is open, locate the SD card in the left sidebar.
If it is not showing up, ensure that the "View" option at the top is set to "All Devices". Select the SD card from the list, then click on the "Erase" button at the top of the window.
Step 3. In the "Erase" dialog box, give the SD card a name, then select the format you want to use.
The "MS-DOS (FAT)" format will suffice for most purposes. When you are done, click the "Erase" button to format the SD card.

Disk Utility will now format the SD card and prepare it for use. When it is finished, close Disk Utility and eject the SD card from your Mac. You can now use it confidently, knowing that all your data has been erased.
Format SD Card for Ender 3 FAQs
Read on for more additional questions about the formatting SD card for Ender 3.
1. What format should SD card be for 3D printer?
The recommended format for an SD card is FAT32. This ensures compatibility with the majority of printers and prevents issues such as file corruption.
2. Do I have to format a SD card for 3D printer?
The short answer is that you should format your SD card for your 3D printer. This will ensure that the card works properly with the printer and that the printer can read the files on the card. Most 3D printers use SD cards, so it is important to format them correctly.
3. What SD card does Ender 3 use?
When choosing an SD card for the Ender 3, it is vital to choose one compatible with the printer. The printer uses a full-size SD card, so get one that is the right size. In terms of capacity, a 4GB SD card should be sufficient for most users. However, if you plan on storing many files or printing large prints, you may want to consider getting a higher-capacity SD card.
How Can We Help You
About the Author
Roxanne is one of the main contributors to EaseUS and has created over 200 posts that help users solve multiple issues and failures on digital devices like PCs, Mobile phones, tablets, and Macs. She loves to share ideas with people of the same interests.
Written by Tracy King
Tracy became a member of the EaseUS content team in 2013. Being a technical writer for over 10 years, she is enthusiastic about sharing tips to assist readers in resolving complex issues in disk management, file transfer, PC & Mac performance optimization, etc., like an expert.
Product Reviews
-
I love that the changes you make with EaseUS Partition Master Free aren't immediately applied to the disks. It makes it way easier to play out what will happen after you've made all the changes. I also think the overall look and feel of EaseUS Partition Master Free makes whatever you're doing with your computer's partitions easy.
Read More -
Partition Master Free can Resize, Move, Merge, Migrate, and Copy disks or partitions; convert to local, change label, defragment, check and explore partition; and much more. A premium upgrade adds free tech support and the ability to resize dynamic volumes.
Read More -
It won't hot image your drives or align them, but since it's coupled with a partition manager, it allows you do perform many tasks at once, instead of just cloning drives. You can move partitions around, resize them, defragment, and more, along with the other tools you'd expect from a cloning tool.
Read More
Related Articles
-
How to Combine Multiple Hard Drives into One Volume [Two Tricks for You]
![author icon]() Jean/2024/08/29
Jean/2024/08/29 -
How to Format SDXC to FAT32 on Windows 11/10/8/7
![author icon]() Sherly/2024/05/16
Sherly/2024/05/16 -
Fix 'Windows Cannot Be Installed to This Disk MBR'
![author icon]() Tracy King/2024/08/28
Tracy King/2024/08/28 -
3 Ways: How to Increase C Drive Space in Windows 10/8/7
![author icon]() Jean/2024/08/29
Jean/2024/08/29
Hot Topics in 2024
EaseUS Partition Master

Manage partitions and optimize disks efficiently








