Featured Articles
- 01 What Is NTFS File System
- 02 What Is exFAT Format
- 03 What Is FAT File System Format (FAT, FAT16, FAT32)
- 04 What Is EXT2/3/4 File System (Linux) Format
- 05 NTFS VS exFAT VS FAT32, What's the Difference
- 06 How to Change File System to NTFS, FAT32, EXT
- 07 How to Convert File System - NTFS to FAT32
- 08 Best FAT32 Converter Free Download
- 09 NTFS or FAT32, Which to Use for USB, Windows and Mac
- 10 Best File System Format for USB/External Hard Drive
- 11 Troubleshoot File System Errors
- 12 Fix File Is Too Large for Destination File System
- 13 Fix Volume Does Not Contain A Recognized File System
Don't bother if you are having the 'file is too large for the destination file system' error while trying to transfer or save big files on your storage devices.

Here on this page, we'll show you two efficient and fast solutions to get rid of this error, making everything ready and easy for big file transferring on Windows 11/10/8/7. Check the details here now:
| Workable Solutions | Step-by-step Troubleshooting |
|---|---|
|
1. Convert FAT32 to NTFS without Formatting |
Step 1: Install and launch EaseUS Partition Master on your computer....Full steps |
| 2. Format FAT32 to NTFS | Step 1. Connect your USB flash drive to the computer and right-click...Full steps |
What Caused The 'File is too large for the destination file system' Error?

When facing the "The file is too large for the destination file system" issue in Windows 10/8/7, you might get confused about why you would not be able to copy the file to your USB flash drive when there is sufficient free space.
The main cause of this error is:
- The files you want to transfer is larger than 4 GB.
- The USB flash drive is using the FAT32 file system of which the maximum file size is 4GB.
- For a FAT16 USB flash drive, the maximum file size is 2GB. Also, there is a built-in limitation in the FAT32 file system.
Although the total size of the files you can store on a FAT32 drive could be up to 2TB, you cannot save an individual file that exceeds 4GB on it.
🚩Read More: How to Find Large Files on Windows 10
Fix "File Is Too Large for Destination File System" Error [2 Instant Fixes]
After figuring out the reason for "The file is too large for the destination file system" issue, you can fix it with ease, that is to convert the file system from FAT32/FAT16 to NTFS. Here we will introduce you to two easy solutions. We will show you how to use these two methods to fix the "The file is too large for the destination file system" error with simple steps.Video Tutorial for Fixing File Is Too Large for the Destination File System
Here we've collected these two fixes in this video, and you can follow this video that includes the two methods as a guide. Check the details here:
0:33 Check file system
0:43 Convert FAT32 to NTFS - No data loss
1:35 Format FAT32 to NTFS - Data loss
Solution 1: Converting FAT32 to NTFS without Data Loss & Free
If you want to finish this task in a more convenient way, here's a good solution. Converting FAT32 to NTFS without data loss using the free partition tool - EaseUS Partition Master Free. This third-party partition software is an optimal choice. It allows you to fix "The file is too large for the destination file system" issue without formatting as well as data loss. The program works well in Windows 10/8/7 or any other previous versions.
Download EaseUS Partition Master Free now, and here is the guide with detailed steps:
Step 1. Install and launch EaseUS Partition Master on your computer.
Step 2. Go to the Disk Converter tab, select "FAT => NTFS" and click "Next."
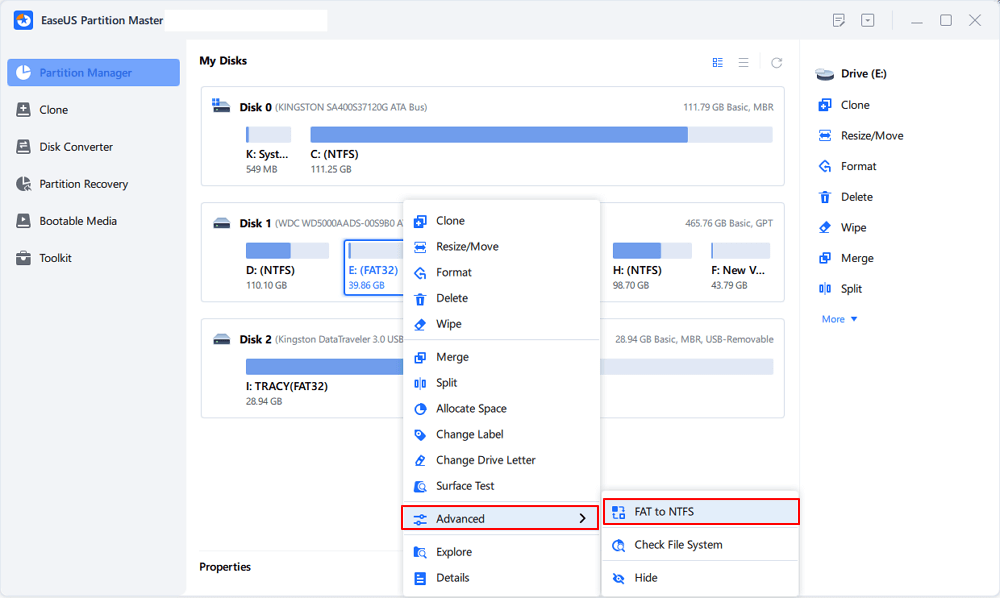
Step 3. Select the partition that you want to convert to NTFS and then click on "Convert." (Tick the "Show More" option in the panel's upper right corner to display the hidden partitions.)
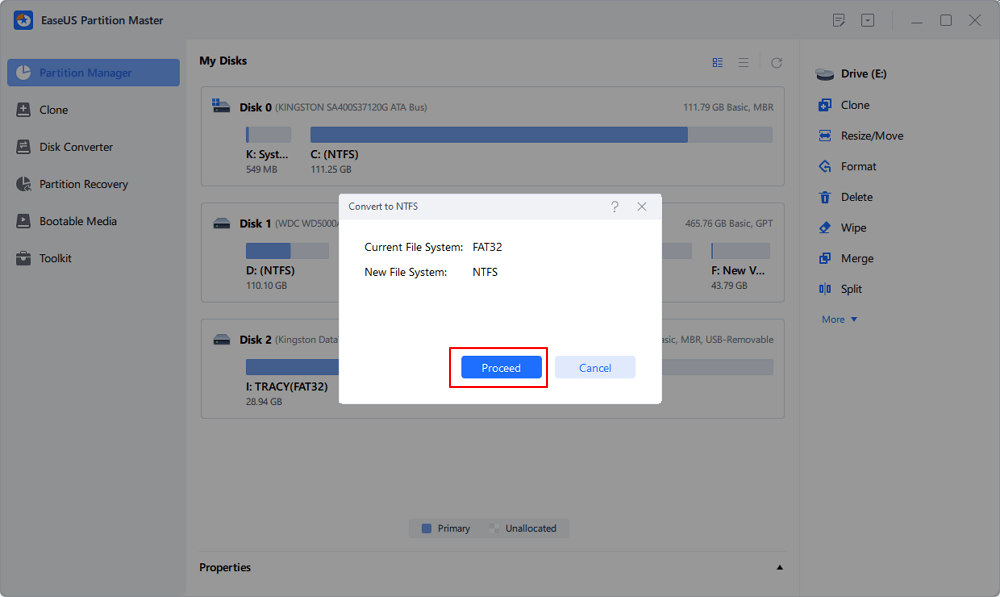
Step 4. Wait until the operation process is finished.
After finishing all the steps, you can copy files larger than 4GB successfully. Apart from converting a file system, EaseUS Partition Master Free also enables you to transfer os from HDD to SSD, resize partitions, and delete partitions as well.
You May Also Fee Like to Learn:
Aside from converting FAT32 to NTFS, you can also convert NTFS to FAT32 reversely. Also, if you want to learn how to flexibly change the file system of your devices to other formats, such as exFAT, EXT2/3/4, you can also follow the tutorials here and apply EaseUS Partition Master for help.
Solution 2: Formatting FAT32 to NTFS with Windows built-in feature
Formatting is the easiest way for you to convert FAT32 to NTFS. But notice that it will erase all the existing data on the drive. So, it is recommended only when there are no files on your external hard drive or USB flash drive. If there are files existing on your storage device, you can back them up by manually copying or using free backup software in advance. Here's how to do it with Windows built-in format feature.
Step 1: Connect your USB flash drive to the computer.
Step 2: Right-click on the USB drive or external hard drive and click "Format".
Step 3: Change the type to NTFS.

Done!! Now you have fixed the issue "The file is too large for the destination file system" and can successfully copy a file larger than 4GB to the external USB drive or hard drive. If you think this article is helpful to you, you can share it with more friends in need!
The Bottom Line
Once you understand "the file is too large for the destination file system" is caused by the FAT32 file system, the solution is specific: change the file system. If you use the Windows built-in features or utilities to convert the file system, you need to back up the files on the storage device first since the operations will erase the files on your device. Thus, if you want to convert FAT32 to another file system directly without data loss, using EaseUS Partition Master Free is more advisable for you.
FAQs About File Is Too Large for Destination File System Error
When you complete fixing this error on your drive and successfully transfer big files to your target drive, you may also want to learn some tips on how to prevent this error from happening again. Follow the questions listed below and find your answers here.
1. How do I transfer a file that is too large?
To transfer files that are too large to a new device, you have 3 ways to try:
- ① Change file system of target device to NTFS or exFAT for storing large files.
- ② Use a file transfer software like EaseUS Todo PCTrans to transfer all files at once.
- ③ Compress all large files and transfer them.
2. How do I avoid file is too large for destination file system error?
To best way to prevent or avoid this error is to select a proper file system format for your device.
- On Windows partition drives, using NTFS for storing large files.
- On removable storage devices, like USB or external hard drive larger than 64GB, using exFAT will be perfect.
3. How do I fix file too large for destination file system error?
To fix the "File is too large for the destination file system" error, you have to format the destination drive to NTFS for exFAT. Unlike FAT32, NTFS and exFAT support storing files larger than 4GB that FAT32 can't. If you are afraid of losing essentials, you can use the Convert feature in EaseUS Partition Master to Convert FAT32 to NTFS successfully.
4. Why does it say the file is too large for the destination file system?
When the file system of your destination device doesn't support saving the target large file, then the operating system would pop up the warning message and suggest you to set a suitable file system for the destination drive. FAT32 supports all types of files but every single file should not goes up to 4GB or even larger. Once the file breaks the limit, you'll receive the error.
Was This Page Helpful?
Roxanne is one of the main contributors to EaseUS and has created over 200 posts that help users solve multiple issues and failures on digital devices like PCs, Mobile phones, tablets, and Macs. She loves to share ideas with people of the same interests.
Daisy is the Senior editor of the writing team for EaseUS. She has been working at EaseUS for over ten years, starting as a technical writer and moving on to being a team leader of the content group. As a professional author for over ten years, she writes a lot to help people overcome their tech troubles.
Related Articles
-
How to Format Read Only Disk to Normal Windows 11
![author icon]() Tracy King/Sep 19, 2024
Tracy King/Sep 19, 2024 -
How to Install Windows 11 on Windows 7 [Get In-depth Guide]
![author icon]() Tracy King/Oct 25, 2024
Tracy King/Oct 25, 2024 -
Windows Can't Format USB Drive? Format USB with 6+ Fixes [Beginners' How-To Guide]
![author icon]() Tracy King/May 16, 2024
Tracy King/May 16, 2024 -
How to Safely Delete Recovery Partition in Windows 10/8/7 PC and Laptop
![author icon]() Jean/Jun 18, 2024
Jean/Jun 18, 2024