Page Table of Contents
About the Author
Hot Topics
Updated on Nov 29, 2024
Do you want to transfer large files to USB but are facing the error file being too large for USB and you're unable to copy or can't copy large files to USB? This happens with large files for various reasons. Many users encounter the "Can't Copy Large File to USB" issue, leaving them scratching their heads. The culprit behind this difficulty often lies in the file system format of your target USB – particularly the limitations imposed by FAT32, which restricts transfers of files larger than 4GB.
In this guide, we'll solve the mystery behind this common problem and provide you with practical solutions. So, follow this guide to learn how to fix can't copy large files to a USB drive issue and alternative ways too. Join us on this journey to overcome the hurdles of file transfers and discover how to seamlessly move those large files to your USB or from one PC to another.

How Do I Fix 'Can't Copy Large File to a USB' Error?
Not being able to copy large files to USB despite having enough space could lead to an annoying situation. But stay calm and chill; we're going to fix this issue quickly through different methods, and rest assured your personal data and all important files will remain safe as we go through a safe data precaution strategy. Explore the following recommended methods to resolve this issue according to your specific needs.
| Methods | Pros | Cons | Complexity Level |
| Simply executed by formatting | Back up data before formatting USB | Any levels of users | |
| Compress Large File | Faster to transfer files | File compression can lose quality | Experienced users with file compressing |
| Use Large File Transfer Tool | Fast and safe to transfer large file | Changing the file system is essential for FAT32 USB drives | Any levels of users |
EaseUS Editors' Suggestion:
As you venture on sending large files and resolving the 'Can't Copy Large File to USB' error, consider these precautionary measures to create a seamless and worry-free experience.
- Run Antivirus Software: Run a thorough antivirus scan to secure a safe and clean environment for your data.
- Create a Backup: Create a backup of your USB data. This step is particularly crucial before attempting any changes to the file system or performing file compressions.
- Avoid Interruption: Once the file transfer begins, avoid interrupting the process. Abrupt interruptions can lead to data corruption or incomplete transfers.
- Close Unnecessary Programs: Closing or ending any unnecessary programs running in the background and ensuring that system resources are focused on the transfer task.
- Check Available Storage: Confirm that your USB drive has sufficient free space to accommodate the large file. Running out of space during the transfer can lead to errors.
Method 1. Change the File System of USB
To overcome the limitations and hurdles of FAT32 and ensure a seamless large file migration process, consider switching your USB file system format to NTFS or exFAT. This strategic move paves the way for efficient transfers without compromising data integrity.
For a smooth and easy USB file system format conversion, explore the capabilities of EaseUS Partition Master Professional, particularly its Convert to NTFS feature. This tool empowers users to transition their USB format without causing any damage to their valuable data. Switch your USB file system format to NTFS or exFAT for a smooth and efficient large file migration process using the EaseUS Partition Master's Convert to NTFS feature.
Follow the steps:
Step 1. Install and launch EaseUS Partition Master on your computer.
Step 2. Go to the Disk Converter tab, select "FAT => NTFS" and click "Next."
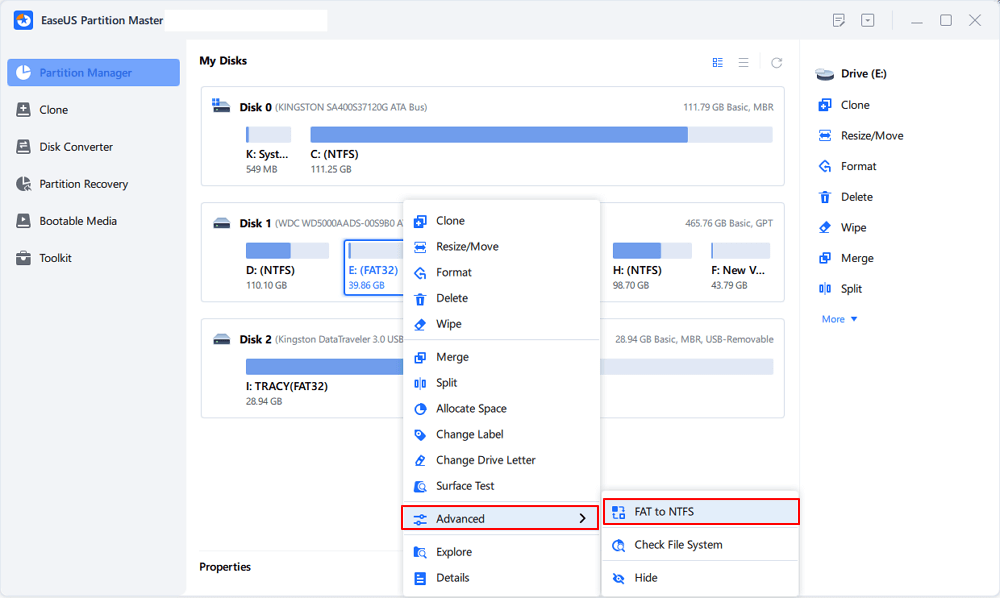
Step 3. Select the partition that you want to convert to NTFS and then click on "Convert." (Tick the "Show More" option in the panel's upper right corner to display the hidden partitions.)
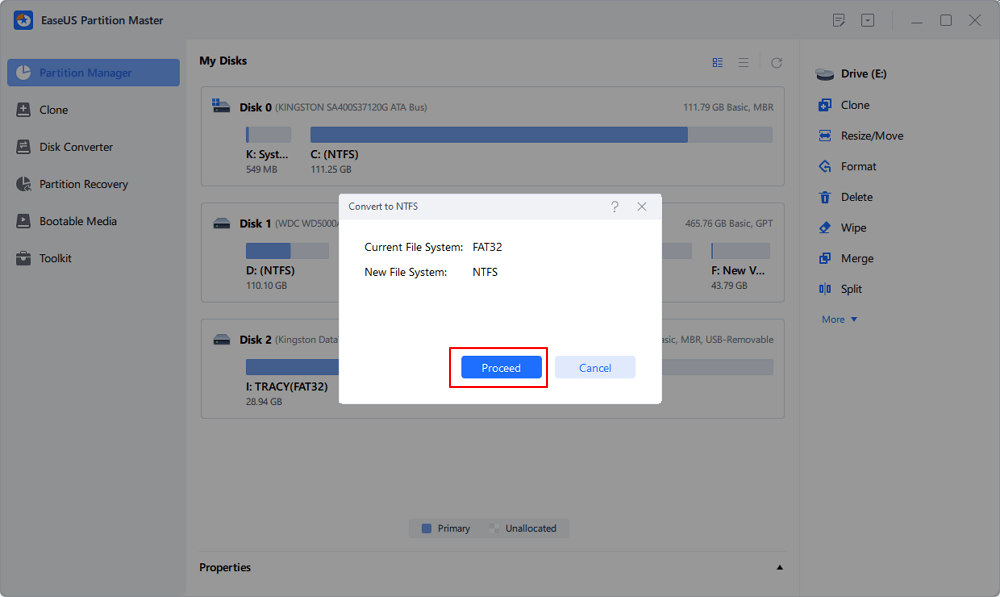
Step 4. Wait until the operation process is finished.
If you love this seamless solution, don't forget to share it online to help more of your friends switch big files to their USB drives without causing any loss:
Method 2. Compress Large File Before Moving
Compression reduces the file size, and it's also a way to get rid of the 'unable to move large file to USB' issue by compressing the large file. After compressing the large file, you can easily move it to your USB drive.
Several compression tools are available for Windows users. We recommend using 7-Zip due to its intuitive interface, free availability, and open-source nature.
Follow the steps:
Step 1. Download and install 7-Zip.
Step 2. Right-click on the large file you want to compress.
Step 3. Select "7-Zip" > "Add to archive".

Step 4. Choose the "Archive format" (e.g., ZIP, 7z) and adjust the compression level if desired.

Step 5. Click "OK" to start the compression process.
Step 6. Once compressed, transfer the compressed file to your USB drive.
Tip: On Windows, there is a native file compression tool; right-click on the folder, and a drop-down menu will appear. Select "Send to," and select "Compressed (zipped) folder."

Method 3. Use Large File Transfer Tool
Transferring large files through a reliable tool such as EaseUS Todo PCTrans is also a viable option. For an optimal large file transfer experience, users need to ensure their USB format is either exFAT or NTFS, especially if it's currently FAT32. Once the file system is compatible, turning to reliable file transfer software is the next step for efficient transfers. Consider trying EaseUS Todo PCTrans, a powerful tool with a unique Large File Cleanup feature and move and delete large files to transfer large file to an external USB drive efficiently.
With EaseUS Todo PCTrans, you can also clone your entire system or hard drive to upgrade disks without reinstalling Windows. It offers various other useful features. Let's give it a try and follow the steps:
Step 1. Run EaseUS Todo PCTrans on your PC. Click "More Tools" on the left pane. Click "Large File Cleanup" and Click "Start" button to move on.

Step 2. Select the disk you want to scan, click "Scan."

Step 3. When the scan completes, files larger than 20M will be listed. Choose the wanted files and target drive to move. (You can choose the triangle icon to select destination or click "Browse" to pick the wanted place.)

Step 4. Click "Move" button, then check files on the pop window. Then click "Move" button again.

Conclusion
Encountering the "File too large for USB drive" error can certainly be frustrating and inconvenient due to file format limitations. However, remembering to stay calm is key! This guide provided you with several practical solutions to overcome this limitation, allowing you to transfer those large files successfully.
Changing your USB file system format via the NTFS converter - EaseUS Partition Master or compressing large files are effective solutions.
Turning to user-friendly & reliable file transfer tools like EaseUS Todo PCTrans is also a seamless and efficient way to transfer large files without any technical complexities, even for beginners.
If you like the provided 3 ways for fixing files that are too big for USB, share them online to help more people master this skill and share their large files via USB on different devices like an expert:
FAQs About Can't Move Too Big Files to USB
You may find appropriate answers from the following FAQs if you have more queries or want to learn more about the topic.
1. Why can't I save a 5GB file on USB?
USB drives often have a file system limitation. If the USB is formatted as FAT32, it can't store individual files larger than 4GB. Switch the file system to exFAT or NTFS to overcome this hurdle.
2. How to copy large files to USB without formatting?
Use a file compression tool to reduce the file size, making it fit within the limitations of the current file system.
3. How do I fix a file that is too large to transfer?
Fixing a file too large to transfer depends on your situation. Format the USB to NTFS or exFAT for larger files, compress the file, or use a tool like EaseUS Todo PCTrans for fast transfers.
How Can We Help You
About the Author
Updated by Tracy King
Tracy became a member of the EaseUS content team in 2013. Being a technical writer for over 10 years, she is enthusiastic about sharing tips to assist readers in resolving complex issues in disk management, file transfer, PC & Mac performance optimization, etc., like an expert.
Product Reviews
-
I love that the changes you make with EaseUS Partition Master Free aren't immediately applied to the disks. It makes it way easier to play out what will happen after you've made all the changes. I also think the overall look and feel of EaseUS Partition Master Free makes whatever you're doing with your computer's partitions easy.
Read More -
Partition Master Free can Resize, Move, Merge, Migrate, and Copy disks or partitions; convert to local, change label, defragment, check and explore partition; and much more. A premium upgrade adds free tech support and the ability to resize dynamic volumes.
Read More -
It won't hot image your drives or align them, but since it's coupled with a partition manager, it allows you do perform many tasks at once, instead of just cloning drives. You can move partitions around, resize them, defragment, and more, along with the other tools you'd expect from a cloning tool.
Read More
Related Articles
-
Top 5 Free Disk Formatter Recommend for Windows & Mac
![author icon]() Tracy King/2024/11/27
Tracy King/2024/11/27 -
How to Format Corrupted SD Card [Hard Format SD Card]
![author icon]() Tracy King/2024/10/21
Tracy King/2024/10/21 -
How to Create Bootable USB Windows 10
![author icon]() Tracy King/2024/09/19
Tracy King/2024/09/19 -
Should You Or Should You Not Defrag SSD [Answers & Alternatives]
![author icon]() Brithny/2024/09/19
Brithny/2024/09/19
Hot Topics in 2024
EaseUS Partition Master

Manage partitions and optimize disks efficiently








