Page Table of Contents
About the Author
Hot Topics
Updated on Apr 22, 2024
"I have a 4GB Transformers - about 20 games on my PS3 Slim. I wish to back up all the files to an external hard drive or a USB device in case of system failure. Thinking that there is no need to invest in another hard drive, I bought a 16GB USB flash drive and formatted it into NTSF. But soon, I find that my PS3 doesn't recognize the USB drive with NTSF format. Is there any reliable solution that can fix the problem?"
Why Won't My PS3 Read My USB?
The PlayStation 3 (abbreviated in marketing as PS3) is a home video game console with gaming capabilities, a web browser, applications for services like YouTube and Netflix. But the PS3 hard drive cannot store files and can only be used to save games and download files from the Sony Store. To get smooth playback of all of your media, you must attach an external hard disk or USB drive to expand storage space.
We've recently noticed that many users have asked for help because they found that their PS3 cannot read their USB flash drive. Why would this problem happen? Here's the answer: The USB drive is NTFS. And PS3 can only read USB drive in FAT32. To solve this problem, you need to convert the USB drive from NTFS to FAT32. In this guide, we have listed 3 simple methods. Keep reading and check more details.
3 Methods to Fix PS3 Doesn't Read USB
To convert the USB drive from NTFS to FAT32, you have many choices. Some method requires you to have advanced computer knowledge. The other involves data deletion. Here we prepared three simple and easy methods, you can choose any one of them according to your needs.
- Method 1. Convert NTFS to FAT32 without Data Loss
- Method 2. Change NTFS to FAT32 using Windows File Explorer
- Method 3. Format NTFS to FAT32 Using Disk Management
Method 1. Convert NTFS to FAT32 without Data Loss
The easiest and most convenient method comes first. We recommend choosing a third-party tool to help you fix the PS3 can't read USB problem. EaseUS Partition Master is a professional application that specialized in partition management. With this software, you can change from NTFS to FAT32 without hassle. Let's check what can EaseUS Partition Master can do:
- Supports other file systems, including exFAT, FAT16, Ext2/3/4, etc.
- Supports to convert FAT/FAT32 to NTFS without formatting, no data loss.
- Supports formatting 64GB/128GB UBS to FAT32 without limit.
- Supports advanced features, including resizing partition, converting a disk to MBR/GPT, transferring OS, etc.
Now please download and launch this software on your computer and follow the guide below to fix your problem.
To format a USB drive to FAT32, follow these steps:
Step 1. Select the USB drive to format.
Connect the USB drive or pen drive to your computer. Download and launch EaseUS partition software. Right-click the USB drive you intend to format and choose "Format".
Step 2. Set the drive letter and file system on USB.
Assign a new partition label, file system (NTFS/FAT32/EXT2/EXT3/EXT4/exFAT), and cluster size to the selected partition, then click "OK".
Step 3. Check "Yes" to confirm formatting USB.
Click "Yes" if you see the Warning window. If you have important data on it, back up the data in advance.
Step 4. Apply the changes.
Click the "Execute 1 Task(s)" button first, and then click "Apply" to format the USB drive.
After formatting USB drive from NTFS to FAT32, you can successfully fix the problem of PS3 can't read NTFS USB drive.
With this tool, you can execute other tasks to manage your PS3 hard drive better, such as upgrading PS3 hard drive without data loss. For more detailed information:
How to Upgrade PS3 Hard Drive without Losing Data
Upgrade PS3 HDD or SSD will help you enjoy better gaming performance. If you have difficulty understanding how to upgrade your PS3 hard drive without losing data, this detailed guide is here to help!

Method 2. Change NTFS to FAT32 using Windows File Explorer
This method is also very friendly to Windows beginners. The Windows built-in File Explorer can help you change NTFS to FAT32. But this method would format your USB drive first, so remember to make a backup before you try it. Here are the detailed steps:
Step 1. Connect your hard drive or external storage device to Windows PC.
Step 2. Double-click This PC/My computer to open File Explorer.
Step 3. Locate and right-click on the USB drive, select "Format".
Step 4. Set the FAT32 as the target file system, tick "Quick Format" and click "Start" to start the formatting.

When you finish the formatting, click "OK" to confirm. Now, your device is with FAT32.
Method 3. Format NTFS to FAT32 Using Disk Management
Another method you could try is Disk Management. With this method, the FAT32 option will be unavailable in the drop-down box if the drive size you need to format is larger than 32GB (Windows limitation). Also, back up data before your operations.
Step 1. Right-click "This PC" or "My Computer" and click "Manage", click "Disk Management".
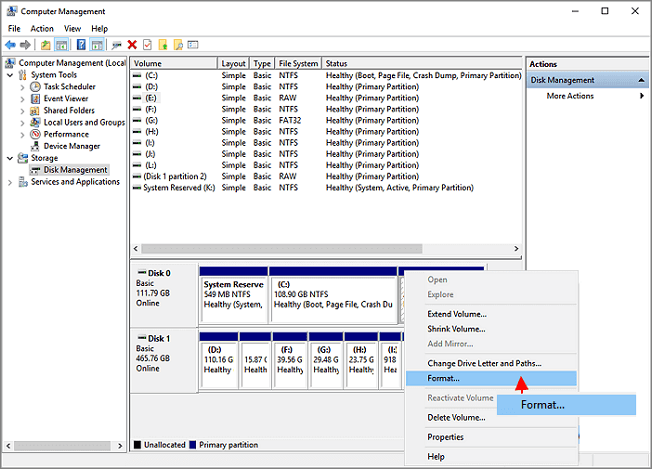
Step 2. Choose your USB Drive, right-click the drive and choose "Format". Click "Yes".
Step 3. Name the drive and select the file system as "FAT32". Click "OK".
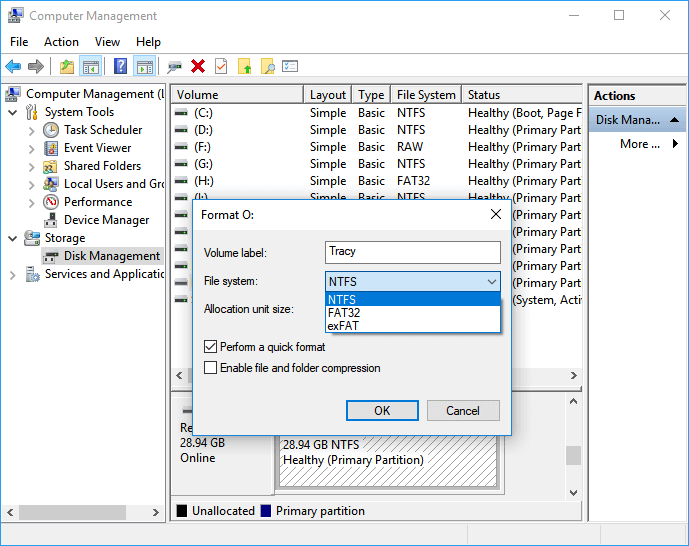
Now you can see your USB file system is FAT32.
How Can We Help You
About the Author
Updated by Tracy King
Tracy became a member of the EaseUS content team in 2013. Being a technical writer for over 10 years, she is enthusiastic about sharing tips to assist readers in resolving complex issues in disk management, file transfer, PC & Mac performance optimization, etc., like an expert.
Product Reviews
-
I love that the changes you make with EaseUS Partition Master Free aren't immediately applied to the disks. It makes it way easier to play out what will happen after you've made all the changes. I also think the overall look and feel of EaseUS Partition Master Free makes whatever you're doing with your computer's partitions easy.
Read More -
Partition Master Free can Resize, Move, Merge, Migrate, and Copy disks or partitions; convert to local, change label, defragment, check and explore partition; and much more. A premium upgrade adds free tech support and the ability to resize dynamic volumes.
Read More -
It won't hot image your drives or align them, but since it's coupled with a partition manager, it allows you do perform many tasks at once, instead of just cloning drives. You can move partitions around, resize them, defragment, and more, along with the other tools you'd expect from a cloning tool.
Read More
Related Articles
-
Diskpart Has Encountered an Error Access Is Denied | How to Fix
![author icon]() Jean/2024/08/23
Jean/2024/08/23 -
3 Best Free Partition Manager For Windows 7/8/XP 32 Bit and 64 Bit
![author icon]() Jean/2024/08/29
Jean/2024/08/29 -
Unable to Format SD Card? Fix SD Card Won't Format [2024 Tutorial]
![author icon]() Jean/2024/05/16
Jean/2024/05/16 -
8 Fixes: Can't Install Windows on GPT or Windows Cannot Be Installed to This Disk Error
![author icon]() Daisy/2024/09/19
Daisy/2024/09/19
Hot Topics in 2024
EaseUS Partition Master

Manage partitions and optimize disks efficiently








