Page Table of Contents
About the Author
Hot Topics
Updated on Apr 28, 2025
On this page, we'll show you the solutions to fix this issue, converting your disk to MBR or GPT successfully. You may also follow to learn the causes and how to avoid this issue from happening again.
Don't worry if Windows warns you 'the specified disk is not convertible' while converting a disk or initializing a disk to GPT/MBR. Follow to see how to get rid of this error from your disk now:
Note that if your disk is accessible now, please create a backup of your disk data first in case of file loss while fixing 'the specified disk is not convertible' error.
Fix 1: The Specified Disk Is Not Convertible Because The Size Is Less Than The Minimum Size Required

| Error Message | Symptoms |
|---|---|
| "The specified disk is not convertible because the size is less than the minimum size required". |
|
Causes of This Error: 1. Partition exists on disk; 2. The disk contains unknown errors.
The specified disk is not convertible because the size is less than the minimum size required error usually occurs in disk management while initializing a disk to GPT. So how to fix this error and convert your disk successfully?
Fix "The Disk Is Not Convertible Because the Size Is Less" Error [3 Moves]
So how to get rid of this issue from your disk in Windows 11/10/8/7? Follow through the guides below, you'll make your disk convertible again:
#1. Check Disk State in Disk Management
Step 1. Connect or install the new disk to your computer.
Step 2. Press Windows + R keys, type diskmgmt.msc in the Run dialog, click "OK".
Step 3. Open Disk Management, check the state of your disk:
- If it shows as 0GB or Read-only, clean the Read-only state in #2.
- If it shows as Disk Unknown, Not Initialized, move to #3 and initialize the disk.

#2. Initialize Disk to GPT or MBR
Here, we would like to suggest you try EaseUS partition manager software which allows you to initialize disk in only a few clicks:
Step 1. Open EaseUS Partition Master and got to Partition Manager.
Step 2. Right-click the target disk - HDD or SSD and select "Initialize to MBR" or "Initialize to GPT". Click "Execute Task" and "Apply" to save the changes.
0:00-0:18 Initialize to MBR; 0:19-0:44 Initialize to GPT;
#3. Clean Read-Only in DiskPart
Step 1. Press Windows + R keys, type cmd in the Run box, click "OK" to open Command Prompt.
Step 2. Type diskpart and hit Enter to open DiskPart.
Step 3. Type the following command lines one by one and hit enter each time:
- list disk
- select disk 0 (Replace 0 with the disk number of your read-only disk)
- clean
- exit
Note that this method would clean up the whole disk, and if you have files on it, you'll lose the dis data. To restore the lost data, you can turn to reliable data recovery software for help.
After this, you may now move to #3 to initialize your disk to GPT without any convertible issues.
Wait for the process to complete. Now, you can then partition hard drive in Windows and make use of the disk space.Fix 2. The Specified Disk Is Not Convertible. CORMs and DVDs Are Examples of Disks That Are Not

| Error Message | Symptoms |
|---|---|
|
"Virtual Disk Service error: |
|
Note that Windows can't convert CDs and DVDs to MBR or GPT. So if you attempt to convert CD or DVD, you can't fix this error. But if it's a hard drive disk, check out the causes and follow to fix it here.
Causes of This Error: 1. Partitions exist on the drive; 2. Windows built-in utility requires deleting all existing partitions for disk conversion.
It requires cleaning the whole disk to convert between MBR and GPT using DiskPart. Otherwise, Windows will not allow you to wipe the hard drive, which makes it even difficult to convert system disk to GPT or vice versa.
Fix "The Specified Disk Is Not Convertible" Error and Convert Disk to MBR/GPT
So how do you fix a specified disk is not convertible error without losing any partitions and data? Here, a reliable disk management tool - EaseUS Partition Master can help. Its disk conversation feature enables you to fully convert a disk from GPT to MBR or MBR to GPT without deleting partitions or losing any data.
Follow the steps here to convert your disk to MBR in only a few clicks now:Step 1. Install and launch EaseUS Partition Master on your computer, go to the Disk Converter section.
Step 2. Select "Convert GPT to MBR" and click "Next" to continue.
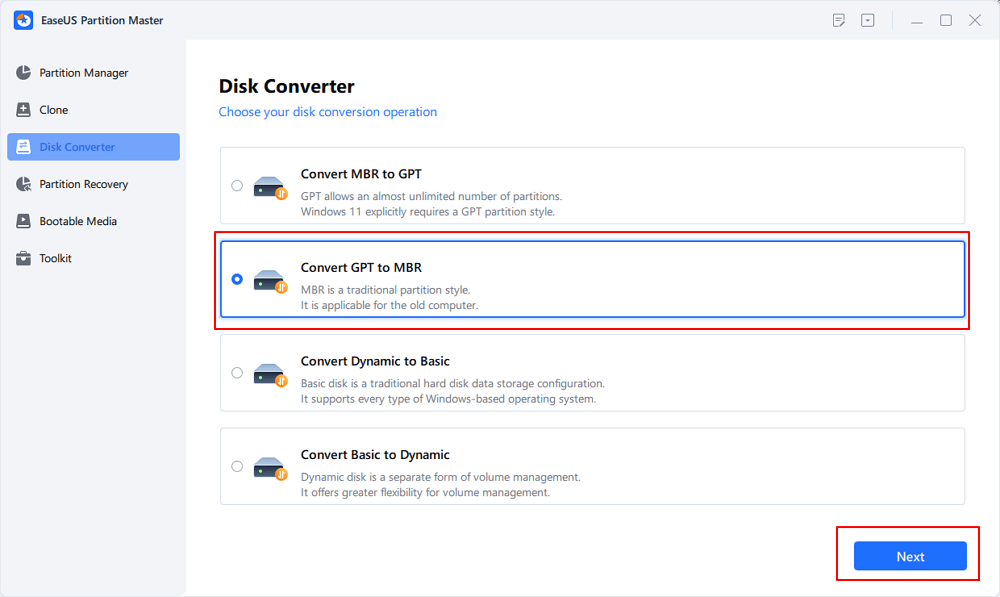
Step 3. Select the target GPT disk that you want to convert to MBR, and click "Convert" to start the conversion.
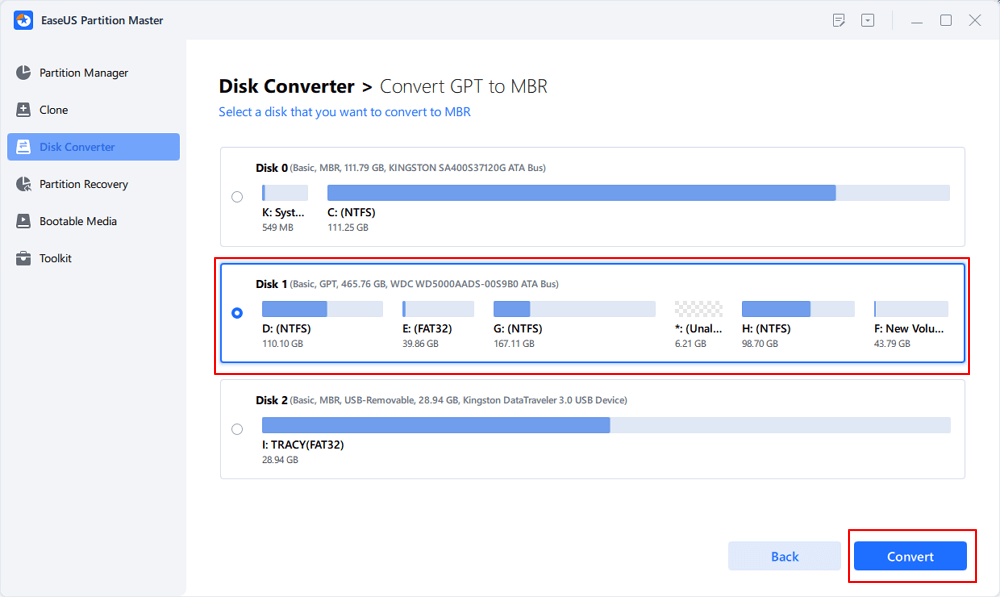
When the conversion process completes, you are good to go and continue using the drive for saving your data again.
Tips to Protect Drive from "The Specified Disk Is Not Convertible" Error
Is there a way that can protect your drive and data from a "the specified disk is not convertible" issue? Yes. Here are some tips that you can try:
- 1. Create a hard drive data backup
- 2. Run antivirus software to clear virus or malware
- 3. Update disk driver timely
- 3. Choose the right disk conversion tool like EaseUS Partition Master for help.
It's Your Turn, Take Action to Protect Your Disk Safely
If you encountered the error message of 'the specified disk is not convertible' error while converting your hard drive disk, SSD, or even an external hard drive to MBR or GPT, don't worry.
Check the error message on your computer and follow the respective guide here and follow to fix the issue immediately. It's your turn now. Take action and you can convert your disk successfully.
FAQs about Fixing "The Specified Disk Is Not Convertible" Error
This page covers a complete guide to assist you in fixing the specified disk is not convertible error on Windows computers. However, the causes could be complex and if you have further questions about this issue, follow and find answers below:
1. How do I fix the virtual disk services error the specified disk is not convertible?
When the virtual disk services error - the specified disk is not convertible on Windows computer, you can fix it with the tips here:
- Install and launch EaseUS Partition Master on the your PC.
- Right-click the disk which shows "virtual disk services error the specified disk is not convertible" and select "Disk Converter".
- Then, click "Convert MBR to GPT" and click "Execute Task".
- Then, click "Apply".
2. How do I GPT to MBR?
To convert a GPT disk to MBR on Windows computer with Disk Management, you can take the following tips:
- Back up all files on the GPT disk to another secure location.
- Open Disk Management and right-click the existing partitions on the GPT disk.
- Delete all partitions and right-click on the GPT disk, then select "Convert to MBR disk".
3. What happens if I convert MBR to GPT?
- If you use Disk Management to Convert MBR to GPT, you'll need to delete all existing partitions. As a result, you lose all partitions and data on the GPT disk. Then, the disk type changes from MBR to GPT.
- If you use third-party disk conversion software such as EaseUS Partition Master, you'll only see the disk type switches from MBR to GPT. And no data loss issue will happen at all.
How Can We Help You
About the Author
Sherly joined EaseUS in 2022 and she has always loved writing articles and enjoys the fun they bring. She receives professional training here, focusing on product performance and other relative knowledge. She has written over 200 articles to help people overcome computing issues.
Brithny is a technology enthusiast, aiming to make readers' tech lives easy and enjoyable. She loves exploring new technologies and writing technical how-to tips. In her spare time, she loves sharing things about her game experience on Facebook or Twitter.
Product Reviews
-
I love that the changes you make with EaseUS Partition Master Free aren't immediately applied to the disks. It makes it way easier to play out what will happen after you've made all the changes. I also think the overall look and feel of EaseUS Partition Master Free makes whatever you're doing with your computer's partitions easy.
Read More -
Partition Master Free can Resize, Move, Merge, Migrate, and Copy disks or partitions; convert to local, change label, defragment, check and explore partition; and much more. A premium upgrade adds free tech support and the ability to resize dynamic volumes.
Read More -
It won't hot image your drives or align them, but since it's coupled with a partition manager, it allows you do perform many tasks at once, instead of just cloning drives. You can move partitions around, resize them, defragment, and more, along with the other tools you'd expect from a cloning tool.
Read More
Related Articles
-
Your Easiest Guide for Running USB Flash Drive Speed Test Online
![author icon]() Tracy King/2025/04/28
Tracy King/2025/04/28 -
We Couldn't Update the System Reserved Partition Win 10/11
![author icon]() Brithny/2025/04/28
Brithny/2025/04/28 -
How to Download Partition Assistant for Server with License Key to Manage Disks [2025 New]
![author icon]() Tracy King/2025/04/28
Tracy King/2025/04/28 -
How to Resize USB Flash Drive Partition with Magic Partition Software
![author icon]() Jean/2025/04/28
Jean/2025/04/28
Hot Topics
EaseUS Partition Master

Manage partitions and optimize disks efficiently








