Page Table of Contents
About the Author
Hot Topics
Updated on Aug 16, 2024
To help you completely get rid of the problem of "Windows could not format a partition on disk 0. The error occurred while preparing the partition selected for installation. Error code: 0x80070057", we gathered the three most effective methods for you.
| Workable Solutions | Step-by-step Troubleshooting |
|---|---|
| Fix 1. Format using Software | Right-click your drive and choose Format...Full steps |
| Fix 2. Format during installation | Boot from the bootable media, click Install Now...Full steps |
| Fix 3. Format using Diskpart | Type diskpart > list disk > select disk 0...Full steps |
What's Error code: 0x80070057 - Windows Could Not Format a Partition on Disk 0
If you come across error code 0x80070057, it means there was a problem with your storage solution, whether it's a hard drive or SSD. Since error code 0x80070057 is typically related to storage problems, it usually appears when you're attempting to install a new application or run a Windows update. It's also possible for it to appear when you upgrade to Windows 10 from an older version of Windows, like Windows 7 or 8.1.
"Windows could not format a partition on disk 0" is one of the most commonly seen errors related to the error code 0x80070057. Do you know what this error implies, or how to remove the error and continue installing the Windows operating system?

Similar Issues with "Windows Could Not Format a Partition on Disk 0"
Making an installation media, backing up all important data, you have done all the preparation job and started to reinstall Windows, but just getting stuck during the process because Windows could not format the partition while preparing the partition selected for installation? This will finally result in "Windows cannot be installed to disk 0 partition 1" error. You are not the only one. Many other users have such an unpleasant experience in Windows 10/8/7.
Oftentimes, in different Windows versions, you may get different error messages. For example:
- Windows was unable to complete the format
- windows could not create a partition on disk 0
- Failed to format the selected partition in Windows 7
- Windows cannot format the system partition on this disk
- We couldn't format the selected partition in Windows 8/10
Following these messages, there are different error codes like 0x80070057 or 0x8004242d. Next, let's learn how to fix the error step by step. If you like this page, click the social buttons to share it with others in need.
How to Fix "Windows Could Not Format a Partition on Disk 0"
Quick navigation of all 3 solutions to Windows could not format a partition on disk 0:
- Fix 1. Format partition from bootable partition manager
- Fix 2. Format partition during Windows installation
- Fix 3. Format partition from the command prompt
Fix 1. Format Partition Using EaseUS Bootable Partition Manager
EaseUS Partition Master is a relaible bootable format tool that you can download and install on your PC. It can fully help you efficiently fix the 'Windows cannot format partition on disk 0' error in simple clicks.
With it, you can select "Create WinPE bootable disk" on the main window. Connect the bootable USB and open EaseUS Partition Master, then follow the steps below:
Step 1. Run EaseUS Partition Master, right-click the hard drive partition you intend to format and choose "Format".
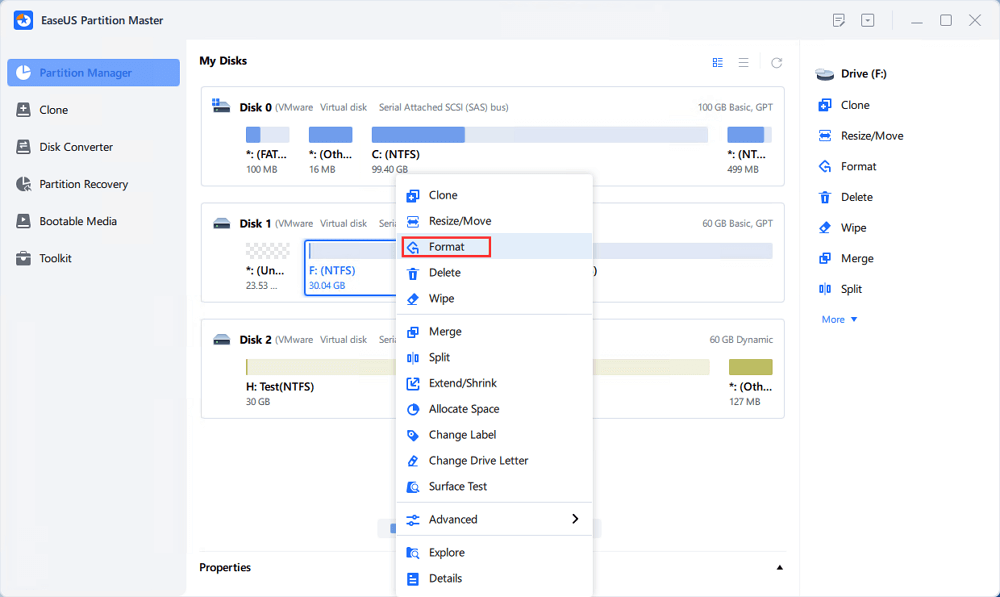
Step 2. In the new window, set the Partition label, File system (NTFS/FAT32/EXT2/EXT3/EXT4/exFAT), and Cluster size for the partition to be formatted, then click "OK".
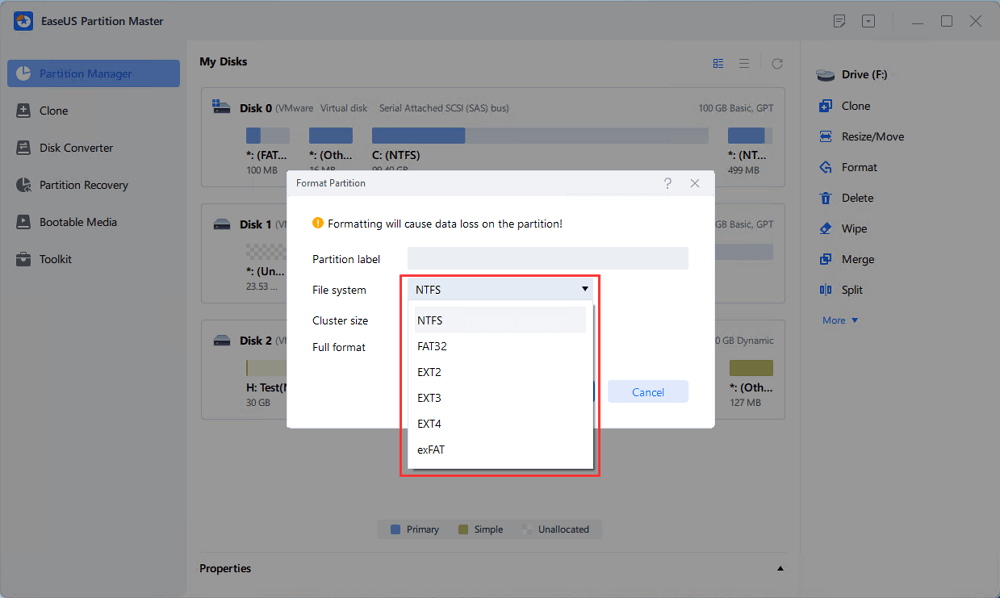
Step 3. Then you will see a warning window, click "Yes" in it to continue.
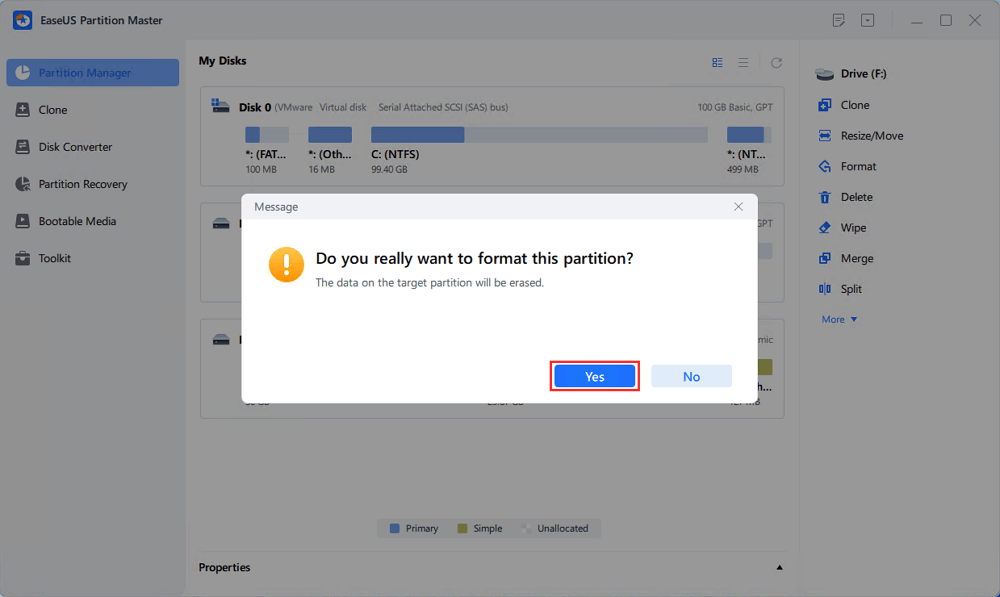
Step 4. Click the "Execute 1 Task(s)" button to review the changes, then click "Apply" to start formatting the partition on your hard drive.
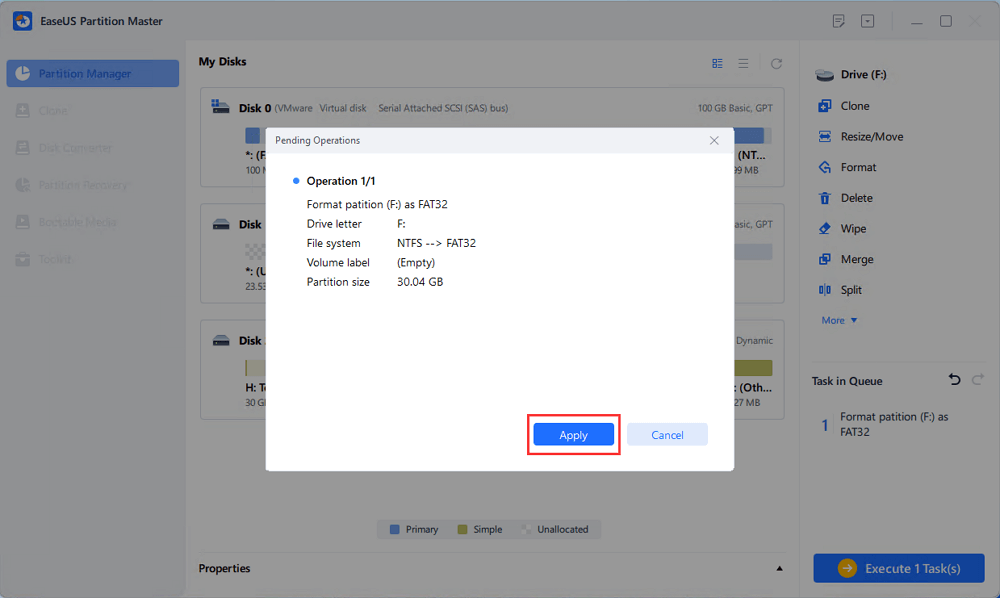
Fix 2. Format Partition During the Windows Installation Process
To fix the issue, you can first choose to delete the existing partitions, create a new partition, and continue with the formatting.
Step 1. Boot from the Windows installation DVD, click Install Now.
Step 2. At the setup screen, click Custom (Advanced).
Step 3. Delete all the partitions on disk 0.

Step 4. Create a new partition of the unallocated space on disk 0.
Step 5. Select the partition to install Windows on and then continue with the install.
Sometimes, you may get the error "We couldn't create a new partition" in step 4. When it occurs, move on and try to format the partition in Command Prompt Window or bootable partition manager to solve the problem.
Fix 3. Format Partition Using Diskpart in Command Prompt
Windows command prompt is a comprehensive and reliable method for users to solve most of the hard drive issues. To be able to format a system partition on disk 0, you must create a Windows 10 or Windows 7 installation media in advance. For example, to solve the Windows 7 could not format a partition on disk 0, you should do like this:
Step 1. Boot the computer with the Windows 7 installation USB or DVD. Instead of selecting "Install Windows 7", select "Repair Your Computer" and then select "Use Recovery Tools…"

Step 2. In the next windows, select Command Prompt (admin)
Step 3. In the command prompt, type the following command lines and press Enter after each line:
- diskpart
- list disk
- select disk 0
- clean
- create partition primary
- select partition 1
- active
- format fs=ntfs
Finally, exit the Command Prompt and try to install Windows again.
Bonus: Request Manual Service for Formatting Partition on Disk 0 with 0x80070057 Error
It doesn't matter if the error still exists or you can't smoothly get rid of the 0x80070057 error while formatting a partition in Disk 0; take EaseUS manual service for help. EaseUS experts will provides you with efficient solution to resolve the problem on your PC.
EaseUS Windows Configuration Services
Click here to contact EaseUS Partition Master experts for free
EaseUS experts are available to provide you with 1-on-1 manual services (24*7) and help fix different Windows configuration issues. Our experts will offer you FREE evaluation services and efficiently diagnose and resolve Windows update errors, Windows installation, or daily OS issues using their decades of experience.
- 1. Fix Windows update errors, such as update failure, unable to upgrade Windows, etc.
- 2. Serve to download and install the latest Windows operating system on PC with success.
- 3. Provide fixes for daily Windows system errors with drivers, permission, account settings, etc., issues.
Which Way Do You Prefer to Solve the "Windows Could Not Format a Partition on Disk 0"?
This article offers three full solutions to the full error message "Windows could not format a partition on disk 0...error code 0x80070057" that you encountered during the Windows 7/8/10 installation. You can apply the solutions to solve the other similar errors like [Windows could not format the system partition on this disk], [failed to format the selected partition], [Windows could not create a partition on disk 0], etc.
The first solution is handy and direct, you can start all over to install the Windows operating system by just deleting all the partitions and create new ones.
The second command prompt solution is effective, though it's recognized as the most complicated method among the three. Many average users would be afraid of attempting at the first stage of creating a Windows installation media.
The final partition manager solution from third-party is relatively easier than the command prompt one, and safer than the first installation fix. You don't have to delete all partitions nor apply the sophisticated diskpart command lines, but effortlessly fix the problem of not being able to install Windows due to the format failure procedure.
FAQs About Windows Could Not Format a Partition on Disk 0 Issue
Here in this part, we listed some hot topics that many users asked online and if you have more questions about Windows could not format a partition on Disk 0 issue, follow and find answers here:
1. How do I fix Windows 10 cannot be installed on drive 0 partitions 1?
Here is a list of solutions that you can apply to fix Windows 10 cannot be installed on drive 0 partition 1 error:
- Delete existing partitions on Disk 0 by using CMD or Disk Management.
- Convert disk 0 from GPT to MBR with reliable disk conversion software like EaseUS Partition Master.
For a detailed guide, you can refer to this page for help: Windows Cannot Be Installed to Disk 0 Partition 1.
2. Why Windows cannot be installed to disk 0 partition 1?
Mostly, when you come up with the 'Windows cannot e installed to Disk 0 Partition 1' error while installing Windows, the main reason is the target computer is not set with UEFI boot mode, but the disk is bigger than 2TB. When this issue comes up on your PC, the best solution is to convert the target disk 0 from MBR to GPT. You can follow this guide to convert MBR to GPT in simple clicks.
3. How do I fix Windows could not format?
Multiple reasons can result in the 'Windows could not format' issue. You can turn to the following listed methods to fix this issue:
- Use format software like EaseUS Partition Master to complete the format.
- Use CMD to format.
- Use Disk Management to format.
- Scan and clear malware or viruses.
For more details, you can refer to this page for help: 7 Fixes for Windows Was Unable to Complete the Format.
How Can We Help You
About the Author
Updated by Tracy King
Tracy became a member of the EaseUS content team in 2013. Being a technical writer for over 10 years, she is enthusiastic about sharing tips to assist readers in resolving complex issues in disk management, file transfer, PC & Mac performance optimization, etc., like an expert.
Brithny is a technology enthusiast, aiming to make readers' tech lives easy and enjoyable. She loves exploring new technologies and writing technical how-to tips. In her spare time, she loves sharing things about her game experience on Facebook or Twitter.
Product Reviews
-
I love that the changes you make with EaseUS Partition Master Free aren't immediately applied to the disks. It makes it way easier to play out what will happen after you've made all the changes. I also think the overall look and feel of EaseUS Partition Master Free makes whatever you're doing with your computer's partitions easy.
Read More -
Partition Master Free can Resize, Move, Merge, Migrate, and Copy disks or partitions; convert to local, change label, defragment, check and explore partition; and much more. A premium upgrade adds free tech support and the ability to resize dynamic volumes.
Read More -
It won't hot image your drives or align them, but since it's coupled with a partition manager, it allows you do perform many tasks at once, instead of just cloning drives. You can move partitions around, resize them, defragment, and more, along with the other tools you'd expect from a cloning tool.
Read More
Related Articles
-
HP USB Disk Storage Format Tool Review 2024 [Benefits and Drawbacks]
![author icon]() Tracy King/2024/10/29
Tracy King/2024/10/29 -
How to Fix MSI Laptop Black Screen Efficiently [Tutorial]
![author icon]() Sherly/2024/11/13
Sherly/2024/11/13 -
How to Check SSD Speed in CMD [Full Guide for Windows 11/10]
![author icon]() Cici/2024/11/27
Cici/2024/11/27 -
How to Fix USB Drive Incorrect Size Problem
![author icon]() Brithny/2024/04/22
Brithny/2024/04/22
Hot Topics in 2024
EaseUS Partition Master

Manage partitions and optimize disks efficiently








