Page Table of Contents
About the Author
Hot Topics
Updated on Apr 22, 2024
EFI (Extensible Firmware Interface System partition) is a crucial storage space hidden on Windows PCs. It is usually spotted on Windows devices using UEFI BIOS. EFI system partition starts the operating system and contains important contents, such as the boot loader programs for installed OS, programs for running system utilities before an operating system boots up as well as other necessary utilities.
An EFI partition typically has a 100MB size. It stores SSD data and complex driver data for the smooth functions of the Windows operating system. Usually, File Explorer on Windows cannot be used to access the EFI, and to protect Windows, your operating system won't allow you to alter the partition. Windows won't allow you to format the partition to run the system smoothly, but if you accidentally delete the EFI, the Windows system becomes unbootable.

However, you can still format the EFI system partition, and sometimes, you'll have to format the EFI system partition as FAT32.
Causes of "Windows Detected that the EFI System Partition Was Formatted as NTFS. Format the EFI System Partition as FAT32" Error
When Windows detects that the EFI system partition was formatted as NTFS, you will see a prompt indicating the error "Windows detected that the EFI system partition was formatted as NTFS. Format the EFI system partition as FAT32," the recovery partition setup has to be formatted as FAT32 instead of NTFS.
There are other reasons you might encounter the prompt "Format the EFI system partition as FAT32" error.
- Your USB drive is larger than 32 GB. It can't be formatted to FAT32 as a result.
- A corrupted file system on your drive. This happens when a drive gets damaged, or you format it using an incompatible file system. To format it correctly, you'll have to retrieve the data from the drive using a recovery tool.

Resolving the NTFS EFI system partition errors is easy. The resolution to this error is to format the EFI system partition as FAT32 and then restart the installation.
How to Format EFI System Partition as FAT32
Follow through, as we will discuss in detail two reliable methods to format EFI system partition as FAT32:
These converters are all compatible with Windows OS. The first—EaseUS Partition Master, is easier than DiskPart and more user-friendly for Windows beginners. It works better to format the EFI system partition as FAT32.
Since most EFI to FAT32 converters requires formatting, it is advised that you back up the important data to a safe location.
You can make use of free backup tools to backup important data.
#1. Format EFI System Partition as FAT32 with EaseUS Partition Master
EaseUS Partition Master is a superior alternative to Window's built-in Disk Management tool. This software will help you to manage your partitions and format them as FAT32. If you're a Windows beginner, this tool provides an easy interface to help you format the EFI system partition as FAT32 without stress.
This software houses many features, allowing you to add labels and select and format the desired file system with just a few clicks.
Step 1. Launch EaseUS Partition Master, right-click the partition you intend to format and choose "Format".
Step 2. In the new window, enter the Partition label, choose the FAT32/EXT2/EXT3/EXT4 file system, and set the cluster size according to your needs, then click "OK".
Step 3. Then you will see a warning window, click "Yes" in it to continue.
Step 4. Click the "Execute 1 Task(s)" button in the top-left corner to review the changes, then click "Apply" to start formatting the partition to FAT32/EXT2/EXT3/EXT4.
EaseUS Partition Master is highly reliable as there's no data loss during the formatting process.
When you want to format EFI System Partition as FAT32, this tool does an excellent job. EaseUs Partition Master is free to download, and it works perfectly with Windows 11/10/8/7. Install the program on your computer to begin the process.
#2. Format EFI System Partition as FAT32 with DiskPart
Another method to format EFI system partitions as FAT32 is using DiskPart. This command line program can help you manage drive partitions easily and is also useful on the EFI partition.
When formatting EFI System Partition as FAT32 with DiskPart, you'll be required to clean the entire disk. So, it's advisable to back up all valuable files on the target disk in advance.
You can format the EFI system partition as FAT32 with the Diskpart command line tool that can be used by following the instructions below. To complete this process, you'll need local administrator access on the computer. Make a disk backup before because this process will clean the entire disk.
Step 1. Press the command "Windows button + R" on your PC.

Step 2. Then, select "OK" after typing "DISKPART."

Step3. Press "Yes" if the User Access Control prompts you. You'll see DISKPART in the command prompt window.
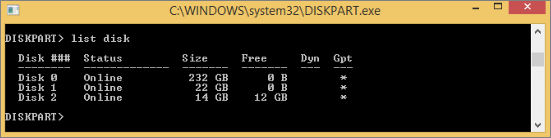
Step 4. Hit enter when you've typed list disk
Step 5. You will need to identify your USB drive by size in this case, and I can see it is disk 2
Step 5. Enter "select disk 2" ( 2 is the number from the previous step)
Step 6. The command prompt will indicate that "Disk 2 is the selected disk"
Enter the following commands below once the disk is selected
- attributes disk clear readonly
- clean
- convert mbr
- create partition primary
- select part 1
- format fs=fat32 quick
- assign letter (letter)
- list volume

Step 7. Click on "Exit," then close the window with the Enter button.
Step 8. The full capacity of your drive will now be reformatted to FAT32.
Final Verdict
EFI system partition is important for the effective functioning of your Windows Computer. However, if you need to format the EFI system, we've discussed reliable methods for formatting the EFI system partition as FAT32.
EaseUS Partition Master not only helps you to format EFI system partitions as FAT32 it's also a superior alternative tool that you can rely on.
Downloading this software will help you to perform the process of formatting EFI to FAT32 and also help to convert one hard disk/partition to another without any data loss on all Windows-supported Computers.
FAQs about Formatting EFI System Partition as FAT32
Formatting the EFI system partition as FAT32 can be done in a few easy steps. If you've got questions on "How to format an EFI system partition as FAT32," you will find answers here!
1. Does EFI partition have to be FAT32?
Typically, following the installation of Windows on a GPT drive, you will create an EFI system partition.
However, the EFI system partition has to be formatted to FAT32.
2. Can you format a partition as FAT32?
On your Windows computer, you can format your external hard drive in FAT32 format. The FAT32 Format utility on your PC will quickly help you convert your disk partition as FAT32.
3. How do delete EFI System partition?
Before you delete the EFI system partition, you must ensure a system backup or a Windows 10 installation media that can restore it in case it fails. Deleting the EFI system partition might cause your PC to lose functionality and become unbootable.
However, EaseUS Partition Master can help to prevent your PC from becoming unusable after deleting them. Follow these steps to delete the EFI system partition.
- Once you launch EaseUS Partition Master, select "Delete" by right-clicking on the EFI system partition in the Partition Manager section.
- When you see the message to confirm deleting the selected partition, confirm the message by choosing "Yes."
- To completely delete the EFI system partition, Select "Execute 1 Task" and then "Apply" in the new window.
In case of an issue, this tool will ensure the boot records are in place.
How Can We Help You
About the Author
Updated by Tracy King
Tracy became a member of the EaseUS content team in 2013. Being a technical writer for over 10 years, she is enthusiastic about sharing tips to assist readers in resolving complex issues in disk management, file transfer, PC & Mac performance optimization, etc., like an expert.
Product Reviews
-
I love that the changes you make with EaseUS Partition Master Free aren't immediately applied to the disks. It makes it way easier to play out what will happen after you've made all the changes. I also think the overall look and feel of EaseUS Partition Master Free makes whatever you're doing with your computer's partitions easy.
Read More -
Partition Master Free can Resize, Move, Merge, Migrate, and Copy disks or partitions; convert to local, change label, defragment, check and explore partition; and much more. A premium upgrade adds free tech support and the ability to resize dynamic volumes.
Read More -
It won't hot image your drives or align them, but since it's coupled with a partition manager, it allows you do perform many tasks at once, instead of just cloning drives. You can move partitions around, resize them, defragment, and more, along with the other tools you'd expect from a cloning tool.
Read More
Related Articles
-
[Fixed] Windows Cannot be Installed to This Disk. The Selected Disk is of the GPT Partition Style
![author icon]() Daisy/2024/07/08
Daisy/2024/07/08 -
How to Convert GPT to MBR Without Operating System
![author icon]() Brithny/2024/10/24
Brithny/2024/10/24 -
SSD Reports Wrong Size? Reasons and Fixes Here!
![author icon]() Cici/2024/10/25
Cici/2024/10/25 -
How to Expand RAID 5 Array Partitions in 2024 [New]
![author icon]() Jean/2024/08/29
Jean/2024/08/29
Hot Topics in 2024
EaseUS Partition Master

Manage partitions and optimize disks efficiently








