Page Table of Contents
About the Author
Hot Topics
Updated on Apr 22, 2024
| Workable Solutions | Step-by-step Troubleshooting |
|---|---|
| EaseUS Partition Master |
Option 1. Delete All Partitions and Create...Full steps Option 2. Merge Partitions in External...Full steps |
| Disk Management |
Step 1: Connect the external hard drive to a Windows PC; Step 2: Press "Windows+R" to open Run...Full steps |
"How do I reformat a multi-partition external hard drive in Windows 10? I have an existing HD for backup. Currently, it has 3 partitions. Can someone please advise how to format the external hard drive with multiple partitions into a single NTFS partition?"
Two Ways to Format External Hard Drive with Multiple Partitions
Most times, Windows desktop or laptop computer users tend to partition a hard drive into many volumes on purpose. With several independent disk partitions, users can easily and clearly manage various kinds of data in classification. However, not all people are used to build many chunks on a hard disk. There is a group of users asking our help to combine partitions into one, while the other group even wants to format an external hard drive with multiple partitions, leaving only one partition on the disk for special use.
No matter how many times you've tried to format an entire disk for once in Windows, you'll certainly fail. The inbuilt Windows programs, including Windows Explorer and Windows Disk Management, only allow users to format a single partition to an available file system. In order to format a multi-partition external hard drive, you'll need further hard work. In general, there are two accesses to achieve their goal.
- #1. Delete all existing partitions and create a new simple volume (Erase data)
- #2. Merge all partitions in the external hard drive into one (Keep data)
For your notice, both are attainable options to format all partitions on an external hard drive. As for capable tools that you can utilize, Windows Disk Management can do #1 well in deleting partitions and creating a new one. Whereas the third-party partition manager - EaseUS Partition Master can do both #1 and #2, actually in a more efficient way.
#1. Format External Hard Drive with Multiple Partitions Using EaseUS Format Tool
EaseUS Partition Master is a comprehensive disk & partition magic tool that can fully replace the Windows Disk Management in basic functions, including format hard drive, delete a partition, create a new partition and everything you can find in the Windows program. That is to say, when you need to format an external hard drive with multiple partitions, you can also use EaseUS Partition Master to make the job done in the same way! Read on to fix "how to format a partitioned hard drive."
Option 1. Delete All Partitions and Create A New Partition
One exciting experience with EaseUS software is that you don't have to necessarily repeat the deletion process on every partition in Disk Management because there is a feature called 'Delete All', which allows you to remove all the existing 2 or 3 or more partitions on a hard drive or external hard disk for one time!
To format all partitions on the external hard drive with EaseUS Partition Master, only two phrases are required:
Phrase 1. Delete all partitions on the external hard drive in one click.
Step 1. Launch EaseUS Partition Master, and click "Partition Manager".
Make sure that you've backed up the important data before deleting any partition on your disk.
Step 2. Select to delete partition or delete all partitions on hard drive.
- Delete single partition: right-click on a partition that you want to delete and choose "Delete".
- Delete all partitions: right-click a hard drive that you want to delete all partitions, and select "Delete All".
Step 3. Click "Yes" to confirm the deletion.
Step 4. Click "Execute xx Task" and then click "Apply" to save the change.
0:00 - 0:26 Delete single volumes; 0:27 - 0:53 Delete all partitions.
Phrase 2. Create a new partition of NTFS, FAT32, etc.
Step 1. Launch EaseUS Partition Master. On the main window, right-click on the unallocated space on your hard drive or external storage device and select "Create".
Step 2. Adjust the partition size, file system (Choose the file system based on your need), label, etc. for the new partition and click "OK" to continue.
Step 3. Click on the "Execute 1 Task(s)" button and create a new partition by clicking "Apply".
Watch the following video tutorial and learn how to create a partition in NTFS, FAT, or EXT file system.
Option 2. How to Merge Partition in External Hard Disk
As you've learned, EaseUS partition magic software is an excellent tool that works well to partition an external hard drive. It can help you reformat multi-partition external hard drive into one partition by combining partitions. What's the most important, no data loss problem will occur during the process!
Step 1: Select the target partition
Right-click on the partition which you want to add space to and keep, and select "Merge".

Step 2: Select a neighbor partition to merge
Select one partition next to the former selected partition to merge.

And click "OK" to continue.

Step 3: Execute operation to merge partitions
1. Click the "Execute Task" button at the top and then click "Apply".
2. The program will merge space and add files from the second partition to the first partition.

One time "Merge" will enable to combine two partitions into one, if you have three or more partitions on the external disk, continue following the same guide to merge all the partitions into a final one.
Video Guide: How to Merge Partition in External Hard Disk
This video shows how to merge external hard drive partitions with Windows tools. If you want a video tutorial, click here.
- Using Windows tools from 01:28 - 03:45
#2. Format External Hard Drive with Multiple Partitions Using Disk Management
If you prefer adopting an inbuilt program, at the same time, with no vital data to be protected, Windows Disk Management can help you format the external hard drive by deleting each partition as well as data first, and then let you create a new one on the unallocated space.
Step 1. Connect the external hard drive to a Windows PC.
Step 2. Press "Windows+R" to open Run, type diskmgmt.msc in the empty box and tap "OK" to open disk management tool.
Step 3. Locate the external hard disk, right-click on every partition and click "Delete Volume".
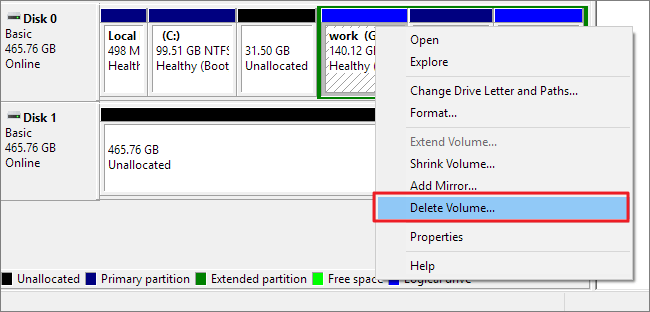
Step 4. Once you have deleted all partitions, right-click the external drive again and select "New Simple Volume". Follow the instruction to finish the process.
As you can see, this manner will erase all your data from the external hard drive. So, you'd better not try this way if you have a large number of important data to be saved. And as an alternative, we recommend you to try a third-party partition software to merge multiple partitions into a single partition.
FAQs of "Format External Hard Drive & Merge Partition in External Hard Disk"
1. Is it safe to format all partitions?
Yes, you can safely format all partitions, provided your important data is backed up.
2. Can you merge two disk partitions?
If you are hindered by mutiple partitions in external hard disk. Yes, you can choose to merge two disk partition with professional software or Windows Disk Management.
3. How do I make multiple partitions into one?
You can merge external hard drive partitions with EaseUS partition manager. Download and run software, click the target partition and choose "Merge" option from the list.
How Can We Help You
About the Author
Roxanne is one of the main contributors to EaseUS and has created over 200 posts that help users solve multiple issues and failures on digital devices like PCs, Mobile phones, tablets, and Macs. She loves to share ideas with people of the same interests.
Brithny is a technology enthusiast, aiming to make readers' tech lives easy and enjoyable. She loves exploring new technologies and writing technical how-to tips. In her spare time, she loves sharing things about her game experience on Facebook or Twitter.
Product Reviews
-
I love that the changes you make with EaseUS Partition Master Free aren't immediately applied to the disks. It makes it way easier to play out what will happen after you've made all the changes. I also think the overall look and feel of EaseUS Partition Master Free makes whatever you're doing with your computer's partitions easy.
Read More -
Partition Master Free can Resize, Move, Merge, Migrate, and Copy disks or partitions; convert to local, change label, defragment, check and explore partition; and much more. A premium upgrade adds free tech support and the ability to resize dynamic volumes.
Read More -
It won't hot image your drives or align them, but since it's coupled with a partition manager, it allows you do perform many tasks at once, instead of just cloning drives. You can move partitions around, resize them, defragment, and more, along with the other tools you'd expect from a cloning tool.
Read More
Related Articles
-
3 Best Windows 11 Disk Format Tool/Utility Free Download
![author icon]() Tracy King/2024/09/23
Tracy King/2024/09/23 -
Migration Assistant Slow - How to Speed Up
![author icon]() Oliver/2024/10/25
Oliver/2024/10/25 -
3DS SD Card Format | How to format 3Ds SD Card🔥
![author icon]() Daisy/2024/05/16
Daisy/2024/05/16 -
Best Disk Cloning Software for Mac [2024 Checklist]
![author icon]() Roxanne/2024/10/14
Roxanne/2024/10/14
Hot Topics in 2024
EaseUS Partition Master

Manage partitions and optimize disks efficiently








