Page Table of Contents
About the Author
Hot Topics
Updated on Sep 19, 2024
| Workable Solutions | Step-by-step Troubleshooting |
|---|---|
| 1. CHKDSK Command | Step 1: CMD is entered into the search box on the taskbar; Step 2: Command Prompt may be opened by selecting it...Full steps |
| 2. Error Checking | Step 1: To access My Computer, go to Start > All Programs > My Computer; Step 2: Right-click the drive to execute...Full steps |
| 3. SFC Scan Command | Step 1: By right-clicking on the start menu icon, you may access the elevated Command Prompt. Choose Command Prompt...Full steps |
| 4. Format FS = NTFS Command | Step 1: Run Command Prompt as an administrator to get the job done; Step 2: Press the Enter key after typing Diskpart...Full steps |
| 5. EaseUS Partition Master | Step 1. Run EaseUS Partition Master, right-click the hard drive partition you intend to format and choose "Format"...Full steps |
Introduction
You can utilize the DiskPart utility to format a disk with the Format FS=NTFS if Diskpart Has Encountered an Error. The problem occurs when the format process reaches 100% and an error occurs without any stated reason. It is usual to use DiskPart to handle disks, partitions, or volumes that cannot be managed using Windows Disk Manager's built-in choices.
For example, the DiskPart program may be used to fix data corruption on a hard drive, flash drive, or SD card that Windows cannot access properly. Because the DiskPart utility might wipe off the contents of the chosen hard disk, it must be used with extreme caution. As a result, you should have a backup of your data on another storage medium before using it. Please find out more details in our article.

Overview of "Diskpart has encountered an error, the parameter is incorrect."
Apart from the built-in Disk Management functionality of Windows, DiskPart is a valuable tool that you can depend on to manage disks and partitions reasonably and to correct mistakes on any Windows system. The DiskPart partitioning wizard has more features and tools than most third-party partitioning wizards, and its features are even more potent than theirs.
There is, however, a significant downside to using it: it operates at the command prompt, which causes many individuals to make errors since they are unfamiliar with DOS procedures.
Diskpart Has Encountered an Error
You'll get that the DiskPart has encountered an error message, which means that the request could not be completed because of an i/o device problem, an inaccurate parameter, the system unable to locate the file requested, or a CRC data error, among other reasons. Although the issue prohibits you from accessing a drive, it may be resolved quickly using a variety of approaches.
When there is a problem with the disk, DiskPart will detect it and initiate a repair. For example, the alert message "DiskPart has encountered an issue" is regularly observed.
Potential Causes of Diskpart Has Encountered an Error:
- The system cannot find the file specified.
- The device is not ready.
- Data error (cyclic redundancy check).
- Media is write-protected.
- I/O device error.
- Access is denied.
- Parameter is incorrect.
You may also encounter the situation that the volume is too big for FAT32.
How to Fix Diskpart Error on Windows 11
Here are the best solutions available that can help you solve your Diskpart issue:
1. Run CHKDSK Command to Fix Error
Here is how you can run CHKDSK Command to fix your error:
Step 1: CMD is entered into the search box on the taskbar.
Step 2: Command Prompt may be opened by selecting it from the search results and pressing the right mouse button.
Step 3: Select Run as administrator from the drop-down menu.
Step 4: When the User Account Control box appears, choose Yes.
Step 5: Type the command chkdsk /f /r /*: (The letter "*" denotes the letter of the target drive.)
Step 6: To continue, press the Enter key on your keyboard.
Step 7: Wait for the procedure to be completed before proceeding.

Step 8: You may also launch cmd.exe by using a different way.
Note: The article Solved - The Parameter Is Incorrect provides further information on the parameter is an inaccurate error, including the related techniques for fixing the issue and the methods for data recovery from the parameter is incorrect.
2. Run Error Checking to Fix Error
Using the Check Disk option in Windows XP, Vista, and seven is explained in detail in the sections that follow:
Step 1: To access My Computer, go to Start > All Programs > My Computer.
Step 2: Right-click the drive to execute a check disk operation and pick Properties from the context menu.
Step 3: Choose the Tools tab from the drop-down menu in the Properties box.
Step 4: Under the error checking section, choose Check. Check both choices in the pop-up check disk box to ensure that the hard drive is thoroughly checked for faults.

Step 5: Click on the Start button in the toolbar. When inspecting a hard drive with open files, an error message occurs claiming that Windows cannot verify the disk because it is in use by another program.
Note: Schedule a disk check by clicking on the Schedule disk check button. Before Windows Vista can be loaded, the machine will reboot and do a disk check.
3. Run SFC Scan
The Windows System File Checker (SFC) is a program that is included with all current versions of Windows. You may use this utility to repair corrupt system files in Windows. System File Checker (SFC) may be launched as an administrator from inside Windows or the Windows recovery disk.
Now comes the exciting part. Follow the procedures listed below to run SFC.
Step 1: By right-clicking on the start menu icon, you may access the elevated Command Prompt. Choose Command Prompt (Admin) from the menu. You may also go to a command prompt by pressing Win + X and selecting it.
Step 2: To conduct the SFC scan, use the Command Prompt and enter the below command. Please make certain that you do not abort this procedure and instead wait for it to finish. After the scan is finished, the results will be shown.
sfc / scannow

Step 3: After entering, press Enter on the keyboard. It would begin analyzing your computer for damaged or missing data.
4. Clean Disk and Create a New Partition with Format FS = NTFS Command
To clean the disk and create a new partition in your system, follow the steps below:
Step 1: Run Command Prompt as an administrator to get the job done.
Step 2: Press the Enter key after typing Diskpart.
Step 3: The List Disk command may be used to view all of the currently attached drives to the computer.
Step 4: Select the disk you'd want to repair by entering Select Disk #, where # is the number shown by the List Disk command, followed by the drive's letter.
Step 5: Use the Clean command to clean the disk once chosen.

Step 6: Create Partition Primary is a command that may be used to create a new partition on the disk.

Step 7: Select Partition 1 will allow you to choose your new partition. Activate the partition by selecting it and pressing Enter.
Step 9: Format the disk utilizing NTFS by specifying Format FS=NTFS label=MyDrive in the Format FS field.
Step 10: Provide a name to the drive by entering assign letter=Z on the command line (note that Z can be any unused drive letter).
Step 11: Exit DiskPart by pressing the Exit key.

5. Use Disk Format Tool - EaseUS Partition Master
If none of the fixes above worked, it is possible to have three of the most important disk management programs in one convenient bundle by purchasing EaseUS Partition Master Professional Edition. In addition to performing the necessary disk formatting and maintenance duties, its Partition Manager can perform various additional tasks, such as enlarging NTFS disk partitions without the need to reboot the computer.
Step 1. Run EaseUS Partition Master, right-click the hard drive partition you intend to format and choose "Format".
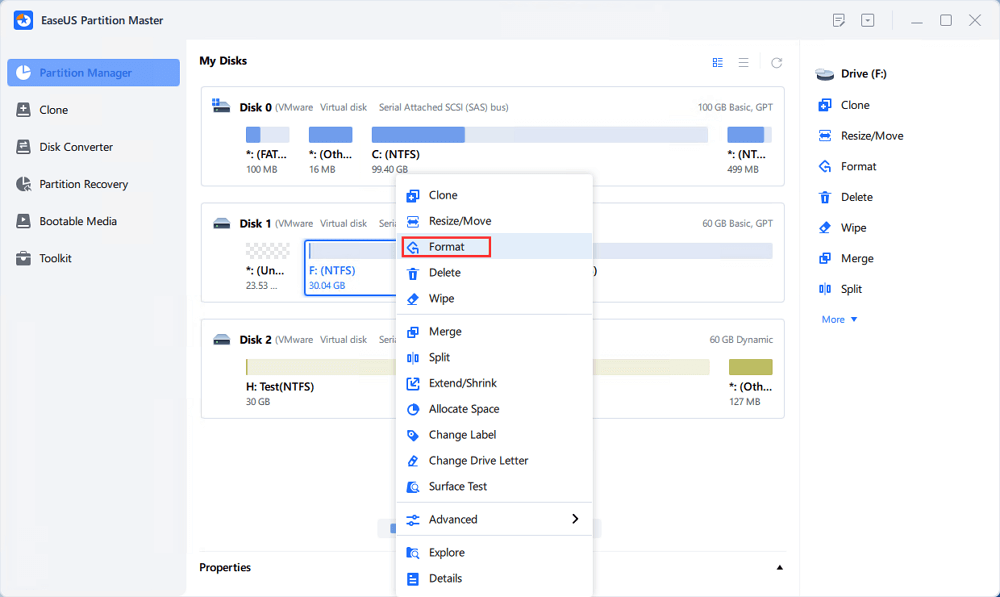
Step 2. In the new window, set the Partition label, File system (NTFS/FAT32/EXT2/EXT3/EXT4/exFAT), and Cluster size for the partition to be formatted, then click "OK".
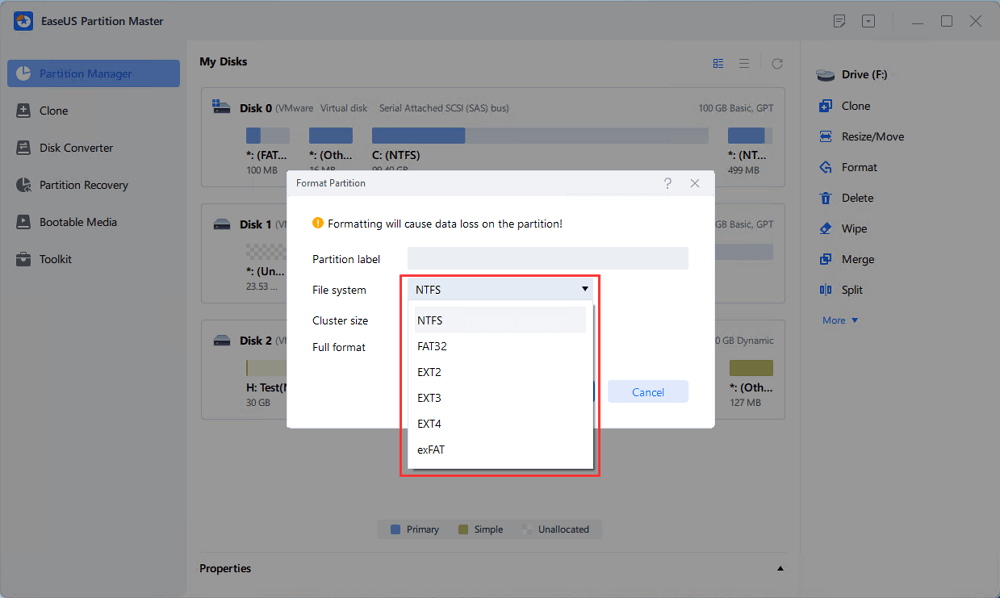
Step 3. Then you will see a warning window, click "Yes" in it to continue.
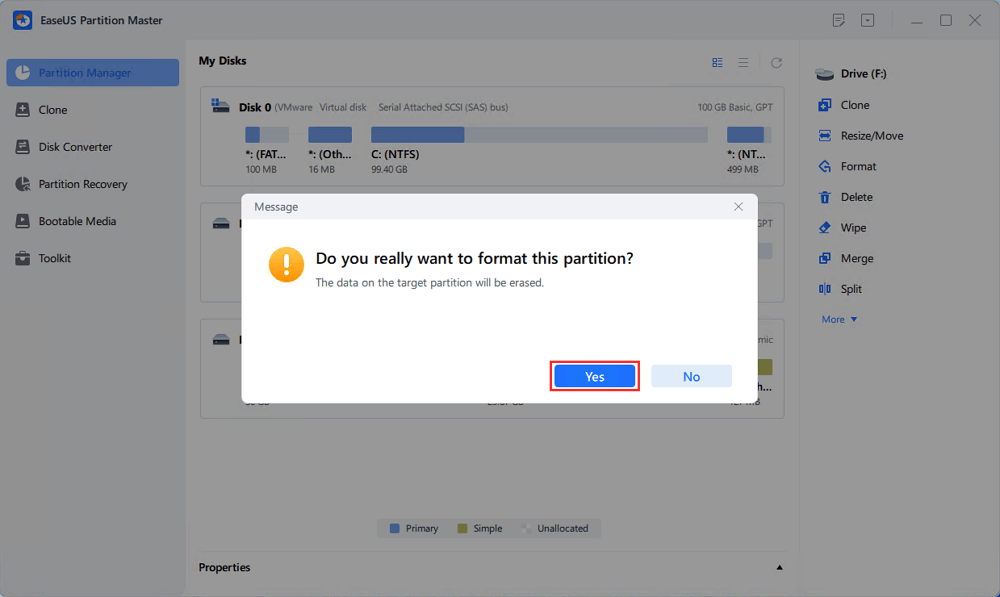
Step 4. Click the "Execute 1 Task(s)" button to review the changes, then click "Apply" to start formatting the partition on your hard drive.
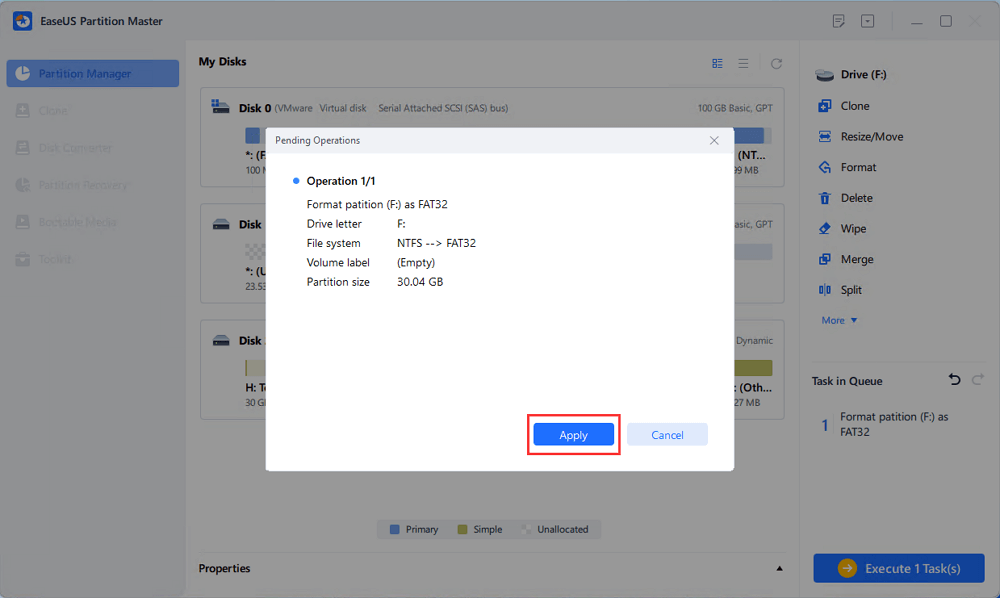
Using the Partition Recovery Wizard, you can recover data that has been corrupted or mistakenly wiped and damaged partitions. The Disk & Partition Copy Wizard makes it simple to copy a partition or an entire disk drive and move the data to a new drive. You can use EaseUS Partition Master as your go-to disk format tool.
Main Features of EaseUS Partition Manager
- You can combine two SSD into one.
- The software allows you to migrate OS to SSD.
- The option to format/clone/create/delete partition, etc.
Conclusion
This page describes the many sorts of faults with DiskPart when it comes to the Format FS=NTFS Diskpart Has Encountered an Error." We have identified their symptoms, causes, and remedies. We hope that these methods may be useful to you in troubleshooting DiskPart issues.
To resolve your Diskpart problem, you should utilize the EaseUS Partition Master as your primary tool. If you have any queries or better answers, please don't hesitate to contact us and share your thoughts with the rest of the audience.
How Can We Help You
About the Author
Sherly joined EaseUS in 2022 and she has always loved writing articles and enjoys the fun they bring. She receives professional training here, focusing on product performance and other relative knowledge. She has written over 200 articles to help people overcome computing issues.
Written by Tracy King
Tracy became a member of the EaseUS content team in 2013. Being a technical writer for over 10 years, she is enthusiastic about sharing tips to assist readers in resolving complex issues in disk management, file transfer, PC & Mac performance optimization, etc., like an expert.
Product Reviews
-
I love that the changes you make with EaseUS Partition Master Free aren't immediately applied to the disks. It makes it way easier to play out what will happen after you've made all the changes. I also think the overall look and feel of EaseUS Partition Master Free makes whatever you're doing with your computer's partitions easy.
Read More -
Partition Master Free can Resize, Move, Merge, Migrate, and Copy disks or partitions; convert to local, change label, defragment, check and explore partition; and much more. A premium upgrade adds free tech support and the ability to resize dynamic volumes.
Read More -
It won't hot image your drives or align them, but since it's coupled with a partition manager, it allows you do perform many tasks at once, instead of just cloning drives. You can move partitions around, resize them, defragment, and more, along with the other tools you'd expect from a cloning tool.
Read More
Related Articles
-
How to Analyze Disk Space on Windows 10 [Step-by-Step Guide]
![author icon]() Cici/2024/05/16
Cici/2024/05/16 -
[FIXED]No Bootable Image Found, Notebook Will Be Shutdown
![author icon]() Cici/2024/08/07
Cici/2024/08/07 -
Disk 1 Unknown Not Initialized on Windows 11 - 6 Solutions
![author icon]() Cici/2024/09/26
Cici/2024/09/26 -
Something Happened and Your PIN Isn't Available (Solved)
![author icon]() Oliver/2024/10/25
Oliver/2024/10/25
Hot Topics in 2024
EaseUS Partition Master

Manage partitions and optimize disks efficiently








