Page Table of Contents
About the Author
Hot Topics
Updated on Oct 29, 2024
Formatting the SD card for the Dash Cam regularly is very important to maintain the car recorder and ensure the car owner's rights. Sometimes, you may find that the Dash Cam does not recognize the SD card or keeps saying format SD card. If you do not know how to format an SD card for a Dash Cam, this article provides a variety of ways to format the SD card on three different systems.

To ensure the best performance of Dash Cam, it is essential to format it regularly. It's better to format it every 2-3 weeks or monthly to delete the old files and free space for the new recordings.
- Important
- 1. You need to ensure the SD card is in FAT32 format for the Dash Cam.
- 2. You need to put the SD card into an SD Card adaptor before you begin to format it.
How to Format SD Card for Dash Cam on Windows - EaseUS Partition Master
There are several ways to format SD cards for Dash Cam on Windows. Here, I will recommend the easiest one: EaseUS Partition Master Free. It is a professional disk management tool that can format SD cards quickly. Let's see how to use this tool to format SD cards for Dash Cam.
Step 1. Find your SD card and right-click the partition you want to format and choose "Format".
Step 2. Set a new partition label, file system (NTFS/FAT32/EXT2/EXT3/EXT4/exFAT), and cluster size to the selected partition, then click "OK".
Step 3. Click "Yes" on the pop-up window to continue.
Step 4. Click the "Execute 1 Task(s)" button on the toolbar, then click "Apply" to start formatting your SD card.
What Else Can EaseUS Partition Master Do?
Do you find that formatting an SD card with EaseUS Partition Master is very simple by following the steps? EaseUS Partition Master is an easy-to-use but powerful tool. It also provides you with the following convenience:
- Fix Ender 3 not reading the SD card
- Check disk
- Format 64GB SD card to FAT32
- Convert NTFS to FAT32
- Convert MBR to GPT without data loss
Anyway, EaseUS Partition Master is a tool worth trying. It can meet your multiple needs. You can click the link below to learn more ways to use other solutions to format SD cards for Dash Cam on Windows.
How to Format SD Card on Windows 11?
You can utilize the SD card in devices that require specific formats. This article explains the various methods you can use in formatting SD cards in the Windows 11 operating system successfully.
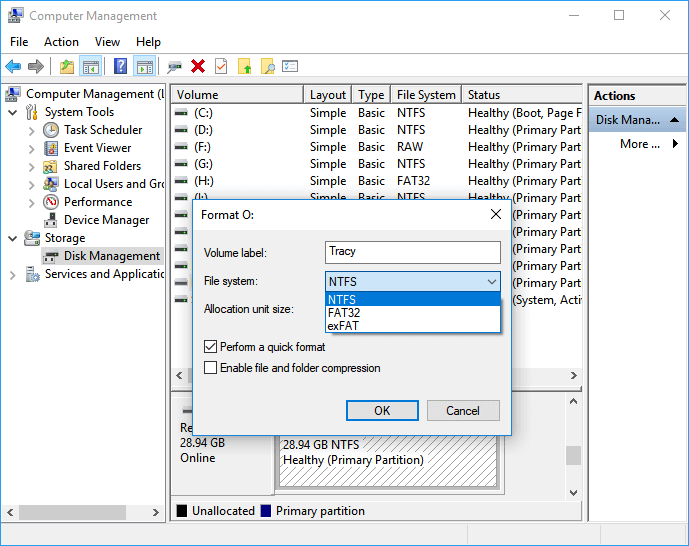
How to Format SD Card for Dash Cam on Mac - Disk Utility
You can format the SD card for Dash Cam with Disk Utility on Mac. Disk Utility is a built-in tool that can be used to manage internal and external devices. If your computer belongs to macOS, you can follow the steps below to finish formatting the SD card for Dash Cam.
Step 1. Mount the SD card on your Mac.
Step 2. Open "Disk Utility" in "Utilities."

Step 3. Select the SD card for Dash Cam on the left side.
Step 4. Click "Erase" at the top of the page.

Step 5. Name the SD card, select "FAT" format, and choose "Erase."

How to Format SD Card for Dash Cam on Dash Cam – Screen Menu
Most Dash Cams will offer the option to format from the on-screen menu. If you don't want to remove the SD card.
Format an SD card on the Dash Cam:
- Turn on the Dash Cam.
- Disable the recording feature by pushing a button with a red circle.
- Turn to settings, which is a button with a gear icon.
- Locate the button that says "Format."
- Follow on-screen instructions.
These are how to format SD cards on Windows, Mac, and Dash Cam. If you encounter the problem "Dash Cam says SD card full," you can click the link below to fix it.
Dash Cam Card Full Error: How to Fix 'Dash Cam Says SD Card Full'
Dash cam says the memory card is full all the time, and the memory card fills up soon after deleting all the video clips. This article provides three solutions to this problem - Nikon D3000 says the card is full.
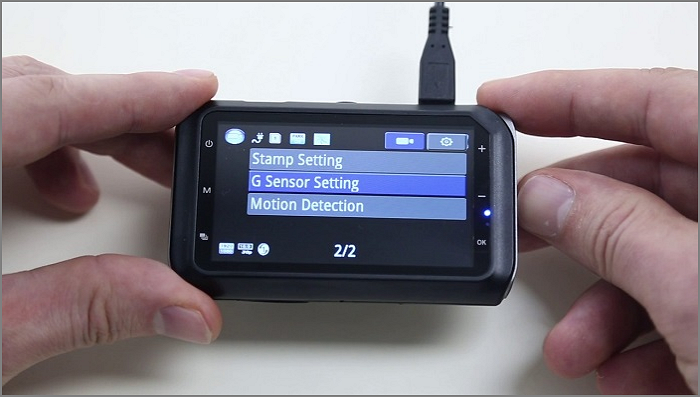
Conclusion
This article provides three ways to format SD cards for the Dash Cam. The easiest way to format the Dash Cam is by using EaseUS Partition Master. You can use Disk Utility to complete the formatting if your computer is macOS. Of course, you can also format it directly on the Dash Cam menu. No matter which way you prefer, always remember to format regularly to keep your Dash Cam operating in the best condition.
FAQs About How to Format SD Cards for Dash Cam
Are you clear about how to format the SD card for the Dash Cam? I list three questions related to today's topic. I hope it can help you.
1. What format should the SD card be for the Dash Cam?
The SD card format for the Dash Cam should be FAT32. Most cameras require this file system format. If your SD card belongs to other formats, you need to reformat it.
2. How often should I format my SD card for the Dash Cam?
You should format your SD card regularly. It's better to format it every month to ensure its performance.
3. Why does my dash cam say format SD card?
Because dash cam will delete some old and unnecessary footage for more space, it will automatically remind you to format the SD card.
How Can We Help You
About the Author
Updated by Tracy King
Tracy became a member of the EaseUS content team in 2013. Being a technical writer for over 10 years, she is enthusiastic about sharing tips to assist readers in resolving complex issues in disk management, file transfer, PC & Mac performance optimization, etc., like an expert.
Cici is the junior editor of the writing team of EaseUS. She accepted the systematic training on computers at EaseUS for over one year. Now, she wrote a lot of professional articles to help people resolve the issues of hard drive corruption, computer boot errors, and disk partition problems.
Product Reviews
-
I love that the changes you make with EaseUS Partition Master Free aren't immediately applied to the disks. It makes it way easier to play out what will happen after you've made all the changes. I also think the overall look and feel of EaseUS Partition Master Free makes whatever you're doing with your computer's partitions easy.
Read More -
Partition Master Free can Resize, Move, Merge, Migrate, and Copy disks or partitions; convert to local, change label, defragment, check and explore partition; and much more. A premium upgrade adds free tech support and the ability to resize dynamic volumes.
Read More -
It won't hot image your drives or align them, but since it's coupled with a partition manager, it allows you do perform many tasks at once, instead of just cloning drives. You can move partitions around, resize them, defragment, and more, along with the other tools you'd expect from a cloning tool.
Read More
Related Articles
-
5 Best Windows (11) Disk Utilities Free Download 2024 [Free & Paid]
![author icon]() Tracy King/2024/09/23
Tracy King/2024/09/23 -
Fixed: Please Update Your Device's Settings to Accept Media Transfers
![author icon]() Roxanne/2024/11/12
Roxanne/2024/11/12 -
Windows 24H2 Update Error 0x800F0922 (Solved!)
![author icon]() Oliver/2024/10/31
Oliver/2024/10/31 -
How to Format a Bootable USB Drive in Windows 10
![author icon]() Daisy/2024/08/22
Daisy/2024/08/22
Hot Topics in 2024
EaseUS Partition Master

Manage partitions and optimize disks efficiently








