Page Table of Contents
About the Author
Hot Topics
Updated on Sep 19, 2024
How to Format SSD with Windows on It?

Stay here if you get a similar issue as the Quora post at the beginning of this article, or you are unable to format a used OS disk -HDD or SSD and get a similar message popped by the system:"You cannot format this volume. It contains the version of Windows that you are using..."
Formatting an SSD (Solid State Drive) means quickly and efficiently cleaning all existing data on the disk, restoring it to a fresh state, and giving you a chance to reset the file system in SSD to NTFS, FAT32, or other formats.
In the following, we'll present you with a complete guide on how to format SSD with Windows on it and how to reuse the SSD wisely.
- #1. Backup Important SSD Data
- #2. Download a Reliable SSD Formatting Software or Tool
- #3. Format a Second SSD with Windows On It

- Tip
- To clean and quickly format a pure data SSD as fresh as new, use free SSD format tools like Disk Management, DiskPart or CMD to execute the formatting.
- To sell or donate the old SSD, only reformatting the SSD won't work. You'll need to erase all the data in the SSD with SSD eraser software.
Follow through the tips here, and let's see how to clean and format your SSD as fresh as new, even with OS installed on it. Also, don't forget to share this guide online to help more of your friends safely format their SSD disk drives with OS on it:
#1. Backup Important SSD Data
Formatting or reformatting a disk drive will clean up all saved data; though formatted disk data can possibly be recovered, formatting SSD can make it even impossible to restore the removed data when its TRIM feature is enabled.
It's advised SSD owners create a backup of all valuable SSD data to another drive when you tend to format it in advance.

#2. Download a Reliable SSD Formatting Software or Tool
Due to the Windows system protection mechanism, the operating system disallows you to format an SSD disk with OS on it directly. To do so, you'll need to take a powerful SSD format tool that supports formatting an operating system disk directly.
Third-party partition manager software - EaseUS Partition Master Professional enables you to format SSD with Windows on it directly. Using EaseUS Partition Master can help you complete the operation safely and efficiently.
With this software, you can also format SSD to FAT32 or format and unlock when SSD locked due to write protection or other reasons. Now, you've got the reliable SSD formatting software, dive into the next part and see how to clean up the SSD even with operating system on it.
#3. Format SSD with Windows On It
EaseUS Partition Master offers you two options to format an SSD with Windows on it. Follow the correct guide and format your SSD based on your demand:
- Option 1: Direct formatting SSD when you're running the computer from another OS disk, and the target SSD is installed as a second disk.
- Option 2: Format SSD with OS on via a Bootable media when your computer only has one disk and it's exactly the current SSD.
Option 1. Format a Second SSD with Windows on It

When the target SSD you want to format is installed and working as a second drive on the computer, not the major boot drive, you can directly format it with EaseUS Partition Master.
Step 1. Run EaseUS Partition Master, right-click the hard drive partition you intend to format and choose "Format".
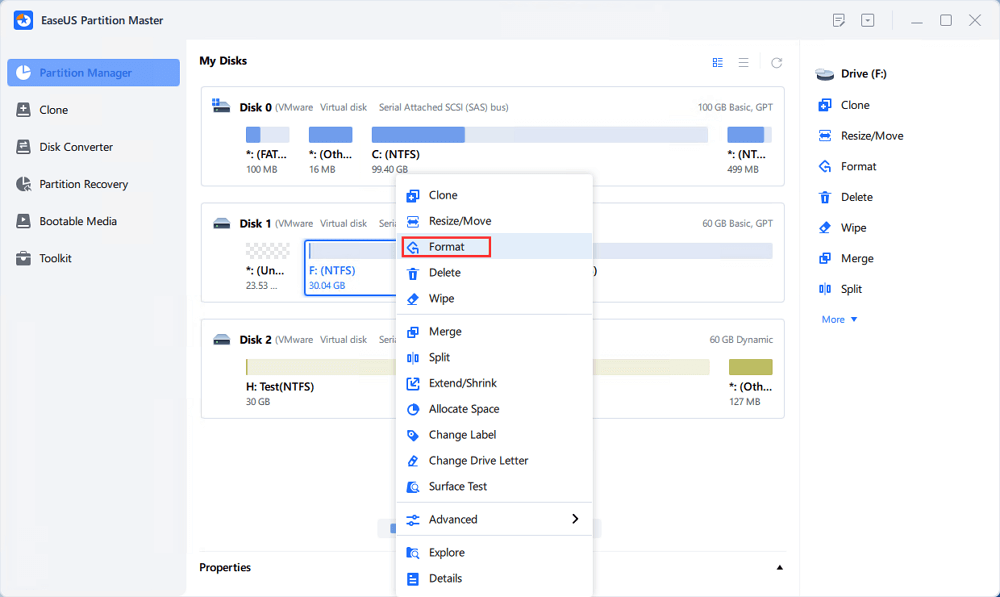
Step 2. In the new window, set the Partition label, File system (NTFS/FAT32/EXT2/EXT3/EXT4/exFAT), and Cluster size for the partition to be formatted, then click "OK".
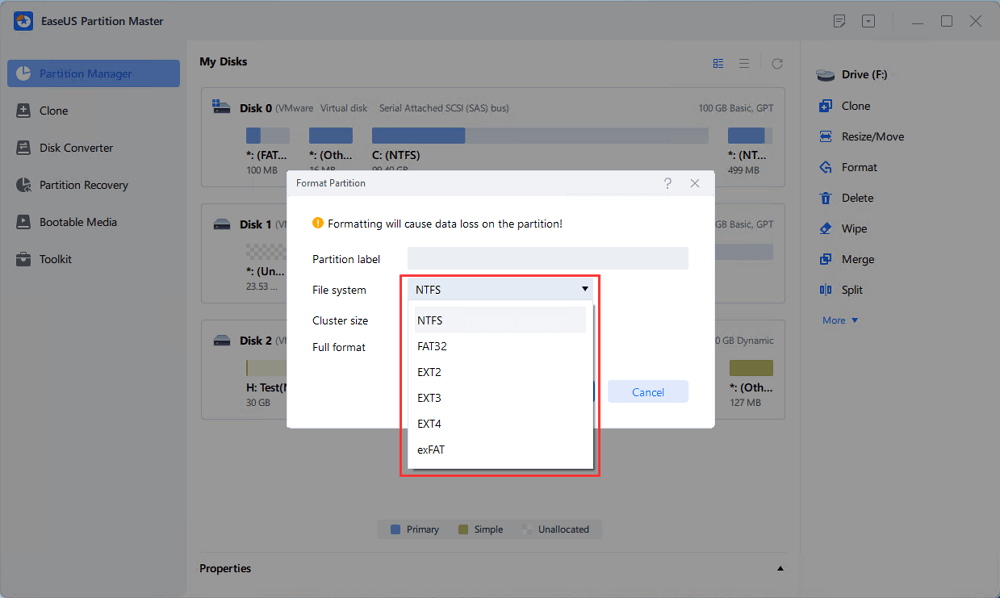
Step 3. Then you will see a warning window, click "Yes" in it to continue.
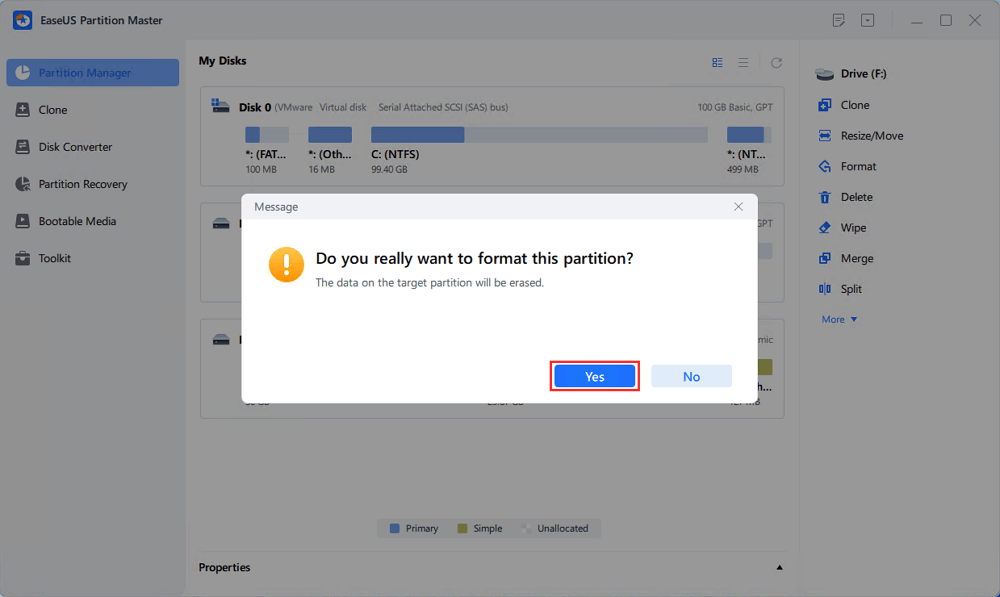
Step 4. Click the "Execute 1 Task(s)" button to review the changes, then click "Apply" to start formatting the partition on your hard drive.
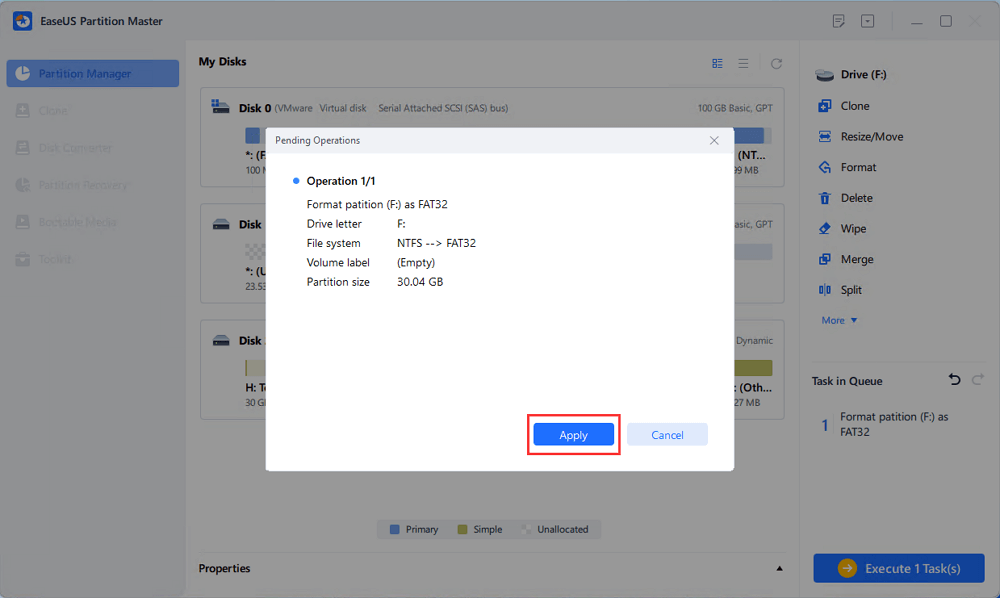
Option 2. Format SSD with Windows Running on It via Bootable Format USB

When you only have one SSD installed on your PC with the operating system, and you want to format the SSD disk to re-install Windows on it, you can take EaseUS Partition Master to create a bootable USB disk and format the SSD by rebooting PC from the bootable USB.
Follow the steps below to format SSD with Windows on it:
Phrase 1. Make Bootable Media
You need to create a bootable disk first to access the drive outside of the current operating system. Only then is it possible to format the SSD with Windows on it.
Step 1. To create a bootable disk of EaseUS Partition Master, you should prepare a storage media, like a USB drive, flash drive or a CD/DVD disc. Then, correctly connect the drive to your computer.
Step 2. Launch EaseUS Partition Master, and find the "Bootable Media" feature on the left. Click on it.
Step 3. You can choose the USB or CD/DVD when the drive is available. However, if you do not have a storage device at hand, you can also save the ISO file to a local drive, and later burn it to a storage media. Once made the option, click the "Create" button to begin.
- Check the Warning message and click "Yes".
Step 4. When the process finishes, you'll see a pop up window, asking if you want to restart computer from the bootable USB.
- Reboot Now: it means you want to restart the current PC and enter EaseUS Bootable Media to manage your disk partitions without OS.
- Done: it means you don't want to restart the current PC but to use the bootable USB on a new PC.
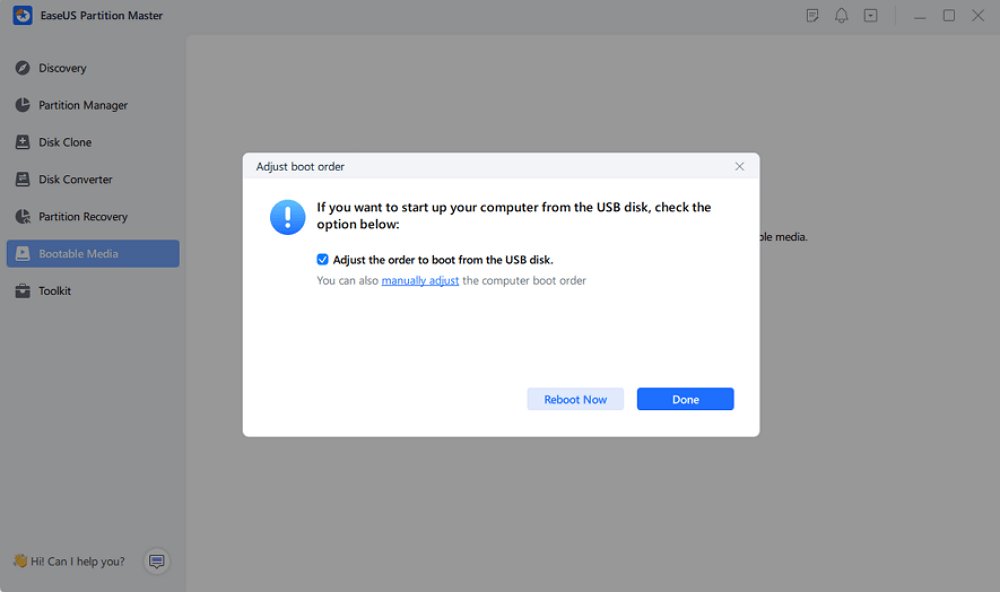
Note: To use the bootable disk on a new PC, you need to resart the target computer and press F2/F8/Del key to enter BIOS, and set the USB bootable disk as the first boot disk.
Wait patitiently and your computer will automatically boot up from the USB bootable media and enter EaseUS WinPE desktop.
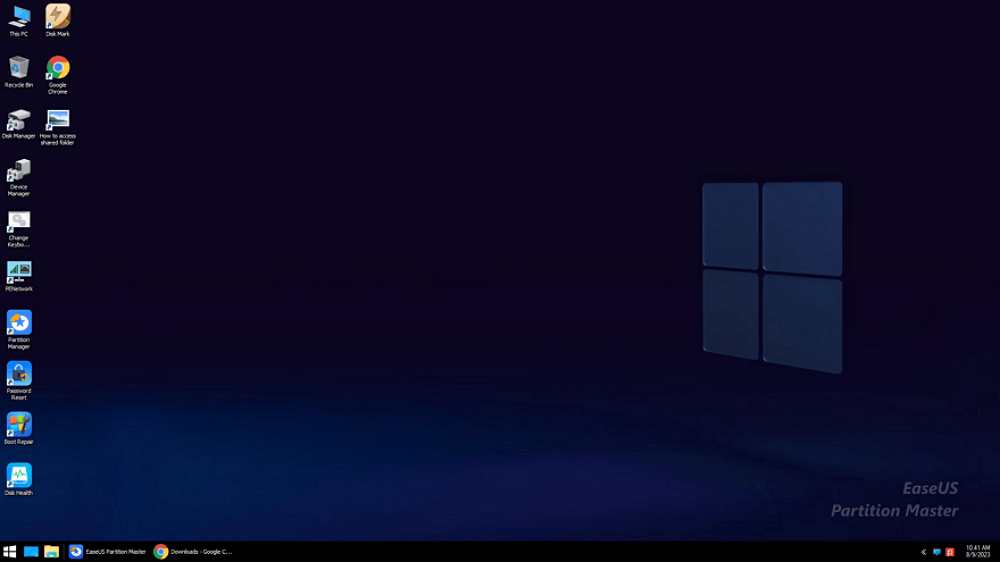
Phrase 2. Boot Computer from the Bootable USB
After you create the EaseUS Partition Master WinPE bootable disk, you can manage your SSD through the disk.
Step 1. Enter BIOS on reboot: you can restart your computer and long-press "F2", "F8", or "Delete" to enter BIOS.
Step 2. Boot your computer from a bootable USB: after you enter BIOS, you need to set the bootable USB as the first boot drive and reboot the computer from it.
Wait for the computer to boot into the EaseUS Partition Master WinPE interface.
Phrase 3. Format the SSD with Windows on It
When you reboot your computer, you are in an operating system with formatting capabilities powered by EaseUS Partition Master. Then, you can easily format the SSD with Windows on it.
Step 1. Right-click the hard drive partition and choose the "Format" option.
Step 2. In the new window, set the Partition label, File system, and Cluster size for the partition, then click "OK".
Step 3. You can see a warning window, click "Yes" to continue.
Step 4. Click the "Execute 1 Task(s)" button, then click "Apply" to start formatting the hard drive partition.
These are the simple steps to format SSD with Windows on it. After this, you can then use the SSD to reinstall Windows. If you need further guidance, follow this link for help: Install Windows on SSD.
But if you want to try a more advanced method, such as formatting the C drive via Windows installation disk or system repair CD, you can click the link below to learn more.
How to Format C Drive in Windows 11/10/8.1/8/7?
You delete everything including the operating system when you set your mind to format C drive. You cannot use the quick format on the C drive as on other non-system drives, but we can teach you a special method from the beginning to the end.

Can You Format SSD with Windows OS on It?
Answer: Yes, and sure you can format SSD with Windows OS on it. But you can't use the Windows built-in tools - Disk Management, Diskpart, and CMD to format a system SSD disk.
Reason: When your SSD has Windows operating system on it, you need to use it to boot your computer. Formatting the SSD with Windows on it will delete the operating system, and you can't start your computer without an operating system. So, Windows format tools will not be able to format the OS SSD in Windows.
You may want to format your SSD with Windows on it for some reasons, such as:
- To clean install, or reinstall Windows on SSD
- To erase old system SSD and sell the entire computer, wipe out all personal content
- To format a second SSD with an old operating system on it, and reuse the SSD as a second data disk
When you search for detailed steps on "how to format SSD with Windows on it," the best and most reliable solution is to turn to a professional disk partition manager with advanced formatting features for help. EaseUS Partition Master is one of the tools that helps you accomplish this task with ease.
Conclusion
After reading this article, do you know how to format SSD card with Windows on it? It is impossible to use Disk Management to format an SSD card with Windows on it. But you can trust a reliable tool: EaseUS Partition Master.
It can help you create bootable media and easily format an SSD card with Windows on it.
In addition to formatting SSD with OS on it, it also has other features to help you manage your disks better. EaseUS Partition Master has many more features connected with SSD you may like:
- Optimize SSD performance with its 4K alignment features
- Clone large HDD to smaller SSD
- Check the disk and fix the corrupted SSD
- Format SSD from BIOS
- Check SSD health, test SSD speed, etc.
EaseUS Partition Master is an all-in-one disk management tool. Feel free to take it as a handy tool for managing your disk.
FAQs About How to Format SSD Card with Windows on It
There are some frequently asked questions about how to format SSD card with Windows on it. If you have interests, keep reading.
1. How do you force to format an SSD?
To format or reformat a solid state drive, remember to back up the SSD data in advance, then follow the listed instructions:
- Click on Start and type "Create and format hard disk partitions". Or, right-click on the Windows button, and select "Disk Management" from the list.
- Locate and select an existing partition of the target SSD, and select "Format".
- Select the File System (NTFS by default) on the popup window, and enter the Allocation Unit Size (in MBR), check "Performa a quick format".
- Click "OK" to confirm and start to format your SSD.
If your SSD has multiple partitions and you want to clean up the entire SSD disk, repeat the above steps until you format the entire SSD disk.
2. Can I format SSD with OS on it?
Of course, you can format SSD with OS on it. But you cannot format SSD with OS on it via Windows built-in tools, such as Disk Management, file explorer, and CMD, because Windows will not allow you to delete the operating system. You need to use the third-party tool: EaseUS Partition Master. You can use this tool to create a bootable media and then format the SSD.
3. Does formatting an SSD delete Windows?
Yes, formatting an SSD will also delete Windows. All sectors will be erased. And you need to reinstall Windows. So, you need to back up your SSD before formatting.
How Can We Help You
About the Author
Updated by Tracy King
Tracy became a member of the EaseUS content team in 2013. Being a technical writer for over 10 years, she is enthusiastic about sharing tips to assist readers in resolving complex issues in disk management, file transfer, PC & Mac performance optimization, etc., like an expert.
Cici is the junior editor of the writing team of EaseUS. She accepted the systematic training on computers at EaseUS for over one year. Now, she wrote a lot of professional articles to help people resolve the issues of hard drive corruption, computer boot errors, and disk partition problems.
Product Reviews
-
I love that the changes you make with EaseUS Partition Master Free aren't immediately applied to the disks. It makes it way easier to play out what will happen after you've made all the changes. I also think the overall look and feel of EaseUS Partition Master Free makes whatever you're doing with your computer's partitions easy.
Read More -
Partition Master Free can Resize, Move, Merge, Migrate, and Copy disks or partitions; convert to local, change label, defragment, check and explore partition; and much more. A premium upgrade adds free tech support and the ability to resize dynamic volumes.
Read More -
It won't hot image your drives or align them, but since it's coupled with a partition manager, it allows you do perform many tasks at once, instead of just cloning drives. You can move partitions around, resize them, defragment, and more, along with the other tools you'd expect from a cloning tool.
Read More
Related Articles
-
Windows Won't Boot After Running CHKDSK: How to Fix?
![author icon]() Roxanne/2024/10/22
Roxanne/2024/10/22 -
Free HDD to SSD Cloning Software for Windows
![author icon]() Roxanne/2024/09/20
Roxanne/2024/09/20 -
How to Fix DiskPart Virtual Disk Service Errors in 2024
![author icon]() Brithny/2024/09/23
Brithny/2024/09/23 -
How to Format Micro SD Card? [Windows/Mac/Android]
![author icon]() Tracy King/2024/05/16
Tracy King/2024/05/16
Hot Topics in 2024
EaseUS Partition Master

Manage partitions and optimize disks efficiently








